Contenido
Inicio ” Windows 10 ” 5 maneras de apagar las actualizaciones de Windows 10
5 maneras de desactivar Windows 10 Actualizaciones
10
Aunque parece mejor mantener el sistema actualizado, puede haber varios casos en los que desee desactivar las actualizaciones de Windows 10. Y en serio, después de la pila de errores y problemas que vinieron con los parches y las construcciones, cualquiera querría hacer lo mismo por un tiempo. Sin embargo, con Windows 10, la desactivación de las actualizaciones era más complicada que con las versiones anteriores.
Desactivar las actualizaciones de Windows 10 significa deshabilitar muchas tareas programadas, cerrar algunos servicios y ocuparse de las partes de las actualizaciones que no pueden detenerse. La mayoría de las formas generalmente sugeridas que se encuentran en Internet no logran posponer o prevenir los parches de corrección de errores. Sin embargo, en este artículo, puede aprender formas probadas de desactivar las actualizaciones de Windows 10. Leer – Cómo elegir una fecha para pausar las actualizaciones en Windows 10.
Lista de formas de desactivar las actualizaciones de Windows 10 –
Forma-1: Usando Regedit.exe
Vía-2: Via Gpedit.msc
Vía-3: Desde Services.msc
Vía-4: Mediante ajuste Conexión medida
.
Vía-5: Usando la configuración del Ahorrador de Baterías
Desactivar las actualizaciones de Windows 10
A continuación se muestran 5 formas de desactivar las actualizaciones de Windows 10 –
1. Usando Regedit.exe
Paso 1: Presione la tecla del logotipo de Windows en el teclado, escriba r egedit.exe y presione Enter .
Paso 2: Copie la siguiente ruta, péguela en la barra de direcciones del Editor del Registro y presione ‘Enter –
“HKEY_LOCAL_MACHINENSOFTWARENPolíticas{Microsoft{Windows}”
Paso 3: Haga clic con el botón derecho en la tecla Windows , pase el ratón por encima de New y seleccione Key .
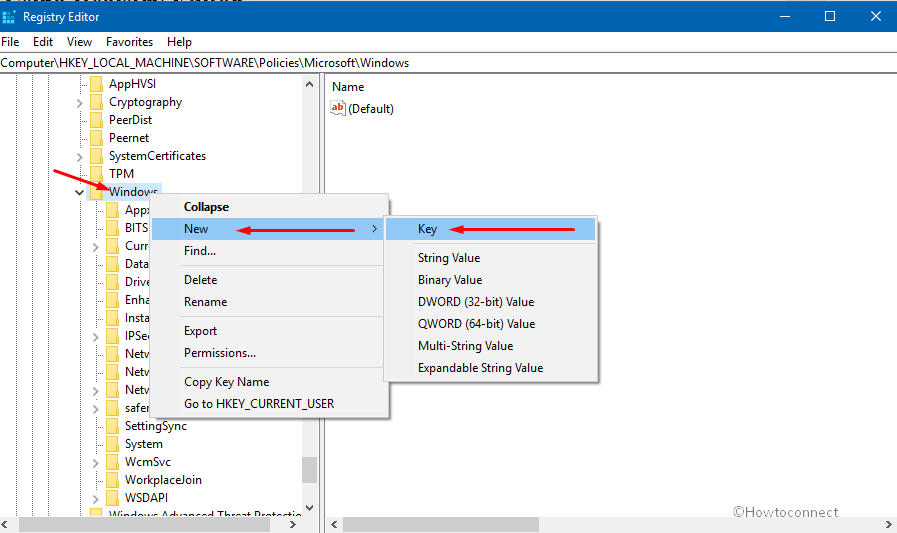
>Paso 4:>WindowsUpdate como nombre de la’llave’.
Paso 5: Haga clic con el botón derecho del ratón en’WindowsUpdate’ y seleccione New => Key.
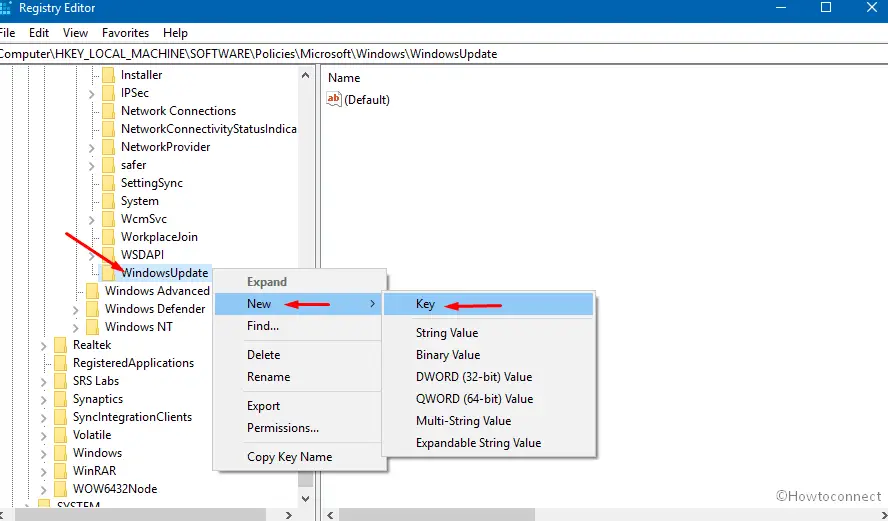
>Paso 6:>Universidad de Arizona.
Paso 7: Seleccione’AU’ y vaya al panel derecho. Haga clic con el botón derecho en cualquier lugar y seleccione Nuevo => Valor DWORD (32-Bit).
Paso 8: Proporcione el nombre `NoAutoUpdate’ a la `DWORD’.
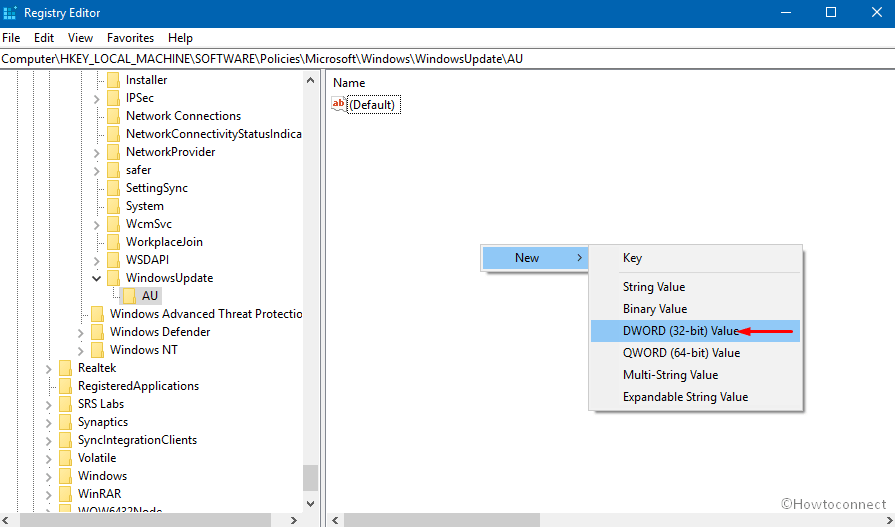
>Paso 9:> Paso 9
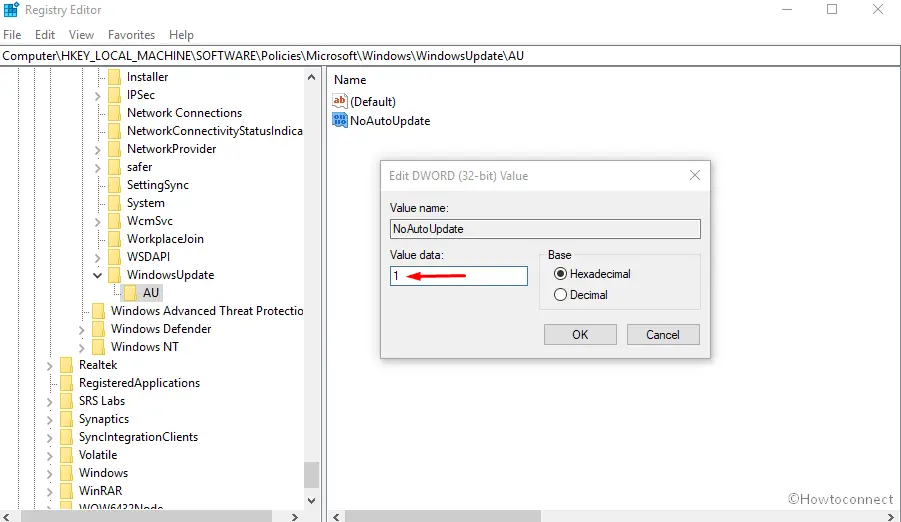
>2.>
El método de conexión medido no funciona en las conexiones Ethernet. En ese caso, puede seguir el siguiente proceso –
- Haga clic con el botón derecho en el botón Iniciar y seleccione Ejecutar en la lista visible.
- Escriba gpedit.msc en el campo de texto situado junto a Abrir y pegar Entrar .
- Navegue por el siguiente directorio – Computer Configuration =>Administrative Templates =>All Settings
- De la lista de entradas dadas, vaya a Configure Automatic Updates , haga clic con el botón derecho del ratón sobre ella y seleccione Edit .
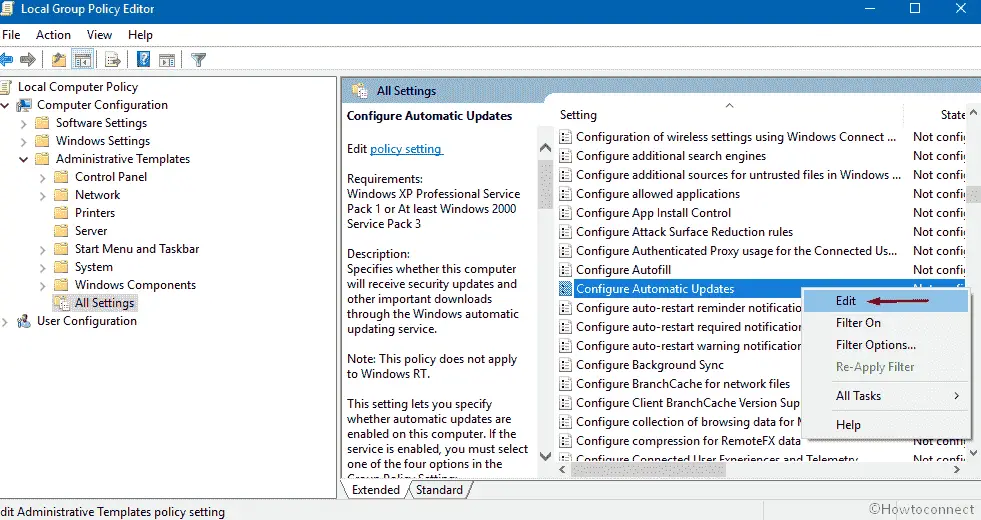
>>Seleccione el botón de opción Desactivado y haga clic en Aplicar y Aceptar.
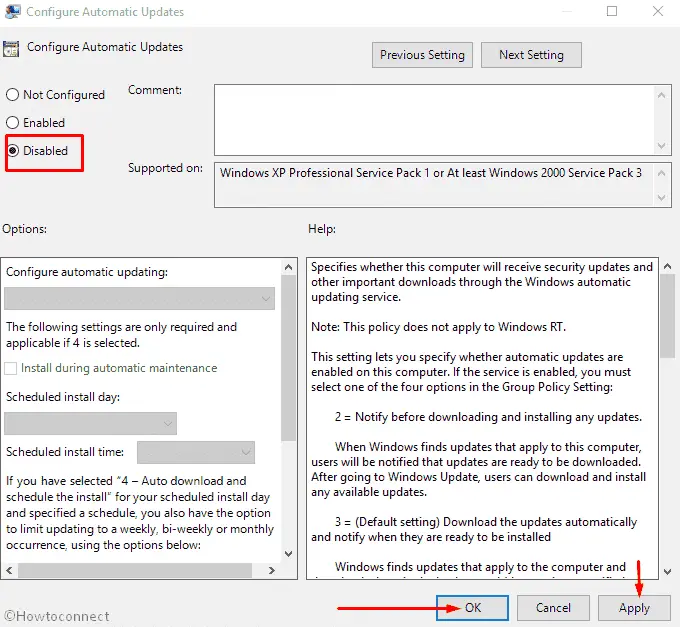
>Esto
3. De Services.msc
También puede desactivar la actualización a través de Servicios. Sin embargo, tenga en cuenta que se trata de un medio temporal para detener los procesos de actualización.
- Vaya a Iniciar la búsqueda , escriba services.msc en el cuadro y, cuando aparezca el resultado, presione Enter en el teclado.
- Localice la opción Actualización de Windows en la columna Nombre y haga doble clic en ella.
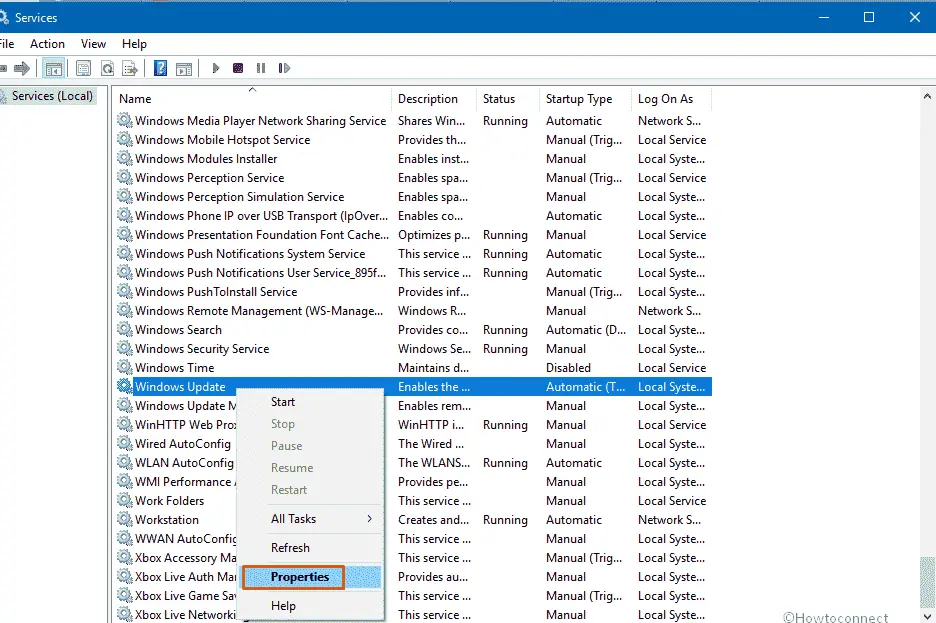
>>En el asistente correspondiente, seleccione Desactivado en el menú desplegable de Tipo de inicio.
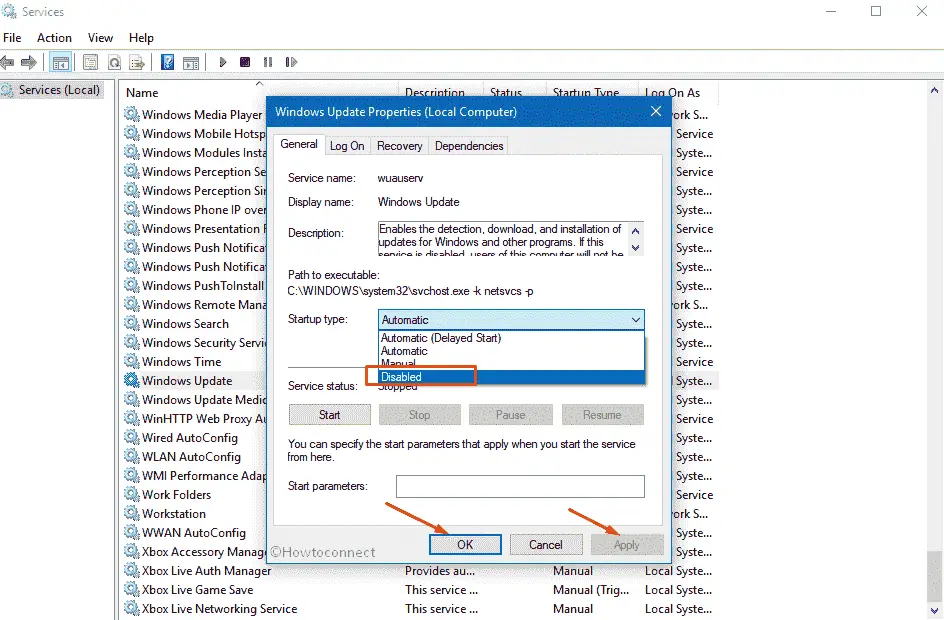
>>Haga clic en Aplicar y luego Aceptar para guardar los cambios.
4. Desactivar las actualizaciones de Windows 10 configurando la conexión medida
Cuando configuras tu WiFi como una conexión con medidor, el sistema evita todas las actualizaciones que se pretendía descargar automáticamente.
- Pulse Win+I simultáneamente para iniciar la aplicación WindowsSettings.
- Cuando llegue a la vista, haga clic en Red e Internet .
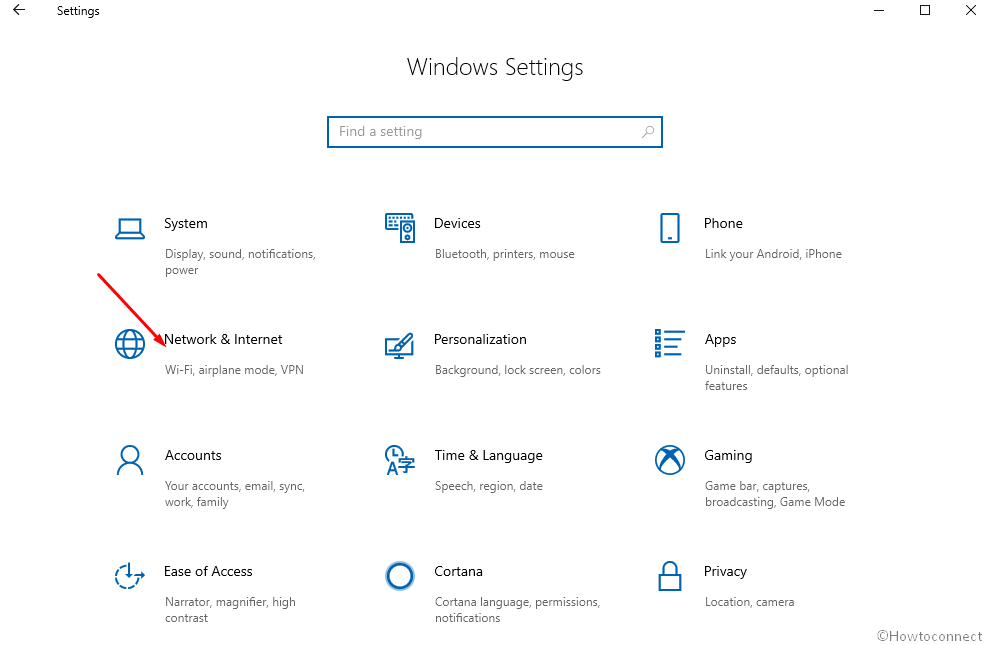
>>Seleccione Wi-Fi en la columna de la izquierda. Muévase al lado derecho y haga clic en el nombre de la red a la que está conectado.
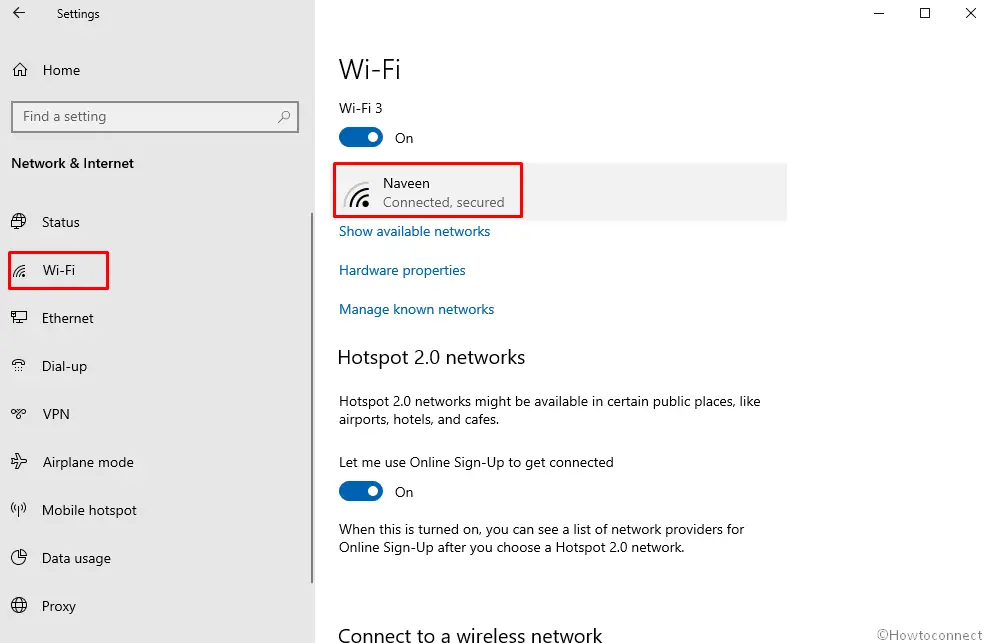
>Paso 4:>Configurado como conexión medida
. 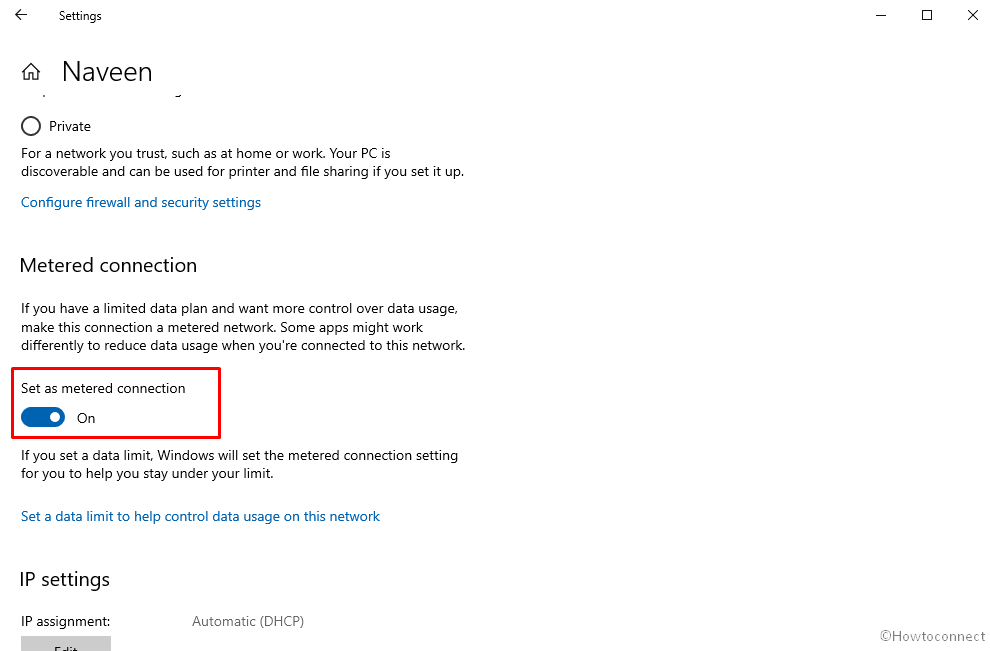
Girar>
5. Desactivar las actualizaciones de Windows 10 mediante la configuración del protector de batería
- Abra el menú Inicio y haga clic en el icono del engranaje de configuración.
- Seleccione Sistema.
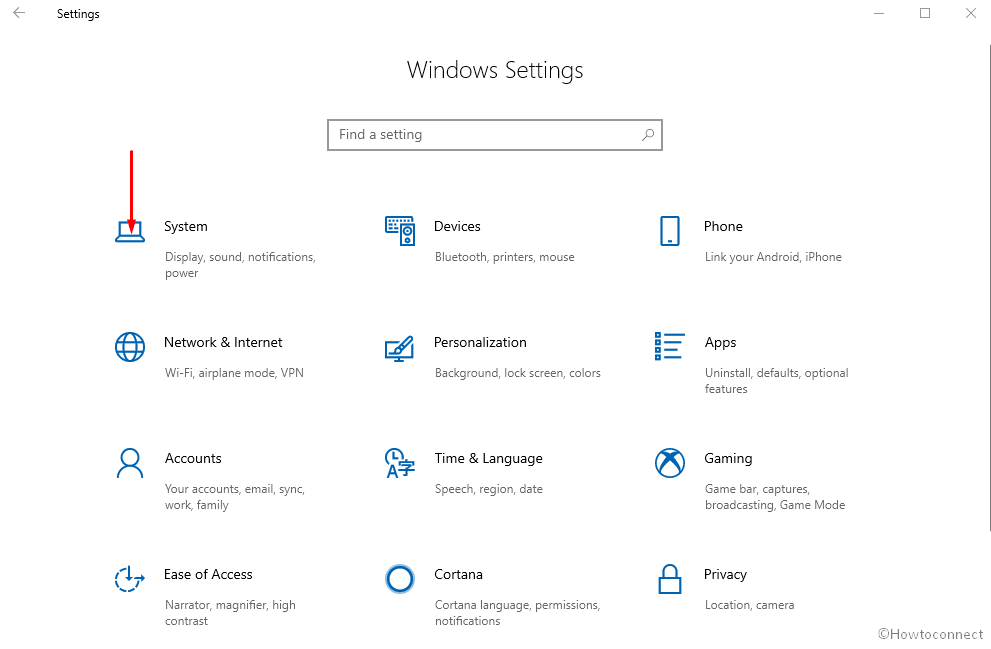
>>Seleccione Batería en la columna de la izquierda. Ve a la derecha y arrastra la barra de control hasta el 100%. Asegúrese de que la opción Activar automáticamente el ahorro de batería si la batería falla a continuación está activada.
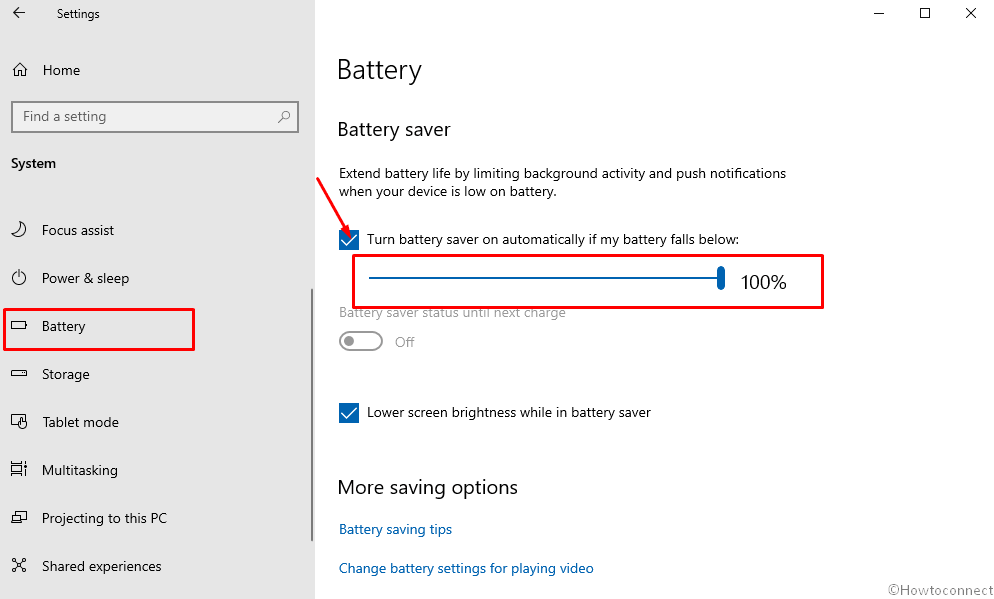
>Nosotros>
¡¡Eso es todo!!
1) Cómo limitar el ancho de banda de Windows Update en Windows 10
.
2) Cómo obtener Windows Update con PowerShell en Windows 10
.
3)Cómo pausar Windows Update en Windows 10
.
4) Cómo restablecer Windows Update a su valor predeterminado en Windows 10
.
5)Cómo ver y personalizar Windows Update en Windows 10





