Contenido
Inicio ” Windows 10 ” Abra el Editor de directivas de grupo en Windows 10 usando 8 métodos
Abrir el Editor de directivas de grupo en Windows 10 utilizando 8 métodos
6
RECOMENDADO: Haga clic aquí para corregir errores de Windows y mejorar el rendimiento del PC
Abrir el Editor de Políticas de Grupo en Windows 10 Usando 8 maneras – Si usted es uno de esos usuarios que a menudo siente la necesidad del Editor de Políticas de Grupo para realizar los pequeños pero significativos ajustes de su sistema, entonces Buscar un número sustancial de rutas para lanzar gpedit.msc es definitivamente su territorio de preocupación. En torno a la naturaleza de nuestros lectores, presentamos aquí ocho rutas distintas para acceder al Editor de directivas de grupo en Windows 10.
Cómo abrir el Editor de directivas de grupo en Windows 10
1. Uso del comando Ejecutar
- Ejercita la amalgama de las teclas Win y R para percibir el comando Ejecutar, luego escribe el código – gpedit.msc y presiona Enter.
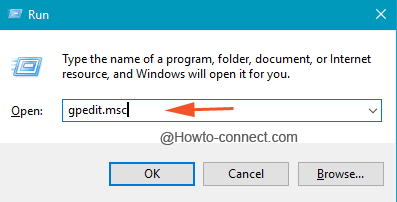
>>La ventana esperada del Editor de directivas de grupo cubrirá su pantalla.
2. Via Cortana
- Para abrir el Editor de Políticas de Grupo en Windows 10 a través del punto de navegación de la barra Cortana, escriba las palabras editar política de grupo y momentáneamente la barra mostrará el mismo nombre en la parte superior, haga clic en ella.
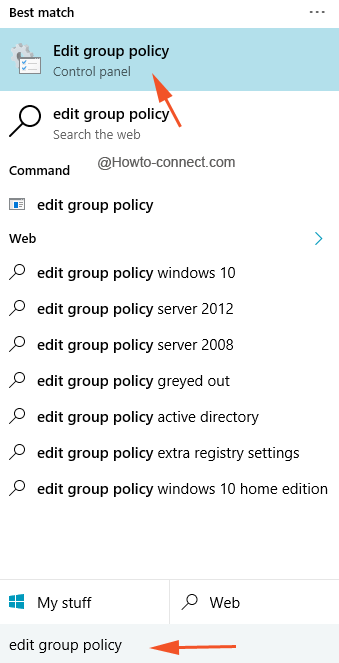
>3.>
- Pulse simultáneamente la mezcla de teclas Win y X, descubra una barra de color negro en el flanco izquierdo de la pantalla y siga adelante con un clic en Símbolo del sistema.
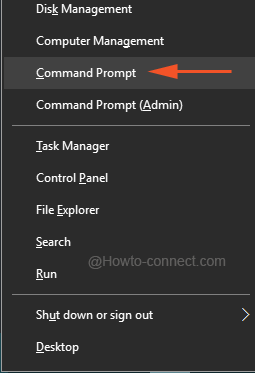
>>Haga progreso ingresando estos códigos en la ventana aparente y presione Enter – gpedit .
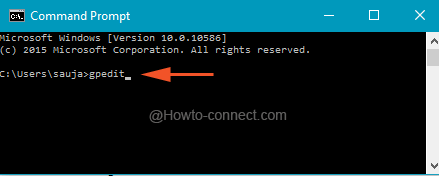
>4.>
- Extender el Menú de Inicio y dar un toque en Todas las aplicaciones.
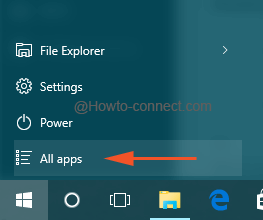
>>Viaje a través de todas las letras y ponga un alto en “W” y, a continuación, eche un vistazo a los detalles de Windows PowerShell.
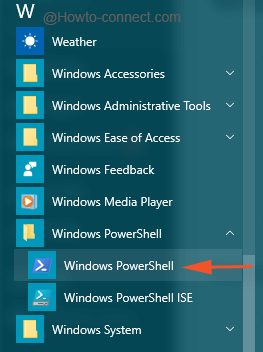
>>Una vez que aparezca una interfaz separada, introduzca el código gpedit y pulse Intro.
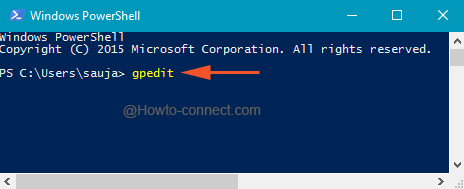
>>Sugerencia: Un mejor ejercicio para acercarse a Powershell es pasar por la implementación de Powershell.exe a través de la caja de ejecución (Win+R).
5. A través del acceso directo al escritorio
- Poner en servicio las teclas Win y R y, a continuación, introducir esta ruta en el campo reenviado pulsando Intro – C:WindowsSystem32
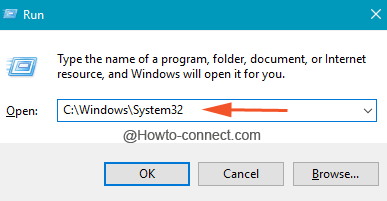
>>La ventana emergida se parecerá a un almacén de varias entradas, bajará lentamente y trazará una titulada gpedit.msc .
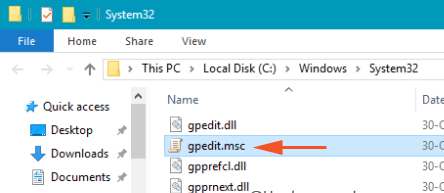
>>Una vez que haya rastreado esa entrada, haga clic con el botón derecho del ratón sobre ella y haga clic en Enviar a -> Escritorio (crear acceso directo) en el pequeño índice emergente.
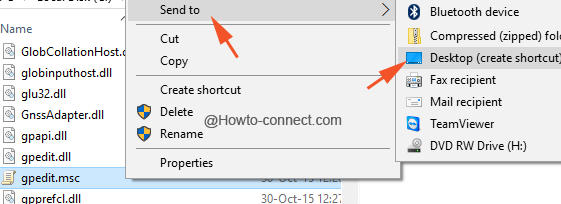
>>Momentáneamente el acceso directo de la misma será descubierto en el escritorio.
6. Programa de Cuidado de Instalaciones
- Encienda el menú Inicio y, a continuación, seleccione Ajustes.
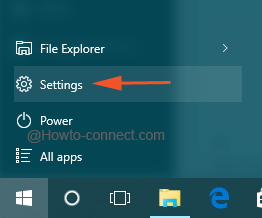
>>El acto anterior se centrará en una ventana separada, escriba las palabras editar la política de grupo en su campo Buscar, que se ve en la parte superior derecha.
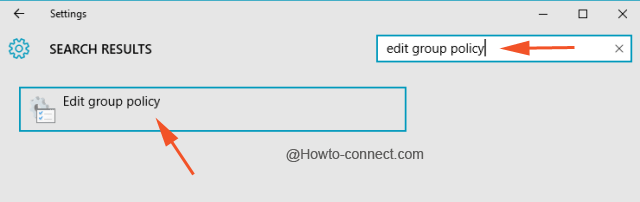
>>Aparecerá un resultado con el mismo nombre, pulse sobre él.
7. A fuerza de Panel de Control
- De una sola vez pulse sobre la unión de las teclas Win y X para recuperar la barra en la que desea que aparezca el elemento Panel de control.
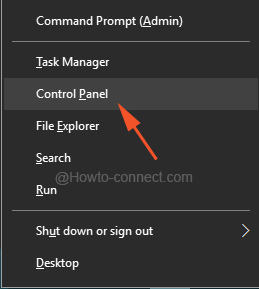
>>Una vez abierto, escriba las mismas palabras edite la directiva de grupo en su barra de búsqueda.
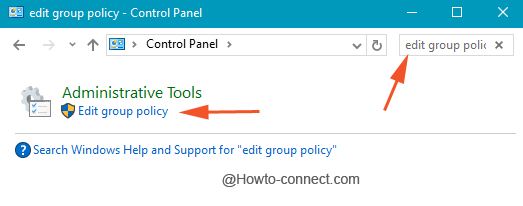
>8.>
- Para abrir el Editor de directivas de grupo en Windows 10, escriba MMC en el área de texto de la parte inferior de la barra de Cortana y marque el resultado que contenga MMC en la parte superior.
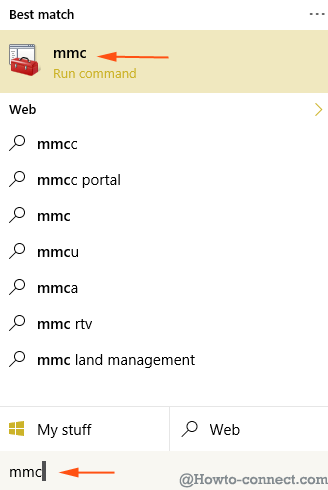
>>Si está de acuerdo con el mensaje UAC, pulse sobre Sí.
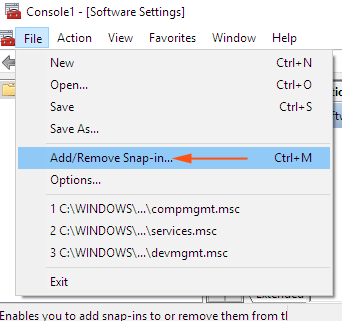
>>En el flanco derecho del Standalonedo haga clic en los objetos Group Policy y en el botón Add justo en el centro.
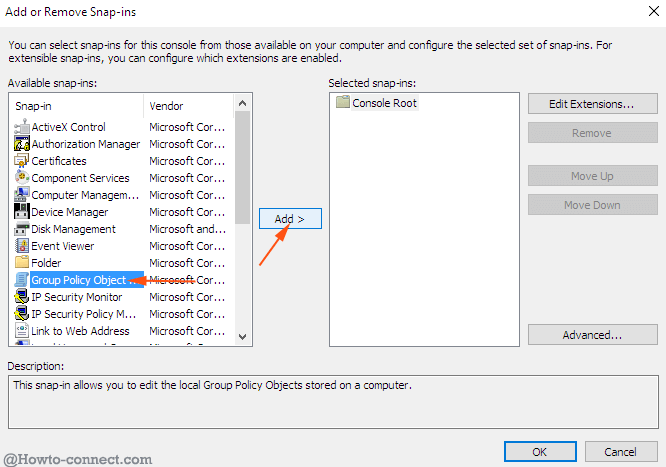
>>Llegará a ver un cuadro de diálogo separado justo encima del Asistente para agregar o quitar complementos. 2. Pulse sobre el botón Examinar situado en los objetos de directiva de grupo de este asistente.
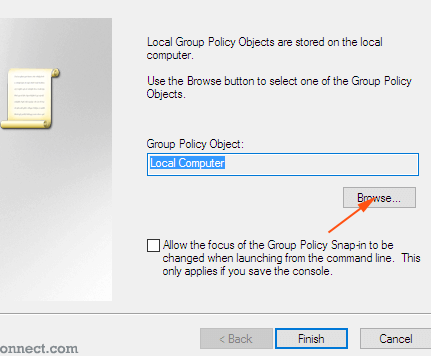
>>En el siguiente cuadro de diálogo deje esta computadora como está.
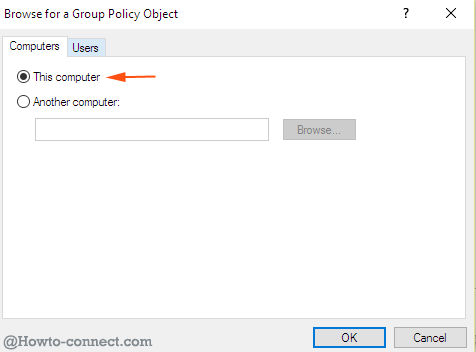
>>En la pestaña Usuarios y marque Administrador o el nombre que es admin tuvo éxito al marcar Ok.
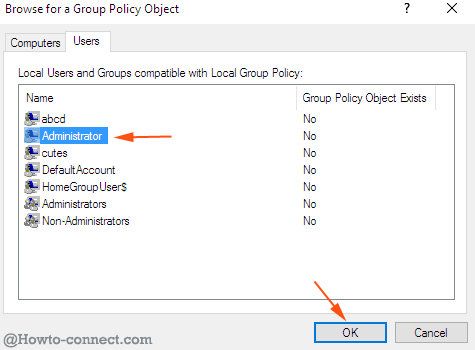
>>Haga clic en el botón Finalizar en el cuadro de diálogo anterior y finalmente haga clic en Aceptar en la opción Independiente que dice Añadir o quitar Ajustes.
Puede que conozca algunos de los métodos mencionados anteriormente, pero algunos de ellos son muy rápidos a la hora de generar el Editor de directivas de grupo. Y si te acercas a él con frecuencia, lo mejor es establecer su acceso directo en tu escritorio, lo que eventualmente hace que el trabajo sea más fácil. Si hay algunas formas presentes ahí fuera, por favor ilumínanos también a nosotros.
RECOMENDADO: Haga clic aquí para corregir errores de Windows





