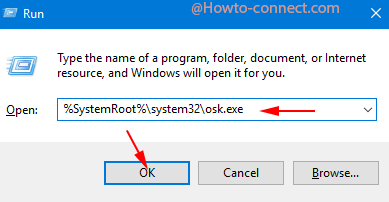Contenido
Inicio ” Windows 10 ” Activar el teclado en pantalla de diseño estándar en Windows 10
Activar el teclado en pantalla de diseño estándar en Windows 10
21
RECOMENDADO: Haga clic aquí para corregir errores de Windows y mejorar el rendimiento del PC
.
Cómo activar el teclado estándar de diseño completo en pantalla en Windows 10 – Al iniciar el teclado táctil (básicamente aplicado a tabletas y teléfonos móviles) en su PC, puede experimentar la ausencia de ciertas teclas, por ejemplo, teclas modificadoras como Win, Tab, Alt, Ctrl y teclas de función a partir de f1 a f12. Teclado en pantalla llega después de hacer clic en el símbolo “Teclado táctil” situado en la parte derecha de la barra de tareas. Pero este teclado tiene el estilo por defecto. Por lo tanto, aquí estamos elaborando algunos consejos que le permitirán habilitar el teclado en pantalla de diseño estándar completo en Windows 10.
Cómo habilitar el teclado en pantalla de diseño estándar completo en Windows 10
Nota – Los primeros 3 consejos mostrarán el teclado en pantalla completo de diseño estándar sólo una vez. Cuando cierre el teclado y lo inicie de nuevo, se mostrará en la presentación predeterminada. Si desea utilizar Standard Layout Full On-Screen Keyboard (OSK) de forma permanente, deberá ejecutar un hack de registro que se mostrará en el cuarto consejo.
1. A través de Configuración
- Presione la combinación de “Win and I” para iniciar la aplicación Configuración.
- Pulse sobre el bloque “Facilidad de acceso” en la sección “Ajustes”.
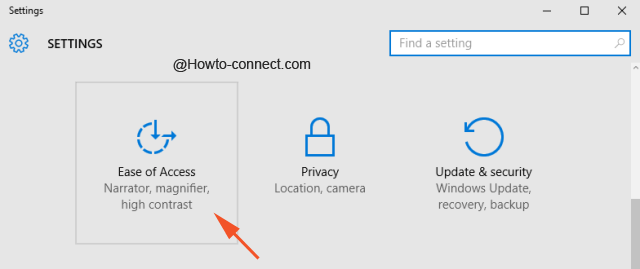
>>Haga clic en “Teclado” en el flanco izquierdo de “Facilidad de acceso”.
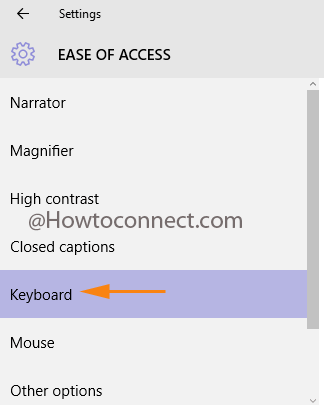
>>En la parte izquierda, arrastre el control deslizante de “Turn on the On-Screen Keyboard” hacia la posición “On”.
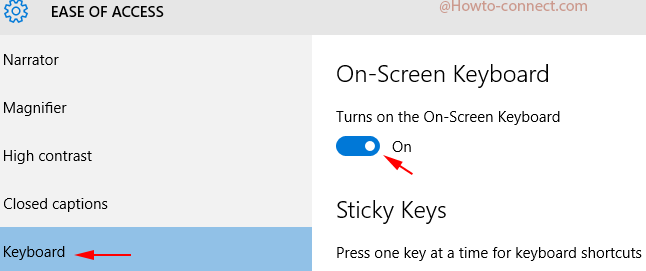
>>Una vez que arrastre la palanca, verá que se está mostrando el teclado en pantalla completo de diseño estándar junto a la barra de tareas de su equipo con Windows 10.
2. A través del panel de control
- Abra el Panel de control aplicando el método que le es familiar. Si no conoce a nadie, pulse todas las teclas “Ganar y X” y pulse sobre la opción “Panel de control” en el “Menú Power User”.
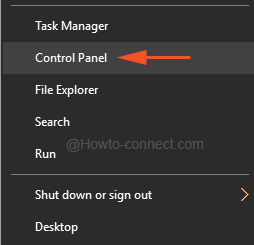
>>Busque el enlace “Ease of Access Center” situado aquí y haga clic en él.
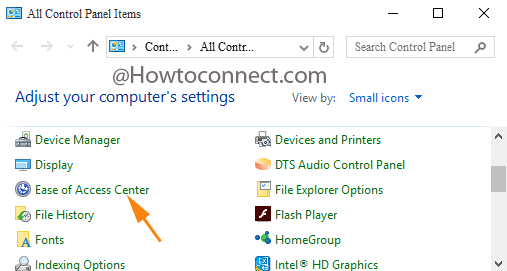
>>Desplácese hacia el flanco izquierdo de la ventana y pulse sobre la imagen en cuestión hasta “Start On-Screen Keyboard” (Iniciar teclado en pantalla).
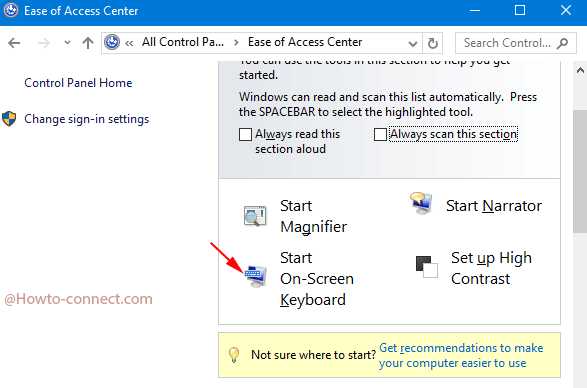
>>Se vuelve a ver en el mismo lugar que en el método anterior.
4. A través del comando de acceso directo
Aparte de los 3 consejos anteriores, el comando de acceso directo que tiene la carpeta predeterminadapathof puede resultar muy útil si necesita girar el teclado en pantalla completo de diseño estándar en un equipo con Windows 10 en un apuro.
- Copie cualquiera de los siguientes comandos escritos, péguelos en el cuadro de diálogo Ejecutar y presione “Enter”.
SystemRoot Sistema32osk.exe
>3.>
- Acceda al editor del Registro escribiendo “regedit” en el campo de búsqueda de Cortana y pulsando sobre el mismo en el resultado.
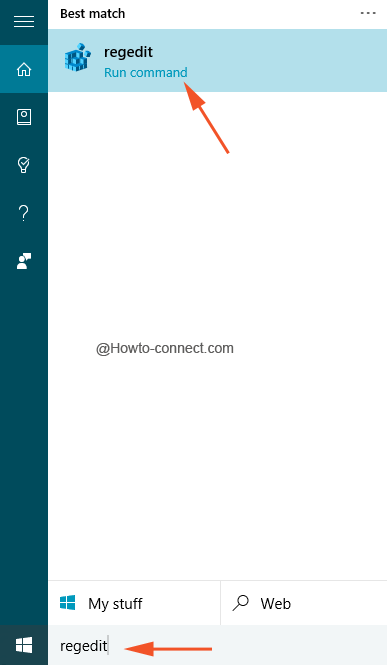
>>En el editor de registro siga la ruta escrita de abajo –
HKEY_LOCAL_MACHINENSOFTWAREMicrosoftTabletTip1.7
- En el flanco derecho del editor de registro, haga clic con el botón derecho en un espacio vacío y seleccione “Nuevo” seguido de “Valor DWORD (32 bits)”.
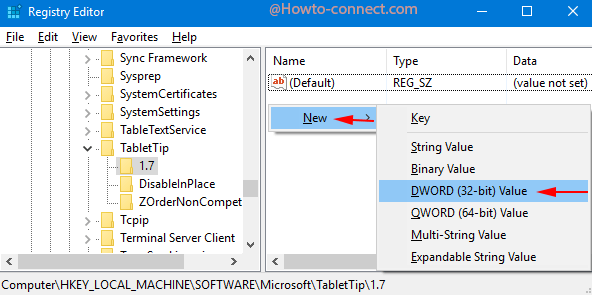
>>Ponga un nombre “EnableCompatibilityKeyboard” a este valor.
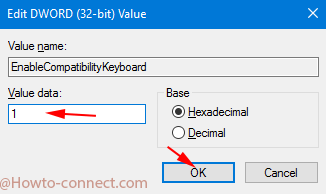
>>Vuelva a la barra de tareas y pulse el icono “Teclado táctil” para iniciar el teclado en pantalla.
![]()
>
>Después de la piratería informática del registro, el icono de Standard Keyboard Layout estará vivo de forma permanente y podrá utilizarlo en cualquier momento.
RECOMENDADO: Haga clic aquí para corregir errores de Windows