Inicio ” Windows 10 ” Activar el antimalware en Windows Defender en Windows 10
Activar el antimalware en Windows Defender en Windows 10
18
RECOMENDADO: Haga clic aquí para corregir errores de Windows y mejorar el rendimiento del PC
Recientemente, para los usuarios de Windows 10 Enterprise, Microsoft ha declarado que ha añadido un cuidado adicional contra la instalación de la PUA en Windows Defender. Junto con su eficiencia de escaneo regular, es posible activar la detección de PUA. Este cuidado es Antimalware.
Aunque la función Antimalware no está disponible para los usuarios de Home y Pro, aún así se puede agregar a Windows Defender con la ayuda del Editor del Registro. En este artículo, mostraremos los pasos para Cómo activar el antimalware en Windows Defender en Windows 10. Después de agregar y activar la protección de adware, puede restringir la instalación de los PUA en el sistema.
Hay algunas aplicaciones indeseables que se cuelan en su máquina y lo engañan instalando adware, barras de herramientas y también pueden tener otras intenciones poco claras. Este tipo de aplicaciones se denominan como Aplicaciones Potencialmente No Deseadas, apodadas PUA.
Como el proceso incluye la adición de una clave de registro, se recomienda hacer una copia de seguridad del Editor del Registro antes de comenzar. Comencemos con los pasos de Cómo activar el antimalware en Windows Defender en Windows 10 con el fin de proteger su equipo contra el adware y restringir la PUA mediante un escaneado regular eficiente.
Cómo activar el antimalware en Windows Defender en Windows 10
- Escriba la palabra regedit en el área de búsqueda de Cortana y permítale llevar el resultado idéntico a la parte superior. Haga clic en el resultado cuando se muestre.
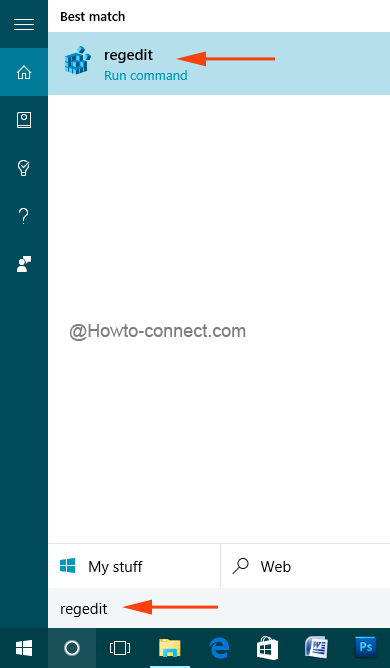
>>Acuerde con la UAC.
HKEY_LOCAL_MACHINENsoftware{Políticas{Microsoft{Windows DefenderMpEngine
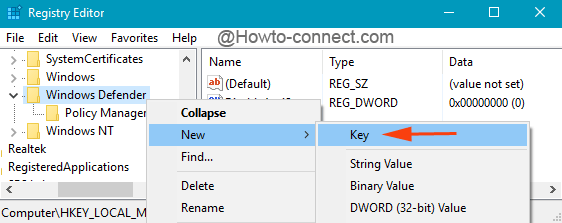
>>Escriba el nombre del motor MpEngine .
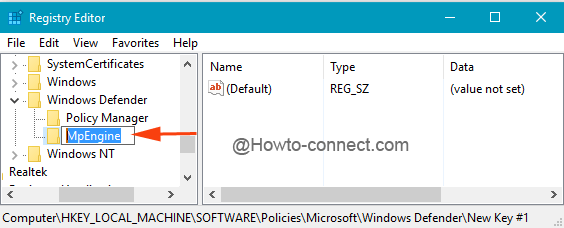
>>Ahora ve al otro lado de esta tecla y busca una PALABRA DWORD etiquetada con MpEnablePus .
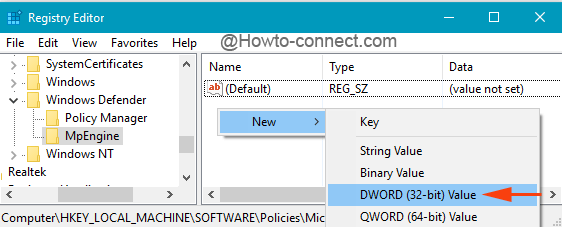
>>Etiquetarlo como MpEnablePus .
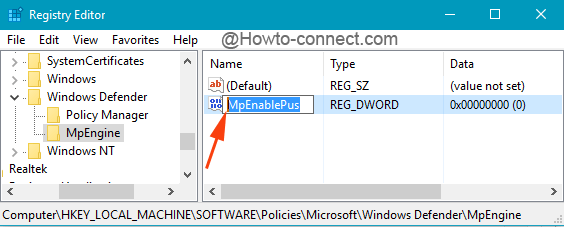
>>Haga doble clic en el efecto sobre el DWORD y debajo de los datos de valor asigne 1 para activar la protección PUA.
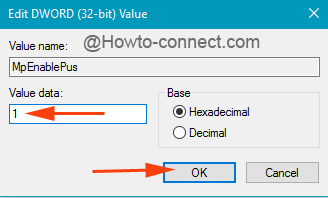
>>Para ver los resultados, haga clic en Aceptar y reinicie el sistema.
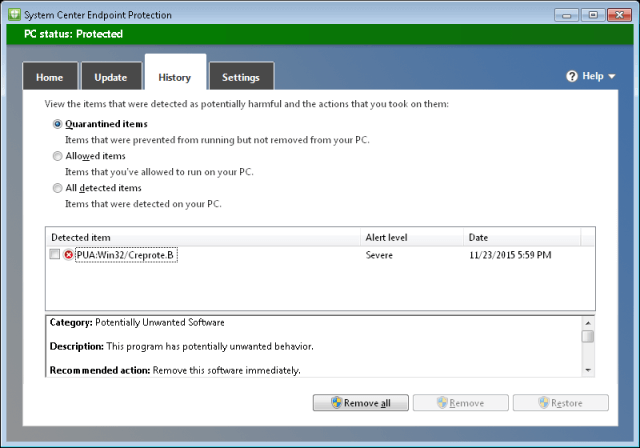
>Nota:>Nota
Esta es una gran iniciativa de Microsoft para aquellos usuarios que creen en Windows Defender y no utilizan programas externos para eliminar amenazas. La protección antimalware es sólo para Windows 10 Enterprise, sin embargo, los usuarios de Home y Pro también pueden hacer uso de esta función siguiendo los pasos anteriores.
Fuente
RECOMENDADO: Haga clic aquí para corregir errores de Windows





