Contenido
Home ” Windows 10 ” Cómo borrar todos los registros de eventos de Windows 10
Cómo eliminar todos los registros de eventos en Windows 10
S 29
DEBE INTENTAR: Haga clic aquí para corregir errores de Windows y mejorar el rendimiento del equipo
Si encuentra problemas para detectar cierto registro de eventos en el Visor de Eventos, entonces una opción antes que usted es Borrar Todos los Registros de Eventos en Windows 10. Después de la limpieza, los registros se restauran de nuevo para que pueda rastrear al verdadero culpable muy fácilmente. El Visor de Eventos monitorea todos los eventos importantes que ocurren en su PC y los almacena en forma de registros de eventos.
Obtendrá los detalles necesarios en los registros de eventos que son útiles para solucionar problemas con Windows y otras aplicaciones. Los usuarios avanzados encuentran estos registros muy útiles, pero a veces no podían verlos. En este caso, pueden Eliminar todos los registros de eventos en Windows 10. También le puede interesar saber cómo agregar o quitar columnas en el Visor de eventos de Windows 10.
Los registros de eventos tienen una capacidad de almacenamiento particular. Sujeto a un registro completo, deja de grabar entradas o comienza a sobrescribir las entradas antiguas con las nuevas, dependiendo de la configuración del registro. Así que, aquí, puede que encuentre la necesidad de Borrar todos los registros de eventos para que empiece a grabar de nuevo.
En el momento en que inicia sesión en el PC, Event Viewer comienza a grabar las actividades importantes del PC. Por ejemplo, almacena y muestra detalles de aplicaciones, seguridad, sistema, configuración, etc. Aunque esta es una actividad útil, puede elegir Eliminar todos los registros de eventos en Windows 10 si no está en uso.
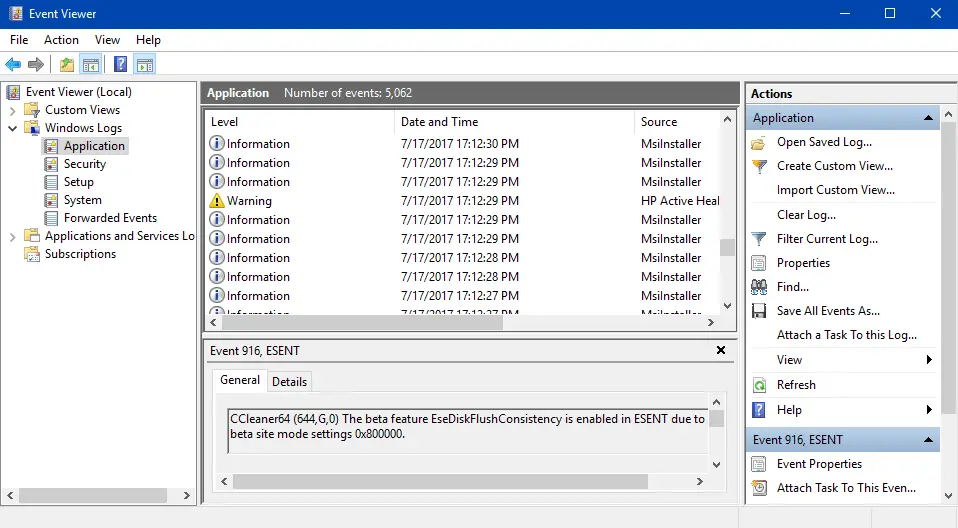
>Gancho
Eliminar todos los registros de eventos en Windows 10
Antes de seguir adelante con las formas, asegúrese de que ha iniciado sesión como Administrador . En segundo lugar, estas formas no borrarán ningún tipo de registros de Analytic o Debug .
1. A través del símbolo del sistema
Paso 1 – Escriba cmd en la búsqueda de Cortana para Eliminar todos los registros y haga clic con el botón derecho en el Símbolo del sistema que aparece en la sección Mejor correspondencia. Elija la primera opción Ejecutar como administrador que aparece en Cortana.
Paso 2 – Haga clic en Sí si ve UAC en la pantalla.
Paso 3 – Ahora en el panel negro del Símbolo del sistema copie y pegue el siguiente comando.
para /F “tokens=*” %1 in (‘wevtutil.exe el’) DO wevtutil.exe cl “%1”
Paso 4 – Una vez que escriba o pegue el comando, presione Enter key y todos los registros desaparecerán del Visor de Eventos.
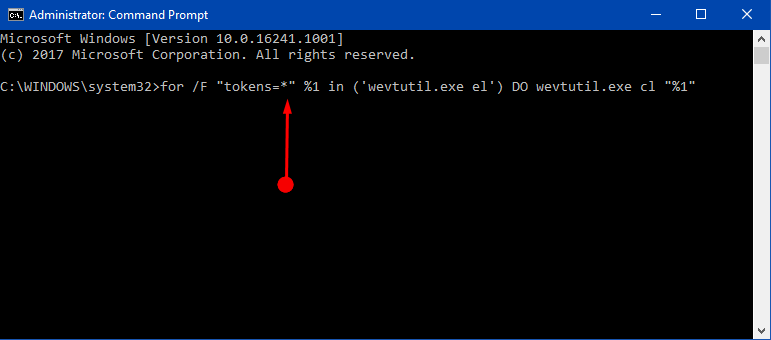
Alternativamente,>>Alternativamente
Paso 5 – En el Símbolo del sistema elevado , escriba o copie y pegue el siguiente comando en particular.
wevtutil el|more
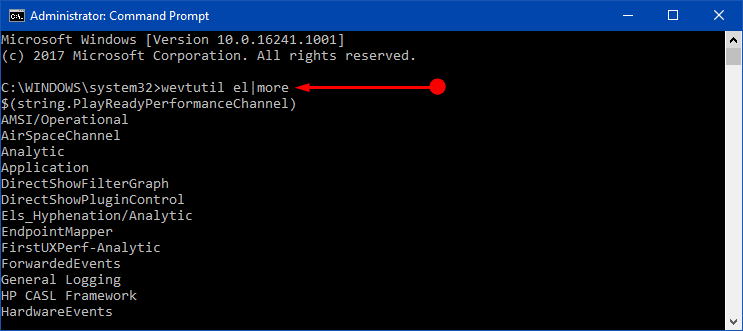
> Step> – Muestra inmediatamente una lista de los registros disponibles en el Símbolo del sistema. Ahora, anote el nombre del registro específico que desea eliminar y luego utilice el siguiente comando.
wevtutil.exe cl log_name_aquí
Nota – Asegúrese de reemplazar la parte log_name_here con el nombre real del registro que ha anotado. Por ejemplo – si está eliminando el registro de la aplicación , entonces el comando debería ser así –
Aplicación wevtutil.exe cl
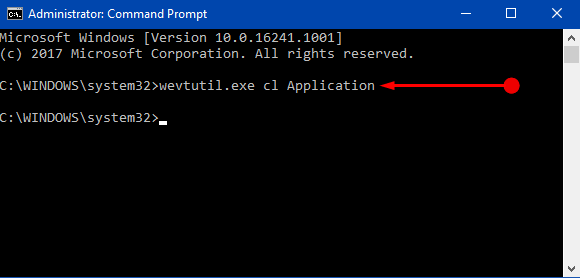
> 2.>
Paso 1 – Escriba PowerShell en Cortana y busque Eliminar todos los registros y haga clic con el botón secundario en la sección Mejor coincidencia. Siguiendo adelante, haga clic en Ejecutar como administrador , el primero en el submenú.
Explore más formas de abrir Elevated PowerShell en Windows 10 After Creators Update.
Paso 2 – Esta acción puede evocar el indicador UAC , si es así, haga clic en Sí para estar de acuerdo con él.
Paso 3 – Aquí escriba cualquiera de los comandos en PowerShell y presione Enter para eliminar los datos.
Get-EventLog -LogName * | ForEach { Clear-EventLog $_.Log }
O
wevtutil el | Foreach-Object {wevtutil cl “$_”}
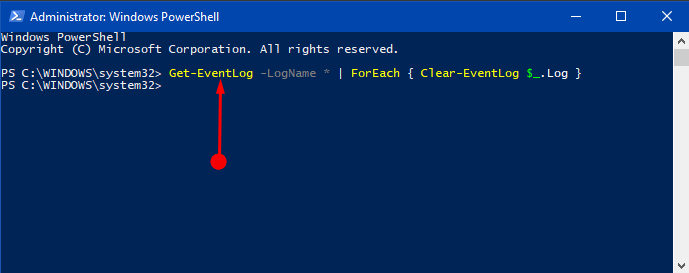
> Paso> – Después de la ejecución del comando cierre PowerShell ya que borró los registros exitosamente.
3. Desde el Visor de eventos
Utilizando este método específico, puede decidir individualmente si desea borrar durante el log.
Paso 1 – Utilice la combinación de teclas Win + X y haga clic en Event Viewer en el menú que aparece en la pantalla del PC. En su lugar, también puede usar el comando eventvwr.msc en Cortana o Run para abrir el mismo.
Paso 2 – En la barra lateral izquierda de Visor de eventos , seleccione cualquiera de los registros y haga doble clic sobre él para expandirlo.
Paso 3 – Ahora, seleccione el registro que desea eliminar. A continuación, vaya al panel derecho y haga clic en la opción Borrar registro bajo el encabezado Acciones .
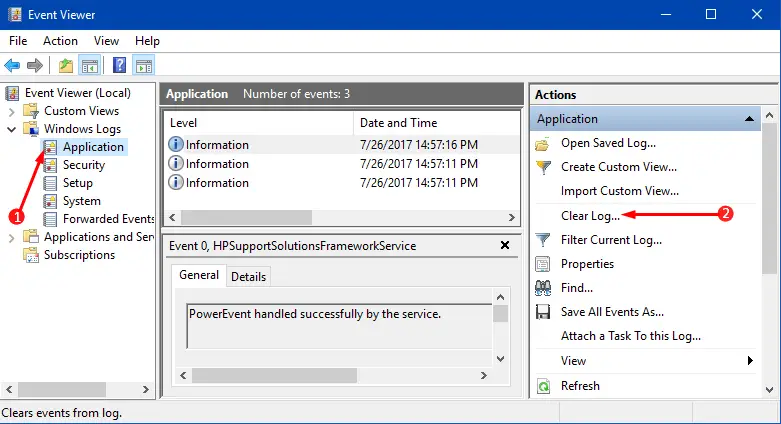
> Paso> Además, también puede hacer clic con el botón derecho del ratón en el registro ( por ejemplo – Seguridad ) en la barra lateral izquierda del Visor de eventos. Ahora haga clic aquí en la opción Borrar registro de la lista que aparece.
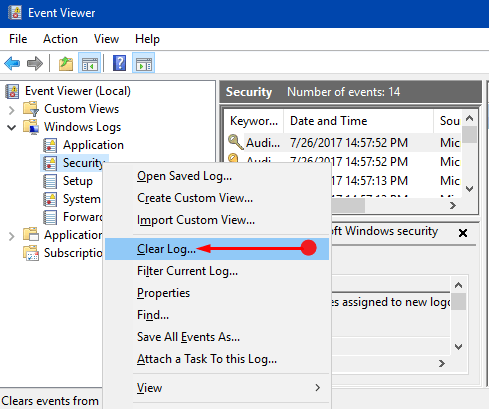
> Conclusión>
Aunque el Visor de Eventos es una ayuda muy útil para llevar un registro de todos los registros útiles importantes, es muy necesario que necesite limpieza en cada intervalo. Por lo tanto, el uso de cualquiera de los tres métodos anteriores puede eliminar todos los registros de eventos en el sistema operativo Windows 10 y si conoce más métodos, escríbanos.
RECOMENDADA FUERTEMENTE: Haga clic aquí para corregir errores de Windows





