Inicio ” Windows 10 ” Agregar color de fondo al inicio, Centro de actividades, Barra de tareas en Windows 10
Agregar color de fondo a Inicio, Centro de actividades, Barra de tareas en Windows 10
18
RECOMENDADO: Haga clic aquí para corregir errores de Windows y mejorar el rendimiento del PC
Para añadir color de fondo al inicio, el Centro de actividades y la barra de tareas de Windows 10 configuran automáticamente el aspecto de su PC. Además, puede controlar el color desde una única plataforma ubicada en la categoría Personalización. Aquí hay una palanca que cuando la enciende empieza a mostrar el mismo color de todos los segmentos Inicio, Centro de actividades y Barra de tareas, igual que el color del fondo mismo. Veamos más a fondo cómo lo haremos:
Cómo agregar automáticamente color de fondo al inicio, Centro de actividades, Barra de tareas en Windows 10
- Haga clic derecho en el espacio vacío de la pantalla y vaya con Personalizar .
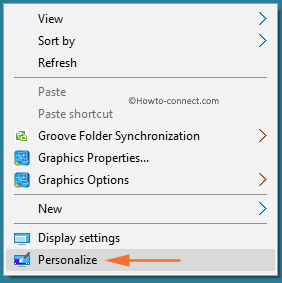
>>Ir a Colores Pestaña en el lado izquierdo de la ventana de Personalización.
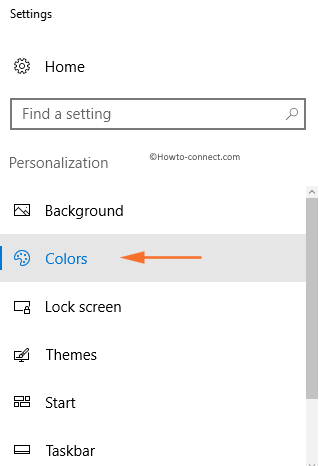
>>Aquí en la parte superior se ve la vista previa. Debajo de la imagen, hay una caja que dice Elige y acentúa automáticamente el color de mi fondo . Marque esta casilla.
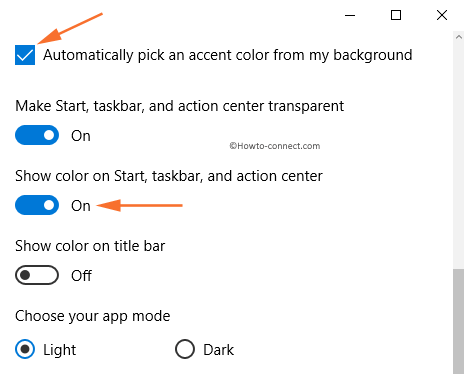
>
>
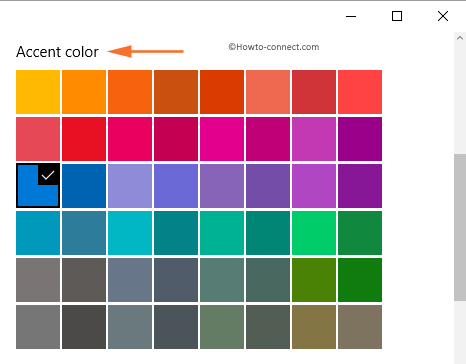
>>Aquí descubrirá una palanca más para proporcionar todos estos 3, es decir, el menú Inicio, la barra de tareas y el Centro de actividades, así como un aspecto vítreo. Ponlo en marcha.
Todas estas personalizaciones te hacen fácil hasta ahora si estás pensando en resurgir el color de los diferentes segmentos enviados de tu PC. En la sección Fondo, todo lo que tienes que hacer es pulsar el color y más de una vez.
RECOMENDADO: Haga clic aquí para corregir errores de Windows





