Home ” Windows 10 ” Cómo cambiar la frecuencia de detección de actualizaciones automáticas en Windows 10
Cómo cambiar la frecuencia de detección de actualizaciones automáticas en Windows 10
dig 1
Al usar una herramienta de directiva de grupo, puede cambiar la frecuencia de detección de actualizaciones automáticas en Windows 10. Comúnmente usted hace clic en Buscar actualizaciones para descargar e instalarlas en su sistema. Pero el sistema operativo detecta su disponibilidad regularmente en el intervalo de 22 horas. Sin embargo, puedes modificar manualmente el valor por defecto del periodo de tiempo a través de Gpedit.
Microsoft lanza una actualización acumulativa cada mes para mantener su dispositivo actualizado, corregir errores, mejorar el rendimiento y combatir las amenazas de seguridad. A menudo, la gente comprueba si hay actualizaciones disponibles en su dispositivo o no. Sin embargo, existe una forma alternativa a través de la cual Windows realizará todo el procedimiento directamente. Sin duda, es un enfoque muy práctico para aquellos que utilizan una solución personalizada para el envío de actualizaciones y quieren gestionar estas actualizaciones en flotas enteras de dispositivos Windows.
Formas de cambiar la frecuencia de detección de actualizaciones automáticas en Windows10
A continuación se explica cómo cambiar la frecuencia de detección de actualizaciones automáticas en Windows 10 –
Lo primero y más importante es anotar que estas características sólo son accesibles para los usuarios de Pro y Enterprise. Esto se debe a que Windows 10 Home no es compatible con la herramienta GPE.
Paso 1: Presione Win+R para iniciar el cuadro de diálogo Ejecutar.
Paso 2: Escriba gpedit.msc y pulse Enter; se abrirá la ventana “Local Group Policy Editor”.
Paso 3: En la pantalla en ejecución, siga la siguiente ruta – Configuración del equipo => Plantillas administrativas => Componentes de Windows => Windows Update
Paso 4: Ahora haga clic con el botón derecho en Frecuencia de detección de actualizaciones automáticas, y seleccione Editar en el menú.
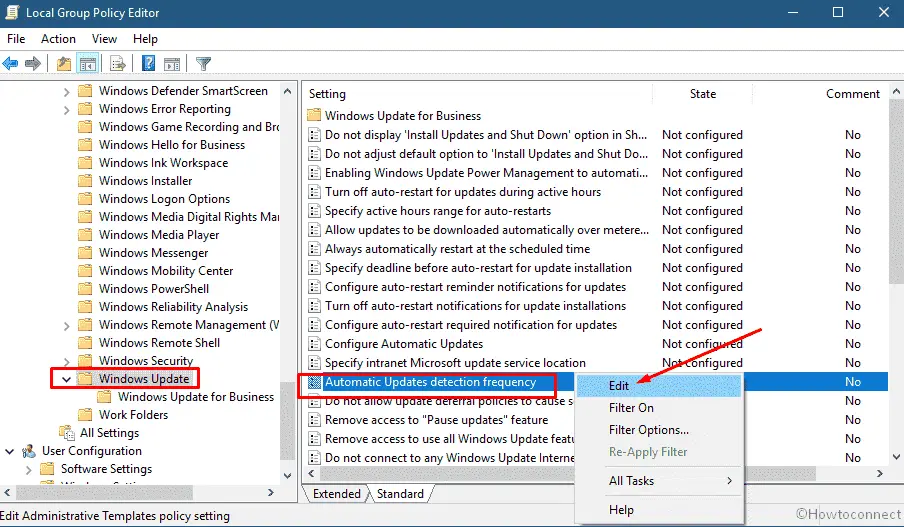
>Paso 5:>Habilitar
.Paso 6: Haga clic en el menú desplegable junto a Intervalo (horas) en el cuadro Opciones y seleccione la hora deseada.
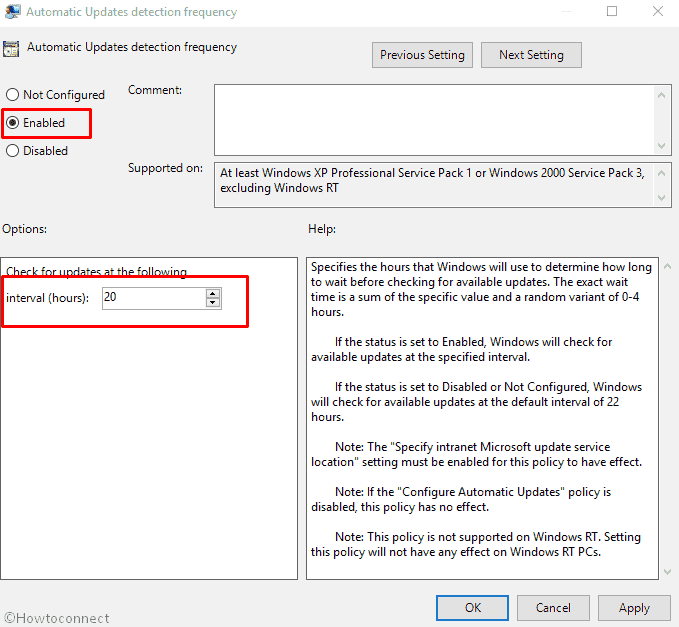
>Paso 7:>OK
seguido del botón Aplicar , situado en la parte inferior de la pantalla.Nota – Por defecto, el intervalo y el estado, fijados en 22 horas y “No configurado” respectivamente. Además, Microsoft ha explicado que Windows establecerá el tiempo de espera antes de comprobar las actualizaciones disponibles. Sin embargo, la verificación se llevaría a cabo en cualquier momento durante el tiempo especificado y hasta un 20% antes de ese tiempo. Por ejemplo, si ajusta la hora a 20 horas, la comprobación se realizará en cualquier momento entre 16 y 20 horas.





