Inicio ” Windows 10 ” Cómo guardar el tema personalizado de Windows 10
Cómo guardar un tema personalizado de Windows 10
23
Guía y pasos para guardar el tema personalizado de Windows 10 . – Es posible que haya sabido que la sección Temas ha migrado del panel de control tradicional a la Configuración de personalización en Windows 10. Además, aquí encontrará algunas herramientas con las que puede realizar cosas interesantes con los temas de Windows 10. Un ejemplo ya está disponible en esta preocupación – Cómo obtener más temas en línea desde la tienda de Windows 10.
Todos ustedes dan un toque apersonal al PC con Windows 10 combinando varias opciones de personalización. Por lo tanto, será una idea impresionante si puede guardar todos los cambios en un solo tema.
Con la ayuda de la página Configuración de personalización, puede administrar el aspecto impresionante de su PC con Windows 10. Puede cambiar la configuración de la transparencia o añadir color de fondo para iniciar u organizar muchos pequeños ajustes desde un solo lugar. Por lo tanto, una vez finalizada la personalización del Escritorio, puede guardarlo como un Tema. Por lo tanto, en esta guía, le explicaremos los pasos para guardar el tema personalizado de Windows 10.
Una vez guardado el tema personalizado, podrá compartirlo con sus amigos o aplicarlo en el futuro. Comencemos con los pasos de detalle y veamos cómo puede hacerlo.
Forma de guardar el tema personalizado de Windows 10
Paso 1 – En primer lugar, inicie el método encontrando un espacio en blanco en su escritorio. A continuación, haga clic con el botón derecho del ratón y haga clic en Personalizar .
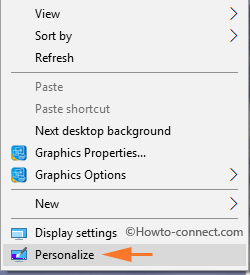
> Paso> – Esto introducirá directamente Personalización Configuración en la pantalla.
Paso 3 – Ahora, usando las opciones de las secciones Fondo, Color y Temas, dé un toque personal a su PC.
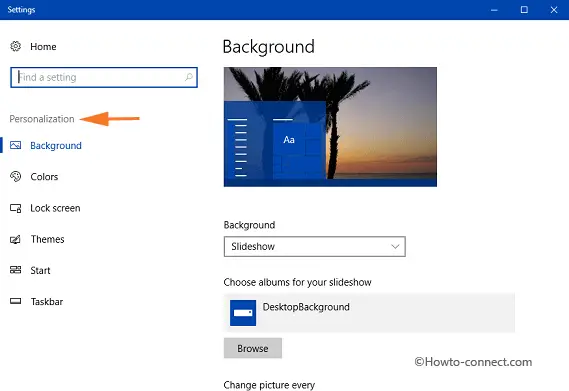
>En>Cómo elegir un color de acento personalizado utilizando la aplicación Configuración en Windows 10.
Paso 4 – Después de personalizar su PC, seleccione la sección Temas .
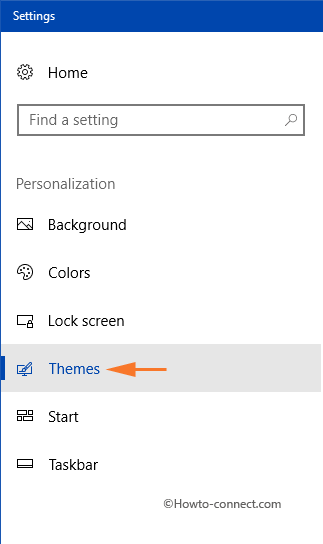
> Paso> – En el panel derecho, notará el Tema actual como Personalizado . Este tema personalizado especifica que cuando estaba cambiando los ajustes de fondo y color (Paso 2) también hizo cambios involuntarios en el tema. Por ejemplo, al cambiar de color, también se cambió el color del tema. Pero aún no lo has salvado.
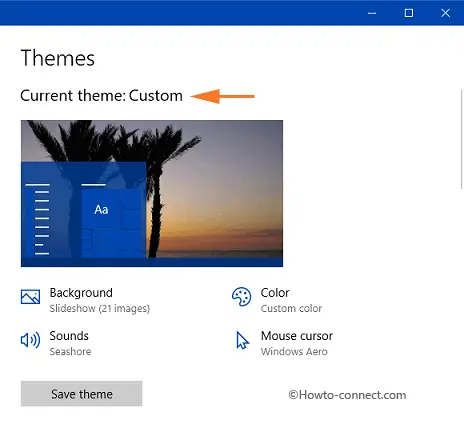
> Paso> – Por lo tanto, para guardar el tema personalizado de Windows 10, seleccione el botón Guardar tema que aparece justo debajo de la imagen de vista previa.
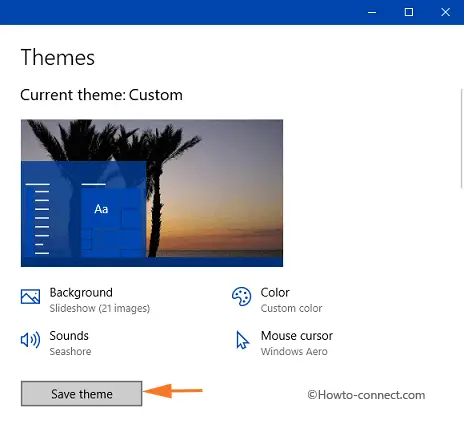
> Paso> – A continuación, dé un nombre al tema personalizado en el pequeño cuadro que aparece. Por lo tanto, escriba cualquier nombre y seleccione el botón Guardar .
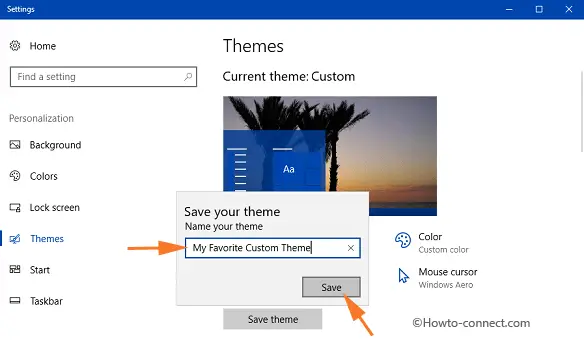
> Paso> – Finalmente, encontrará su nombre de tema personalizado en la lista Temas .
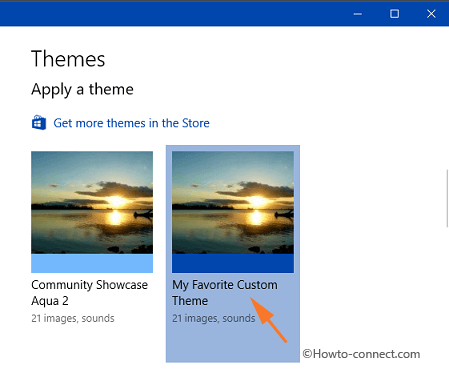
>Conclusión
>Usted experimenta los cambios importantes relacionados con la apariencia en Windows 10. Uno de estos cambios es que le permite Eliminar Temas Instalados en Windows 10. Ahora, como la Actualización del Creador llegará en los próximos meses, el equipo está experimentando todos los aspectos del sistema operativo. Si tiene más consejos e información sobre cómo guardar el tema personalizado de Windows 10, escríbanos en el formulario de comentarios.
<img src="





