Inicio ” Windows 10 ” Agregar escaneo con Windows Defender al menú contextual de Windows 10
Agregar escanear con Windows Defender al menú contextual de Windows 10
6
RECOMENDADO: Haga clic aquí para corregir errores de Windows y mejorar el rendimiento del PC
Agregar escaneo con Windows Defender al menú contextual de Windows 10 : Windows Defender equipado por Microsoft es el servicio elemental que otorga seguridad a su equipo, pero todavía tiene una laguna. De acuerdo con su naturaleza por defecto, su función de análisis no está asociada al menú contextual y, por lo tanto, resulta difícil examinar cualquier archivo o carpeta o unidad extraíble.
Por lo tanto, siempre que una unidad extraíble esté conectada a su equipo con Windows 10, la necesidad de escanearla se convierte en la tarea principal, y si añade “Escanear con Windows Defender” en el menú contextual, puede examinar cualquier cosa de su equipo fácilmente y puede obstruir las amenazas.
Cómo agregar la exploración con Windows Defender al menú contextual de Windows 10
- Escriba Bloc de notas en el campo Cortana y debajo de la sección Mejor coincidencia de su barra, haga clic en la aplicación Bloc de notas de escritorio.

>>Ahora copie el texto entero anotado abajo y péguelo en el Bloc de notas que se abre en el primer paso; tampoco intente ninguna modificación y asegúrese de pegarlo de la misma manera.
Windows Registry Editor Versión 5.00
Escaneo de carpetas
[HKEY_CLASSES_ROOTNFoldershellWindowsDefender]
“Icono”=”%ProgramFiles%\Windows Defender\EppManifest.dll”
“MUIVerb”=”Escanear con Windows Defender”
[HKEY_CLASSES_ROOTNFoldershellWindowsDefenderNCommand]
DIFUNDE LA PALABRA-
Análisis de archivos
[HKEY_CLASSES_ROOT*shellWindowsDefender]
“Icono”=”%ProgramFiles%\Windows Defender\EppManifest.dll”
“MUIVerb”=”Escanear con Windows Defender”
[HKEY_CLASSES_ROOT*shellWindowsDefenderNCommand]
DIFUNDE LA PALABRA-
- Después de pegar el código de letras en el Bloc de notas, haga clic en Archivo y luego en Guardar.
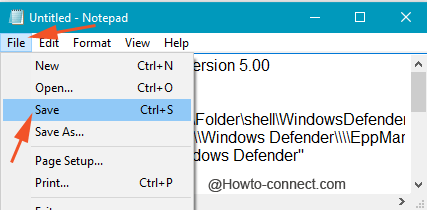
>>En la ventana de guardar, elija la ubicación deseada y titule “Add_Scan_with_Windows_Defender_Context_Menu.reg” en el campo Nombre de archivo; puede escribir o incluso copiar el nombre completo junto con las comillas.
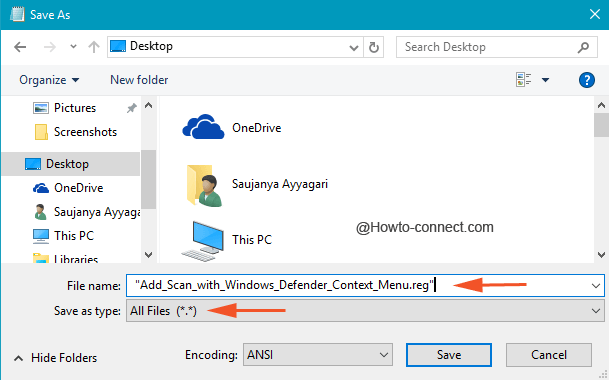
>>También, vea si Todos los Archivos se opta en el tipo Guardar como para que el guardado se haga en un formato apropiado.

>>Haga clic en Sí cuando un asistente le pida que se realice la fusión.

>>Administre un toque con el botón derecho del ratón en las unidades extraíbles o en cualquier otro elemento de su equipo y en el menú contextual aparecerá “Escanear con Windows Defender”.

>>Para simplificar su trabajo, presentamos un archivo de registro ya preparado que asociará el escaneo con Windows Defender al menú contextual una vez que se haya descargado e instalado.

>>Extraiga el archivo.rar recibido.
Añadir este pequeño servicio al menú contextual eleva definitivamente el nivel de seguridad de su equipo, ya que examinar las amenazas de cualquier elemento está a sólo un clic de distancia. Por lo tanto, si usted está entre los que desean hacer la protección más fácil, rápidamente agarre los pasos anteriores.
RECOMENDADO: Haga clic aquí para corregir errores de Windows





