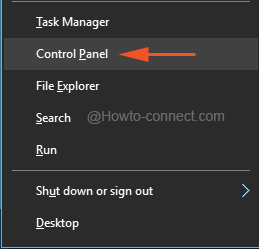Contenido
Inicio ” Windows 10 ” Cómo corregir el bajo brillo después de reiniciar en Windows 10 1809
Cómo corregir el bajo brillo después de reiniciar en Windows 10 1809
25
Los usuarios que se han actualizado recientemente a la actualización 1809 están experimentando un bajo brillo después de reiniciar en Windows 10. Obtener errores es bastante común para una nueva versión, pero desde que Microsoft lanzó esta edición, interminables errores y problemas se han ido quedando con ella. Lo extraño es que el mismo problema de brillo de pantalla se experimentó en la actualización 1803 también. En ese momento, algunos usuarios tenían dificultades para saber dónde hacer clic, ya que el sistema proporcionaba una luminancia extremadamente tenue. Como el problema similar ha vuelto a ocurrir, aquí hemos trazado las soluciones más probables para solucionarlo.
Anteriormente, un número de usuarios se encontraron con problemas como – Borrado de archivos de usuario, Qué necesita su atención, Menú de inicio no funciona. En un momento dado, Microsoft detuvo la distribución de la actualización y volvió con KB4464330pero el bajo brillo después de reiniciar en Windows el 10 Update 1809 aún persiste. Después de instalar la actualización, el nivel de destello se reduce a 0% o 25% después de cada reinicio y, aunque los usuarios lo configuren manualmente a un valor más alto, se reduce automáticamente después del arranque.
Bajo brillo después de reiniciar en Windows 10 1809 Soluciones
He aquí cómo fijar el brillo bajo después de reiniciar en Windows 10 1809 –
Modificar opciones de energía
A menudo cambiamos el brillo de la pantalla para ahorrar la vida de la batería. Por lo tanto, antes de probar otras soluciones, compruebe si los ajustes son correctos.
Paso 1: Haga clic con el botón derecho en el icono de batería situado en la barra de notificación y, a continuación, seleccione Opciones de energía .

>Paso 2:>Elija cuándo apagar la pantalla
.

>Paso 3:>Nunca .

>Ahora,>Reinicie su ordenador para comprobar si las modificaciones surten efecto.
Actualizar el Adaptador de pantalla a la última versión
Comúnmente, Microsoft proporciona la actualización de todos los controladores de forma automática, pero a veces se puede obtener de forma manual.
Haga clic con el botón derecho en el botón Inicio y cuando aparezca el Menú de alimentación , haga clic en Administrador de dispositivos .

>Hacer>Adaptadores de pantalla para expandirlo. A continuación, haga clic con el botón derecho en el dispositivo existente y seleccione Actualizar controlador .

>En>Buscar automáticamente el software del controlador actualizado .

>Ahora,>Ahora
Por último, Reinicie su máquina y compruebe si se ha resuelto el problema de bajo brillo después de reiniciar en Windows 10.
Desactivación del brillo adaptativo
Escriba en el panel de control en Búsqueda en la barra de tareas y cuando el resultado aparezca en la pantalla, haga clic en Abrir .
En la siguiente ventana, asegúrese de que la opción ver por está definida como Iconos grandes .
A continuación, busque y haga clic en Opciones de energía .

>A>Cambiar la configuración del plan.

> Editar> la página aparecerá en la vista. Desde allí, haga clic en el enlace Cambiar la configuración avanzada de energía .

>En la sección Visualizar . Haga doble clic sobre él o presione el icono + para expandirlo.
Amplificar Desactivar también la visualización después de la sección . A continuación, establezca el valor en 0 para las opciones En batería y Conectado .
Finalmente, haga clic en OK para guardar los cambios.

Set>>Set
Haga clic con el botón derecho en un espacio vacío de la pantalla del Escritorio y seleccione Propiedades gráficas en el menú contextual.
>Cuando>Poder .

>En> ficha Conectado
, seleccione la opción Modo equilibrado .

>Luego, en la pestaña Batería y seleccione Modo balanceado para esto también.
Después de terminar, haga clic en Aplicar para guardar los cambios.

>Comprobar
Como el bajo brillo después de reiniciar en Windows 10 viene con 1809, Microsoft seguramente traerá una solución oficial para solucionarlo. Por lo tanto, necesita mantener su versión siempre actualizada.
Presione Win+I al mismo tiempo para lanzar la aplicación Settings .
Una vez que aparezca, haga clic en Update & Security .
En la página siguiente, vaya al panel derecho y haga clic en Buscar actualizaciones .

>Si
Utilice un software de tarjeta gráfica dedicado para ajustar el brillo
Algunas tarjetas gráficas de fabricantes como NVIDIA pueden venir con aplicaciones asociadas, las cuales ofrecen espacio adicional para ajustar configuraciones específicas de hardware como el Brillo. Sin duda puede traer cambios en la configuración predeterminada de Windows 10 versión 1809 usando algunos de estos programas y podría ser una buena solución para corregir el error. Como siempre hemos dicho, los sitios web oficiales son el lugar más confiable para obtener cualquier aplicación y se puede consultar con los fabricantes fácilmente allí. En su mayoría vienen con los controladores actualizados instalados en ellos. Por lo tanto, si ha terminado de actualizar el adaptador de pantalla, es posible que ya tenga instalada la aplicación asociada en su Windows.
Realizar un reinicio
En caso de que no haya podido resolver, por supuesto, es mejor volver a Windows 10 April 2018 Update de nuevo y ser un poco paciente hasta que Microsoft publique una nueva solución para este problema.
Haga clic con el botón derecho en el botón Inicio y seleccione Configuración de la lista visible.
Cuando esté visible en la pantalla, haga clic en Update & Security
Seleccione Recuperación en el lado izquierdo y, a continuación, desplácese al panel derecho y haga clic en Reinicie ahora en Inicio avanzado .

>Dentro>Solución de problemas
.

>Siguiente,>Restablecer este PC .
A partir de ahora, siga las instrucciones que aparecen en la pantalla para finalizar el proceso.
Leer – Cómo reformatear Windows 10
Con suerte, arreglará el brillo bajo después de reiniciar en Windows 10 1809.
Eso es todo!