Contenido
Inicio ” Windows 10 ” Añadir usuario local, administrador sin cuenta de Microsoft Windows 10
Agregar usuario local, administrador sin cuenta de Microsoft Windows 10
18
RECOMENDADO: Haga clic aquí para corregir errores de Windows y mejorar el rendimiento del PC
Método para agregar usuario local, administrador sin Microsoft Account Windows 10. Suponga que un novato comienza un trabajo en su PC todos los días y no tiene ni un solo ID de correo electrónico. Además, no tiene interés en ello. ¿Cómo le darás tu PC para que trabaje y empiece a trabajar? Usted definitivamente pensará en Google para la palabra clave Cómo añadir usuario local, Administrador sin cuenta de Microsoft Windows 10. Por lo tanto, este es el tema de hoy, para el que estamos escribiendo consejos.
Cómo agregar usuario local, administrador sin cuenta de Microsoft Windows 10
Paso 1 – En primer lugar, pulse los botones Hit Win & I simultáneamente.
Paso 2 – Una vez que la aplicación Settings aparezca en la pantalla, haga clic en el bloque Account .
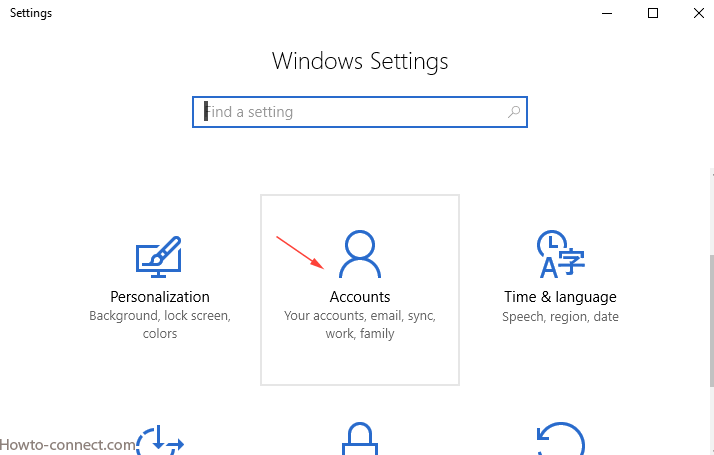
> Paso> En la parte izquierda de las Cuentas, haga clic en Familia y otras personas .
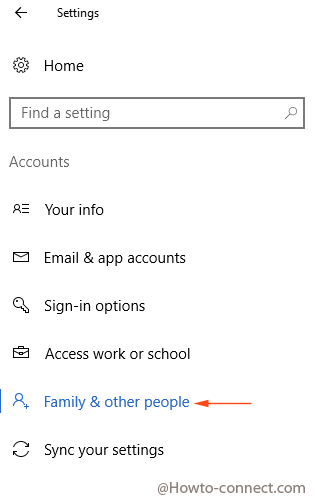
> Paso> – En el lado derecho de la Familia y otras personas , mover al segundo segmento encabezado con Otras personas. Presione el icono Más (+) después de haber escrito Añadir a otra persona a este PC .
![]()
> Paso> – Una ventana emergente comienza a mostrar Sólo un momento círculo giratorio en el centro. Pronto se convertirá en ¿Cómo va a iniciar sesión esta persona ? Haga clic en el enlace No tengo la información de inicio de sesión de esta persona en la parte inferior izquierda.
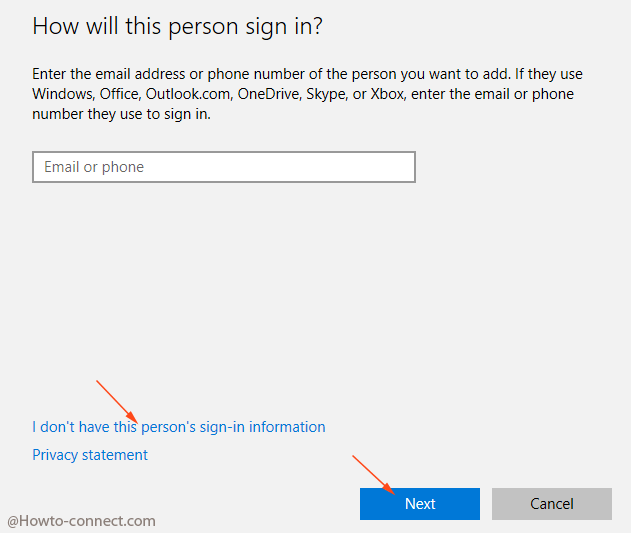
> Step> – On Vamos a crear pop up, Presione el enlace Añadir un usuario sin cuenta de Microsoft de nuevo ubicado en la parte inferior derecha.
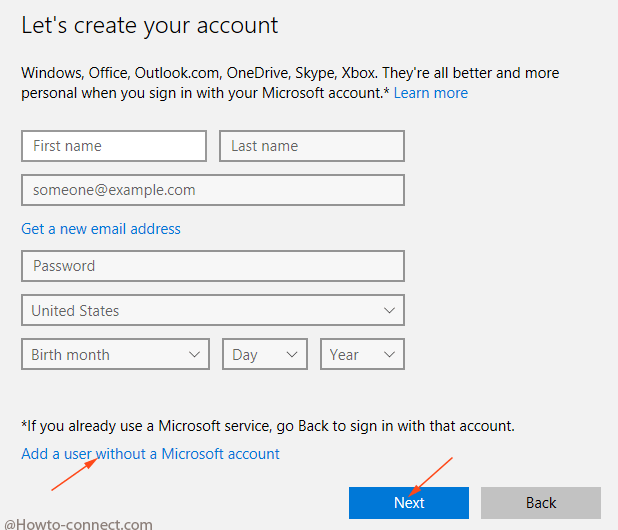
> Paso> – Una vez que aparezca la ventana emergente Crear una cuenta para esta PC , escriba el nombre de usuario, la contraseña y la sugerencia de contraseña en los cuadros correspondientes y pulse Siguiente .
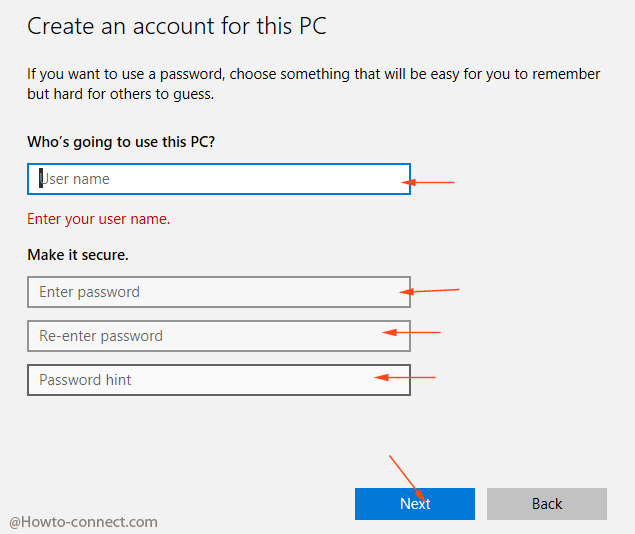
>El>Inicio de sesión después de introducir el nombre de usuario y la contraseña.
Paso 8 – Como cualquier usuario estándar puede ser administrador, haga clic en el nombre de usuario que acaba de crear.
Inmediatamente se expande, donde puede localizar dos botones, haga clic en Cambiar el tipo de cuenta , el botón en el lado derecho.
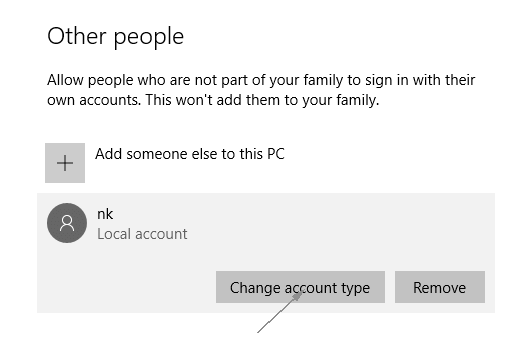
> Paso> – Cambiar el tipo de cuenta aparece con un menú desplegable. Haga clic en el menú desplegable, seleccione Administrador y, por último, haga clic en Aceptar .
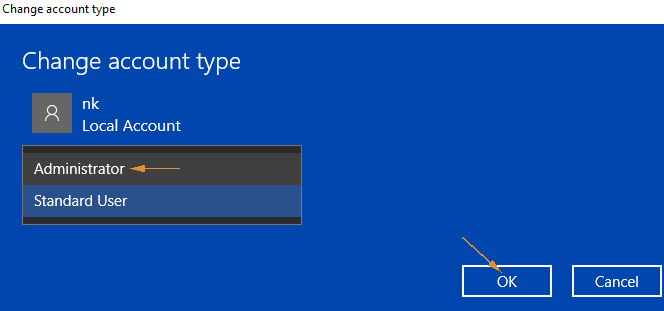
>Esto
Cierre
De esta manera, no sólo se puede añadir un usuario local, sino que, en el futuro, se le cargará con una cuenta de administrador a quien ni siquiera tiene una cuenta de Microsoft en Windows 10.
RECOMENDADO: Haga clic aquí para corregir errores de Windows





