Contenido
Home ” Windows 10 ” Cómo reconstruir los datos de configuración de arranque/BCD en Windows 10
Cómo reconstruir los datos de configuración de arranque/BCD en Windows 10
24
DEBE INTENTAR: Haga clic aquí para corregir errores de Windows y mejorar el rendimiento del equipo
En este artículo, encontrará un método para reconstruir los datos de configuración de arranque/BCD en Windows 10. BCD determina el proceso de arranque de Windows por lo que durante varios errores como bootmgr falta o está dañado, código de parada 0xc00000f, es necesario regenerarlo. Comúnmente cuando la pantalla de error muestra File:boot/bcd, debe entender que la recreación de los datos de configuración de arranque es esencial. A veces la reparación también funciona para lo mismo, pero la reconstrucción es la solución definitiva.
Para reconstruir los datos de configuración de arranque/BCD en Windows 10, debe ejecutar una serie de comandos. Además, la reconstrucción es bastante efectiva porque permite corregir cualquier error asociado con la puesta en marcha en pocos pasos. Puede ver a ToFix: Error 0xc00000014c Windows 10 No se pudo iniciar debido a la corrupción de BCD.
Caminemos hacia el guía y exploremos todos los pasos cuidadosamente.
Cómo reconstruir los datos de configuración de arranque/BCD en Windows 10
Para su conveniencia, dividimos la guía en dos mitades.
1. Iniciar el Símbolo del sistema desde Opciones avanzadas de inicio
Suponiendo que no pueda acceder al PC completamente, le mostraremos los pasos necesarios para obtener las Opciones de inicio avanzadas.
Paso 1 – En primer lugar, coloque el dispositivo de instalación en el PC para poder reconstruir los datos de configuración del arranque/BCD.
Paso 2 – Así que, durante el arranque, presione F12 y vaya al menú. Sin embargo, dependiendo de la configuración del ordenador, la clave para arrancar el dispositivo puede variar.
Paso 3 – Aparece la pantalla de configuración de Windows , haga clic en Siguiente para avanzar.
Paso 4 – Ahora, haga clic en la opción Reparar su ordenador . Puede ver esta opción en la parte inferior de la pantalla.
Paso 5 – Seleccione Solución de problemas en la siguiente pantalla para continuar.
Paso 6 – Elegir Opciones avanzadas . Finalmente, de entre unas pocas opciones, seleccione Símbolo del sistema . El símbolo del sistema que se abre es similar al que se accede normalmente.
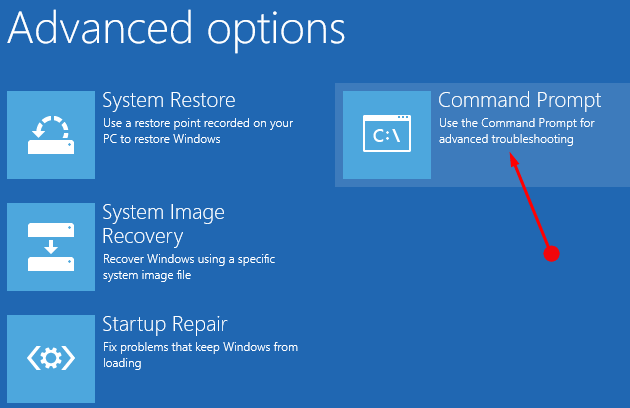
>En>Cómo iniciar el Símbolo del sistema cuando Windows 10 no puede arrancar.
Ejecutar los comandos
Paso 7 – Escriba o copie/pegue la línea de comandos dada, luego presione Enter y deje que el comando busque la instalación de Windows en los Datos de configuración de arranque.
bootrec /rebuildbcd
Paso 8 – Ahora, hay dos posibilidades que puede ver como resultado del comando anterior.
Resultado 1 –
Instalaciones de Windows escaneadas con éxito.
Total de instalaciones de Windows identificadas: 0
La operación se ha completado con éxito.
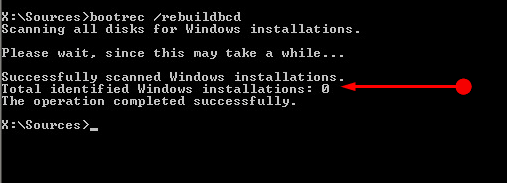
> Resultado> –
Instalaciones de Windows escaneadas con éxito.
Total de instalaciones de Windows identificadas: 1
1] D:NWindows
¿Añadir instalación a la lista de arranque? Sí/No/Todos: 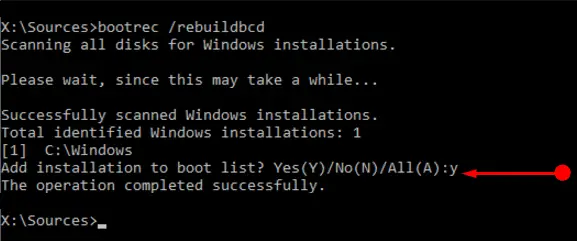
>Si>>Si
Resultado 1 : Vaya a Paso 9 a continuación. Este resultado indica que los medios de instalación de Windows prevalecen en el almacén de BCD, pero bootrecdid no localizó ninguna instalación adicional del sistema operativo en su PC que pueda ser añadida a BCD. Por lo tanto, no se preocupe, necesita ejecutar algunos comandos más para reiniciar con éxitoRebuild Boot Configuration Data/BCD.
Resultado 2 : Escriba Sí a la pregunta que ve. Luego espere unos segundos y verá el mensaje “The operation completed successfully” en la pantalla. Termine siguiendo el paso 10.
Paso 9 – Como la instalación de Windows ya está presente en la tienda de BCD, debe eliminarla manualmente. Y para ello, ejecute el siguiente comando en la línea de comandos y pulse Enter .
bcdedit /export c:bcdbackup
Nota – Este comando bcdedit indica la exportación de BCD store como un archivo llamado bcdbackup .
Paso 10 – Después de exportar el BCD perfectamente, ejecute el comando dado. Este comando maneja numerosos atributos de archivo para el almacén de BCD. Por lo tanto, copie y pegue el comando attrib en la línea de comandos y presione Enter .
attrib c:Nbcd -h -r -s
Nota – Este comando elimina todos los atributos de BCD store y esto era necesario ya que podrían restringir la realización de modificaciones en el archivo.
Paso 11 – Siguiendo adelante, renombre el BCD con este comando dado ren .
ren c:bootbcd bcd.old
Paso 12 – Una vez que lo renombre, puede proceder fácilmente aRebuild Boot Configuration Data/BCD como en el Paso 7. Así que, como tarea final, intente ejecutar el siguiente comando y presione Enter después de insertarlo.
bootrec /rebuildbcd
Paso 13 – Ahora, debería obtener esto como resultado en el prompt.
Instalaciones de Windows escaneadas con éxito.
Total de instalaciones de Windows identificadas: 1
1] D:NWindows
¿Añadir instalación a la lista de arranque? Sí/No/All:
>
Paso 14 – Por último, escriba Sí y presione Enter para completar la reconstrucción. Y cuando se le notifique sobre lo mismo, reinicie su PC con Windows 10.
Si está utilizando el arranque dual, es posible que desee perseguirProlong Time to Display List of OS in Dual Boot in Windows 10.
Conclusión
Con suerte, ahora puede reconstruir los datos de configuración de arranque/BCD en un PC con Windows 10 con bastante facilidad. La mayoría de las veces la reconstrucción de este resolver los problemas relacionados con la puesta en marcha del sistema operativo. Si encuentras algún problema durante la reconstrucción, escríbenos, estaremos encantados de ayudarte.
RECOMENDADA FUERTEMENTE: Haga clic aquí para corregir errores de Windows




