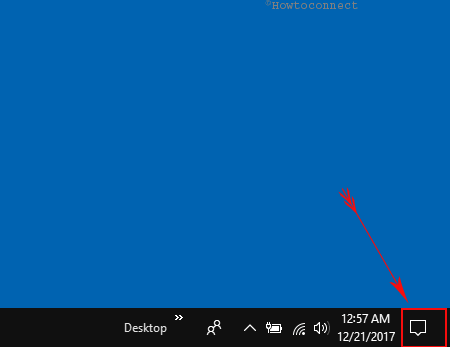Contenido
Inicio ” Windows 10 ” Ajustar el brillo y el contraste en el escritorio de Windows 10
Ajustar el brillo y el contraste en el escritorio de Windows 10
30
RECOMENDADO: Haga clic aquí para corregir errores de Windows y mejorar el rendimiento del PC
Mientras usted está trabajando continuamente en un escritorio durante unas horas, sus ojos comienzan a estirarse y también se sienten quemados. Esto sucede cuando se ajusta un alto contraste y brillo. Esto es para cualquier escritorio, ya sea Windows 10. A veces, el escritorio de alto contraste afecta gravemente a los ojos y puede causar daños. Para proteger sus ojos de la lesión, debe trabajar en un escritorio de bajo brillo. Windows 10 le ofrece la posibilidad de ajustar el brillo y el contraste en el escritorio de Windows 10 en función de la sensación ocular.
Poniendo los hechos anteriores, estamos elaborando algunos consejos para ajustar el brillo y el contraste en el Escritorio de Windows 10 usando la configuración de calibración de color incorporada en el escritorio de Windows 10.
Cómo ajustar el brillo y el contraste en el escritorio de Windows 10
1. Sólo para ajustar el brillo
Primeros consejos -La forma más fácil – A través del Centro de actividades
- Sitúe el puntero del ratón en el flanco derecho de la barra de tareas y pulse el icono de Notificación.
![]()
>>Pulse Expandir si la parte inferior del centro de acción está encogida.
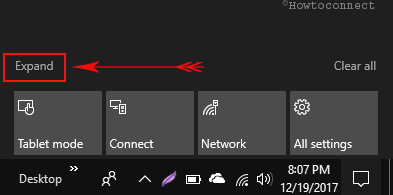
>>El icono de luz bajo el cual se escribe actualmente el porcentaje de la luminosidad le ofrece la plataforma desde la que puede controlar la luminosidad.
![]()
>>Al hacer clic en el icono de Brillo se aumenta o disminuye el brillo de la pantalla de su sistema en un 25%. Por lo tanto, usted es bastante eficiente para ajustar el brillo de la máquina de Windows 10 desde esta ubicación.
Segundos consejos – Área de configuración a través
- Lleve el puntero del ratón al icono Settings situado en la parte inferior del menú de inicio.
![]()
>>Hit Sistema .
![]()
>>Deslice el control deslizante Nivel de brillo a Ajustar brillo en el escritorio de Windows 10.
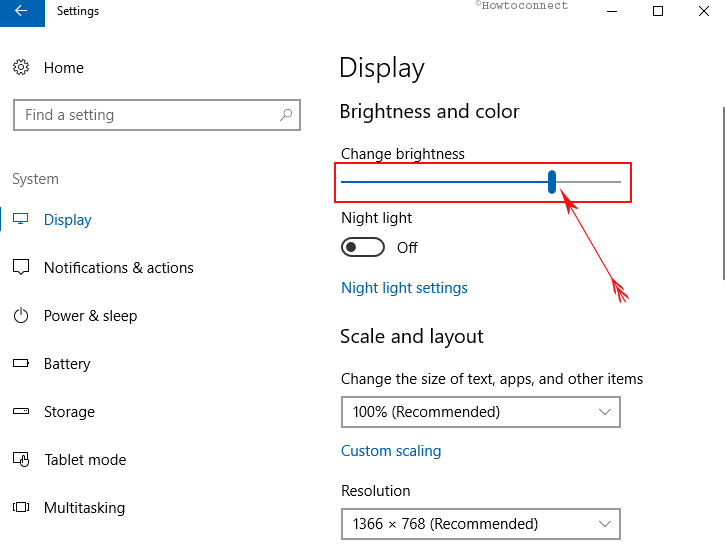
> 2.>
1. Haga clic en Cortana buscar en la barra de tareas con el ratón.
2. Escriba el texto Calibre el color de la pantalla en el cuadro de búsqueda de Cortana y haga clic en el mismo en el menú Inicio.
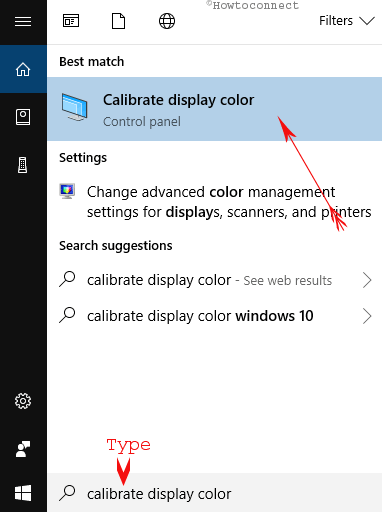
>3.>Visualice la ventana Calibración de color , haga clic en el botón Siguiente en la parte inferior para continuar.
4. Aparece en pantalla una nueva ventana llamada Establecer la configuración básica de color . Haga clic de nuevo en el botón Siguiente .
5. Del mismo modo, se obtiene otra ventana Cómo ajustar gamma y hacer clic en el botón Nex t para continuar.
6. Ajustar las indicaciones de la ventana gamma . Configure los ajustes de color gamma deslizando hacia arriba o hacia abajo (como prefiera) los deslizadores de gamma. Cuando arrastra el control deslizante hacia arriba, el brillo del escritorio aumenta y cuando lo arrastra hacia abajo, el brillo disminuye. Este es el paso central para ajustar el brillo, así que realice este paso con cuidado. Pulse el botón Siguiente .
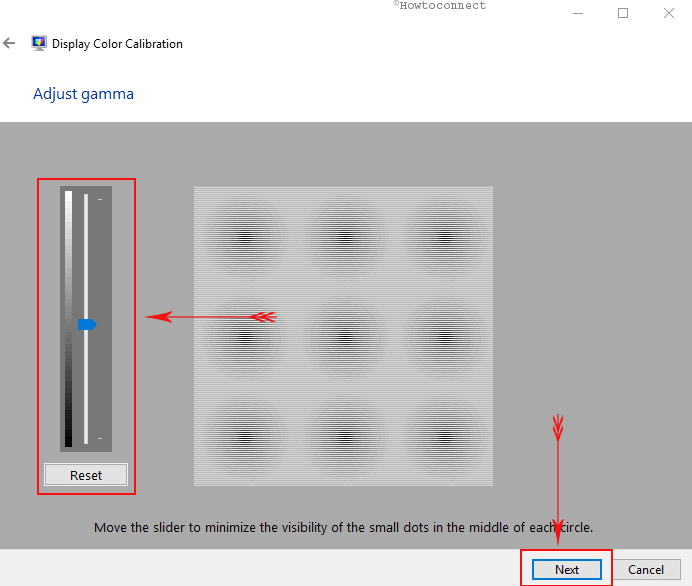
>7.>Encuentre los controles de brillo y contraste de su pantalla . Pulse sobre Saltar ajuste de brillo y contraste si quiere evitar el ajuste de brillo y contraste.
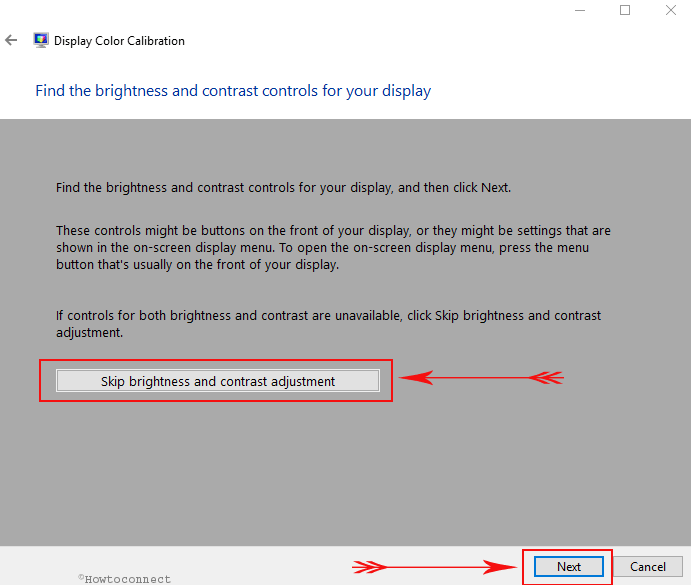
>A continuación,>Siguiente
botón para abrir la ventana Cómo ajustar el brillo .8. En la ventana Cómo ajustar el brillo , puede ver tres ejemplos de imágenes de brillo etiquetadas con demasiado oscuro, buen brillo , y demasiado brillante . Haga clic en el botón Siguiente .
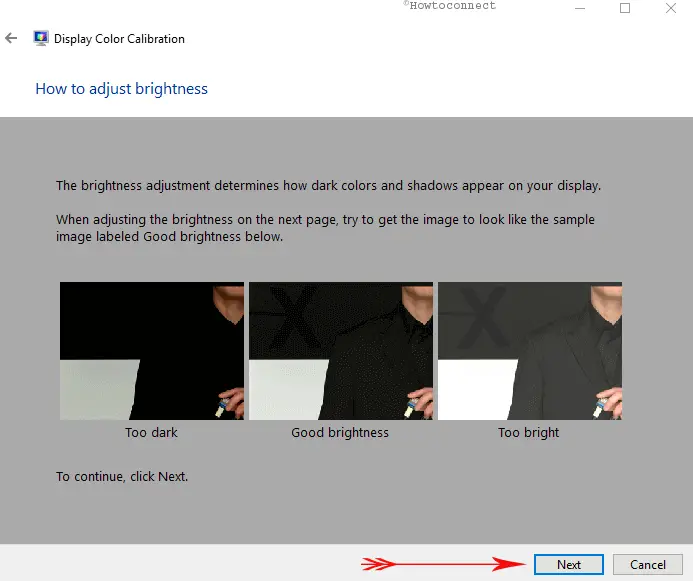
>9.>Las teclas del teclado
, desde el centro de acción o desde la aplicación Settings también).10. Después de ajustar el brillo, haga clic en el botón Siguiente .
11. Ahora se le explicará cómo ajustar el contraste . Aquí también se le mostrarán tres instancias de Contraste insuficiente, buen contraste y demasiado contraste . Haga clic en Siguiente .
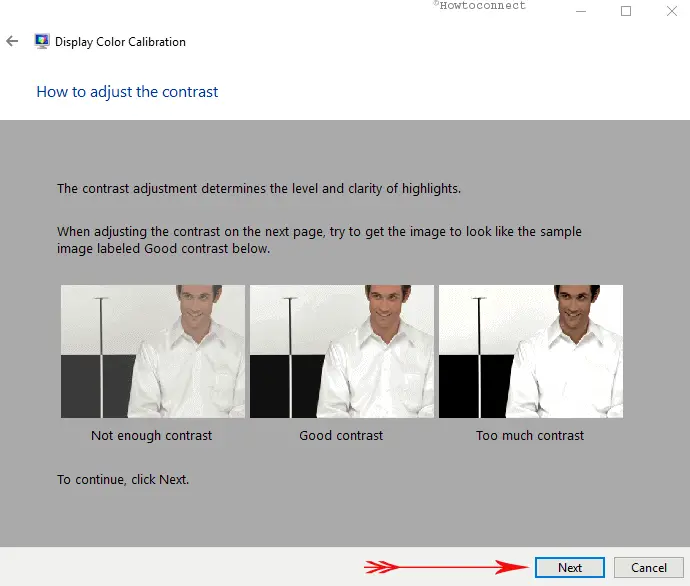
>12.>
- Con la Facilidad de acceso bajo Panel de control , puede elegir un tema de alto contraste.
- Por lo tanto, cuando esté en la ventana Facilidad de acceso , haga clic en Haga que el equipo sea más fácil de ver .
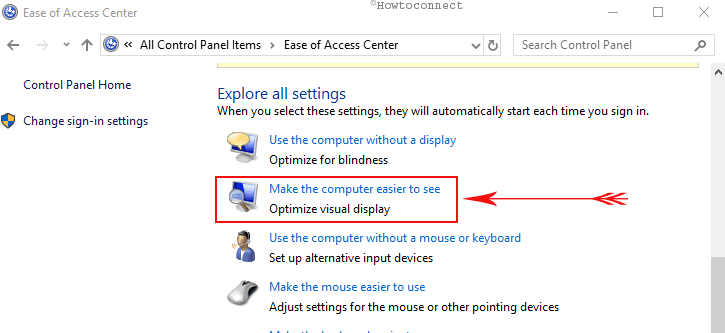
>>Esto le lleva a otra ventana donde puede ver la sección Alto contraste . Ahora para establecer un tema de alto contraste, presione conjuntamente las teclas Alt izquierda, Shift izquierda y PrtSc .
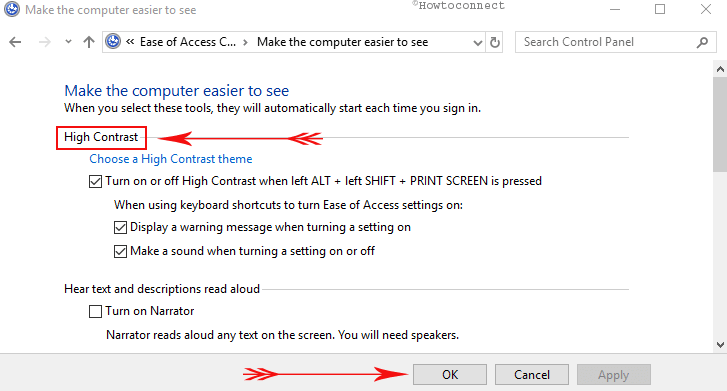
>>Aparecerá un cuadro de diálogo separado de Alto contraste pidiendo su confirmación. Haga clic en Sí y podrá ver que todo ha cambiado a alto contraste.
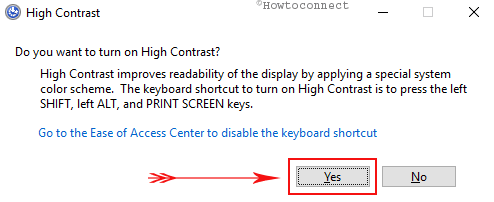
>>Para volver a la configuración anterior del tema de contraste, pulse de nuevo Alt izquierda, Shift izquierda y PrtScn .
13. Haga clic en Siguiente hasta que aparezca la ventana llamada Cómo ajustar el balance de color .
14. En la ventana Cómo ajustar el balance de color , pulse el botón Siguiente para ir más lejos.
15. Aquí, notará otra ventana Ajustar el balance de color . En esta ventana, tiene la opción de ajustar los colores primarios como rojo , azul y verde deslizándolos (derecha o izquierda) con el ratón según sus necesidades. Después de optimizar los colores, presione el botón Siguiente .
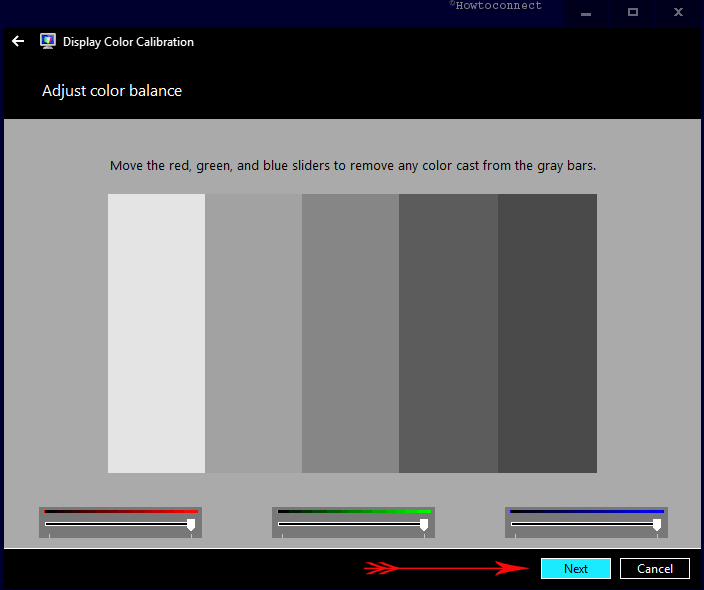
>16. Por último, pulse el botón Finalizar para guardar la configuración actual de calibración del color en su escritorio de Windows 10.
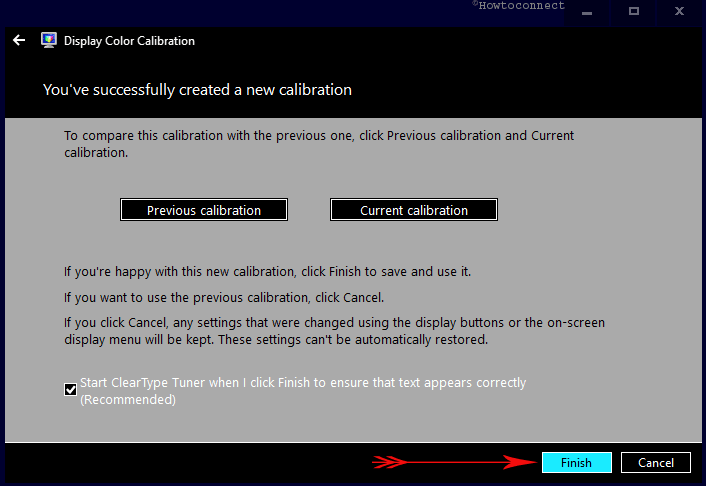
>All>>All
Actualizar –
3. Ajustar el brillo en el escritorio de Windows 10 desde la configuración de facilidad de acceso
Windows 10 permite aumentar y disminuir el brillo de la configuración de fácil acceso.
Paso 1: Abra la configuración de Windows (Win + I).
Paso 2: Haga clic en Facilidad de acceso después de que aparezca la aplicación.
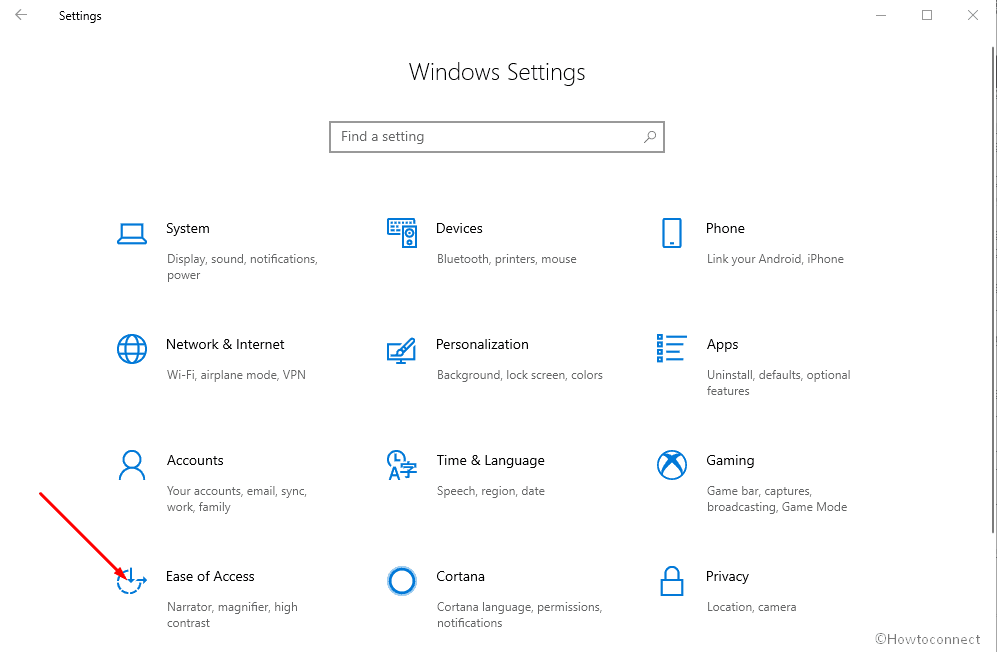
>Paso 3: Haga todo más brillante en el lado derecho.
Paso 4: Mueva la barra de control hacia adelante para aumentar y hacia atrás para disminuir el brillo.
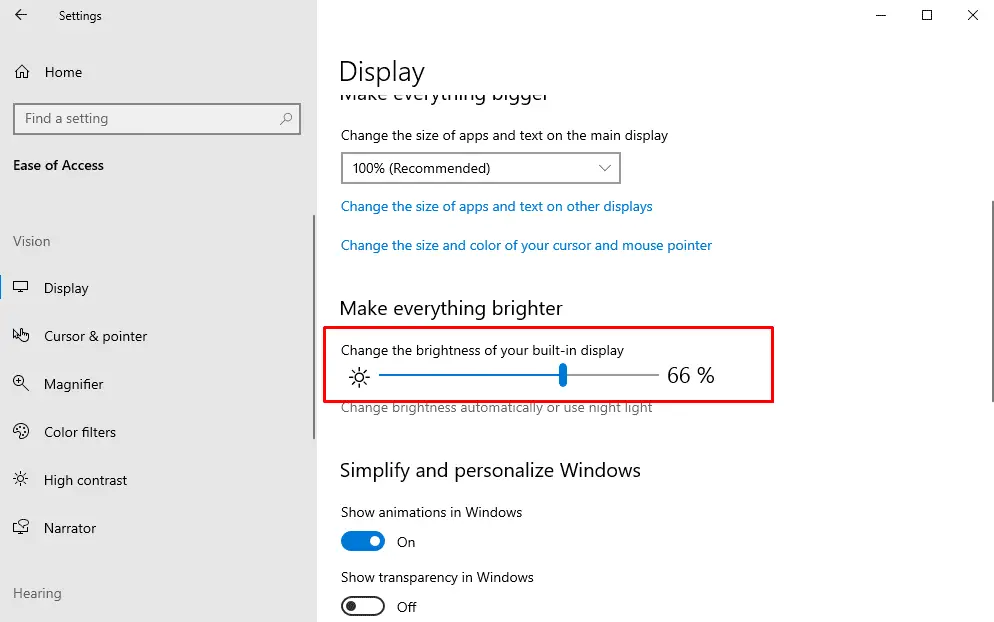
> RECOMENDADO:>Haga clic aquí para corregir errores de Windows