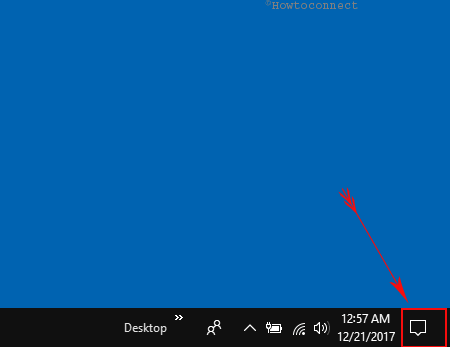Contenido
Inicio ” Windows 10 ” Windows 10 – Múltiples consejos para cambiar y controlar el volumen
Windows 10 – Múltiples consejos para cambiar y controlar el volumen
29
RECOMENDADO: Haga clic aquí para corregir errores de Windows y mejorar el rendimiento del PC
Cada vez que ves un video o escuchas música, tiendes a controlar el volumen del sonido. Ahora, ¿cómo controlas el volumen? ¿Sabe que existen múltiples formas de controlar el volumen en Windows 10? Por lo tanto, este artículo tratará sobre múltiples consejos para cambiar y controlar el volumen en Windows 10 .
Puede controlar el volumen desde la barra de tareas de Windows 10 o mediante el Mezclador de volumen desde el Panel de control. También puede utilizar las teclas del teclado para ajustar el volumen. Ahora, sigamos adelante y exploremos múltiples consejos para cambiar y controlar el volumen en Windows 10 .
Puede que te guste leer:
Windows 10 – Cómo subir el volumen del micrófono
Cómo cambiar o controlar el volumen en Windows 10
1. A través del área de notificación
- El primer método es familiar para todos. Es el icono Altavoz disponible en el Área de notificación de la Bandeja del sistema de su Windows 10 Barra de tareas .
![]()
>>Haga clic en el icono Altavoz para ver el control deslizante en la pantalla. Cuando arrastre el control deslizante hacia la izquierda , podrá reducir el volumen de su ordenador.

>>De la misma manera, cuando lo mueves a la derecha , el volumen de tu ordenador aumenta.

> 2.>
- Spread Panel de control en su pantalla. Asegúrese de abrirlo con la vista de categoría que debe ser seguida por aclick en Hardware y sonido .

>>Busca la sección Sonido y debajo de ella tres enlaces diferentes. Debe hacer clic en el enlace Ajustar el volumen del sistema .

>>Aparecerá una ventana separada de Mezclador de volumen – Altavoces .

> 3.>
La forma más fácil de obtener el Volume Mixer en la pantalla es obtenerlo desde su lanzador. Sólo tiene que seguir unos pocos pasos sencillos para crear un acceso directo Volume Mixer en su escritorio. A continuación, utilice el acceso directo y, con un solo clic, aparecerá en su pantalla la ventana Volume Mixer .
- Para establecer un acceso directo, haga clic con el botón derecho en el Escritorio seguido de un clic en Nuevo -> Acceso directo .

>>Esto hará que aparezca la ventana Crear acceso directo en su pantalla. En la casilla Escriba la ubicación del elemento , copie y pegue la siguiente ruta:
C:NWindowsSystem32SndVol.exe y haga clic en Siguiente para continuar.

>>En la siguiente pantalla, proporcione un nombre a su acceso directo en el campo Escriba un nombre para este acceso directo .

>>Haga clic en Finalizar una vez hecho.
![]()
> 4.>
Encontrará las teclas de control de volumen en su teclado. Puede usar esas teclas para aumentar o disminuir el volumen del equipo. En caso de que esté utilizando un teclado para juegos, es posible que disponga de esta función. Pero aún así, podrá configurar cualquier tecla para aumentar o disminuir el volumen.
5. Uso de controles deslizantes de volumen de los altavoces
Otra forma de controlar el volumen es utilizar los controles deslizantes de volumen de los altavoces conectados a los ordenadores. Esta es la forma más rápida de controlar el volumen y es muy útil para los usuarios de PC.
6. Con tecla de función
Comúnmente las teclas de función F7 y F8 están asignadas a Cambiar y controlar el volumen en Windows 10. Al presionar cualquiera de las teclas, verá un control deslizante de volumen en la parte superior izquierda de la pantalla. Así que puedes presionar F7 para reducir el sonido y F8 para aumentarlo.
Conclusión
En este artículo se mencionan muchos métodos para controlar el volumen del sistema operativo Windows 10 y las aplicaciones activas. Pruébalas todas y utiliza la que más te convenga. Y si tiene otras formas de controlar el volumen, por favor, háganoslo saber.
RECOMENDADO: Haga clic aquí para corregir errores de Windows