Contenido
Inicio ” Windows 10 ” Cómo Clonar un Disco Duro en Windows 10 a HDD / SSD
Cómo clonar un disco duro en Windows 10 a HDD / SSD
29
RECOMENDADO: Haga clic aquí para corregir errores de Windows y mejorar el rendimiento del PC
Al clonar un disco duro en Windows 10, el total de datos se desplaza a otro disco duro. En pocas palabras, si está clonando su disco duro, simplemente está haciendo una réplica de cada byte de los datos de su disco duro . Este proceso está siendo ampliamente utilizado por los usuarios de Windows que siempre están en una perspectiva de actualizar sus discos duros. La técnica no sólo realiza copias de seguridad de todos los datos, sino que también reinstala y reconfigura el sistema operativo que está ejecutando. Consulte los procedimientos para Windows 10 – Cómo realizar copias de seguridad de la imagen del sistema.
Para clonar el disco duro en Windows 10 es un proceso bastante fácil y todo lo que necesita es tener ciertos requisitos listos y Boom. Pero antes de eso, sepamos por qué a veces se hace necesario.
Propósito de la clonación de su disco duro
Cada vez que instala un nuevo disco duro, el sistema le pide que reinstale los controladores y cada una de las actualizaciones . La instalación de Windows 10 y sus actualizaciones es un proceso que lleva mucho tiempo y no se puede realizar con frecuencia. La clonación de su disco duro lo salvará de tales situaciones.
La clonación es la manera infalible de transferir datos mientras se actualiza un disco duro a uno más potente. Hoy en día, la clonación se ha convertido en una técnica ampliamente utilizada para realizar copias de seguridad, ya que los precios de las unidades SSD se han reducido con el tiempo. Ahora puede actualizar fácilmente su SSD de 64/128GB a 256/512GB SSD.
Hay bastantes duplicadores de discos duros que pueden actualizar eficientemente sus discos duros. Macrium Reflect y Clonezilla son algunas de estas herramientas. Pero no son suficientes para sostener todo el proceso de clonación. También hay otros requisitos. Prepara tus necesidades y ya está. Puede clonar el disco duro en Windows 10 en una hora o menos .
Siga un interesante y similar artículo Tweaky – Todo sobre copias de seguridad, Cómo hacer copias de seguridad de Windows y Outlook.
Pre-requisitos/ Pre-requisitos
1: Dado que el contenido de un disco duro debe ser transferido a un disco duro novato, necesitamos dos discos duros . Uno actuará como fuente y el otro como destino. Además, la capacidad del nuevo disco duro debe ser mayor o equivalente a la del disco duro de origen.
2: Transfiera todos sus archivos de medios pesados como películas y todo, a algún disco externo antes de clonar el disco duro. Esto le ahorrará mucho tiempo ya que cada byte de los datos se transfiere y si ya ha transferido sus archivos pesados, puede ahorrarse el aburrimiento en este procedimiento de larga duración. Esto es opcional, ya que la mayoría de los usuarios no tienen ningún disco duro externo o una unidad flash USB para transferir esos archivos.
Software para clonar el disco duro
3: El software Macrium Reflect es muy útil y fácil de usar para clonar discos duros en Windows 10. También puedes usar otras alternativas como Clonezilla. La diferencia entre los dos es que usted puede iniciar y operar Macrium desde el interior de Windows. Clonezilla, por otro lado, necesita ser arrancado desde un CD/DVD o una unidad flash. Además, Macrium es completamente gratuito y muy compatible con Windows 10.
Algunos de los usuarios, sin embargo, se confunden con los términos llamados Clonación e Imagen. Hay una gran diferencia entre los dos. Entendamos esto primero y luego podemos seguir adelante.
Diferencia entre clonación e imágenes
La clonación, por otro lado, copia todo lo que usted incluye en su disco duro predominante a la unidad de destino. Incluso copia el cargador de arranque. Además, a diferencia de las imágenes, la clonación no está comprimida y es un clon/copia exacta de la unidad en ejecución.
La creación de imágenes significa simplemente tomar una instantánea de la unidad o de una partición de esa unidad. Este complemento se comprime y se encuentra en forma de una utilidad incorporada en cada versión de Windows. Por ejemplo, si desea copiar su unidad C:/, puede hacer su Imagen en lugar de clonarla . La creación de imágenes requiere la instalación de un nuevo disco duro, el arranque del ordenador mediante un medio de recuperación (CD/DVD/USB) y la determinación de la imagen a restaurar.
Espero que haya quedado claro con estos dos términos ahora. Pasemos ahora a la demanda, ya que hemos resuelto todo y tenemos todos los prerrequisitos listos .
Clonar Disco Duro en Windows 10 a Disco Duro / Unidad SSD
Macrium Reflect es un software de clonación de discos muy útil para Windows 10. Esta aplicación lo va a hacer todo, así que relájate, no necesitará más de tus esfuerzos. Así que aquí está cómo puede hacerlo:
1. Uso de Macrium Reflect
Paso 1 – Obtenga el software Macrium Reflect y Instálelo en su PC .
Cuando termine la instalación, ejecute la aplicación y siga los pasos que se indican a continuación.
Paso 2 – Puede haber casos en los que el procedimiento puede ser interrumpido por cualquier otro programa o fallo de alimentación (principalmente). Así que cree un disco de recuperación antes de seguir adelante. La creación de un disco de recuperación le proporcionará la oportunidad de corregir cualquier fallo del método. Sólo inserte un CD/DVD en blanco en su CPU/sistema .
Crear una copia de seguridad
Acceda al área de copia de seguridad de Macrium y haga clic en ” Otras tareas ” y, a continuación, haga clic en ” crear medios de rescate ” para abrir el “Asistente para medios de rescate”.
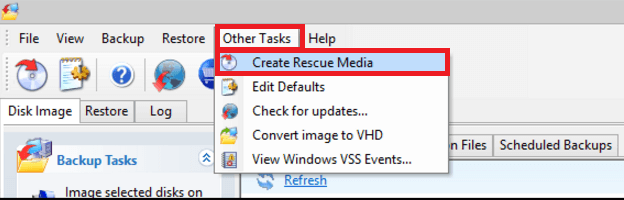
> Paso> – Seleccione “change PE version” para permitir que todo el procedimiento se alinee con Windows 10. Seleccione “Medios de rescate de Windows 10.0” de la lista y haga clic en Aceptar.
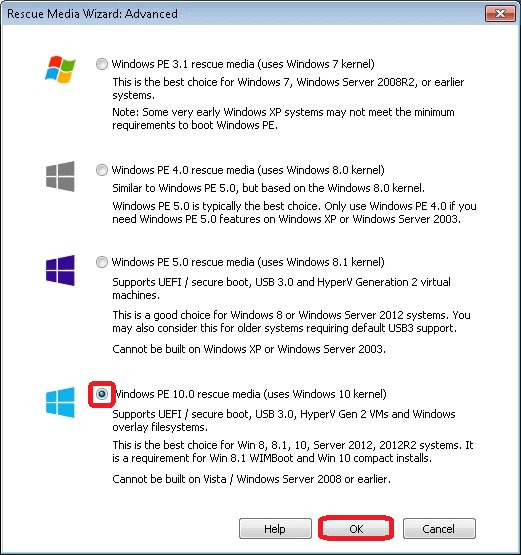
> Paso> – El resto de los valores predeterminados se pueden mantener tal cual. Haga clic en “Siguiente” hasta que seleccione el CD/DVD que desee utilizar como disco de recuperación y haga clic en “Finalizar” .
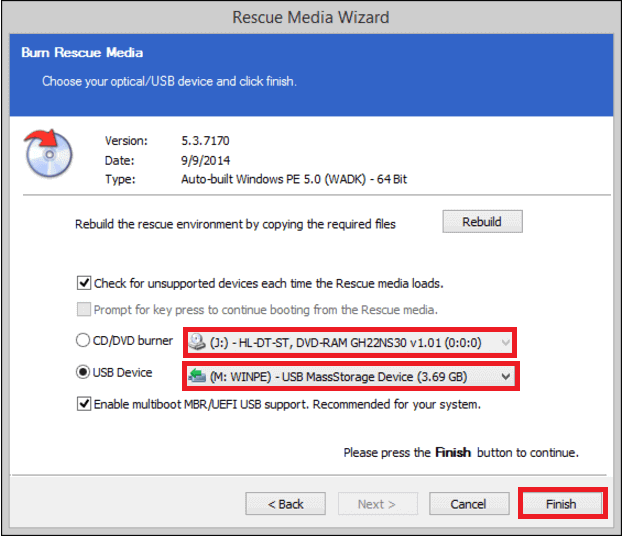
>Sólo F12 o tecla Supr
en la pantalla de la BIOS y seleccione el disco. Se le llevará a la interfaz Macrium reflect una vez que finalice el arranque. Simplemente reinicie el sistema, retire el disco de recuperación y siga adelante.Clonar disco duro
Paso 5 – Dentro de Macrium Reflect, seleccione el disco que desea clonar y haga clic en la opción ” Clonar este disco” (consulte la parte inferior del catálogo de discos.
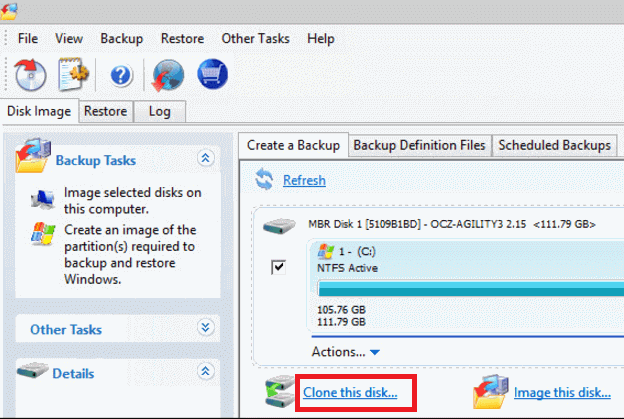
> Paso> – Aparecerá un mensaje en su pantalla preguntando ” Seleccione un disco para clonar en “. Seleccione el disco duro de destino de la lista y haga clic en ” Next “.
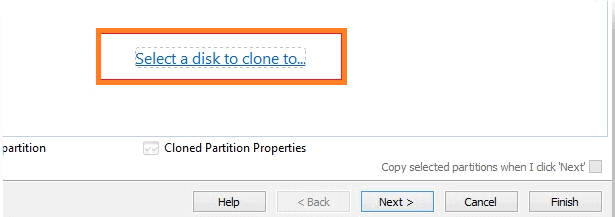
> Paso>Haga clic “Propiedades de la partición clonada” y, a continuación, “tamaño máximo” para utilizar todo el espacio libre de su nueva unidad. Esto es importante en caso de que esté clonando a una unidad que tenga mayor capacidad de almacenamiento que la unidad de origen.
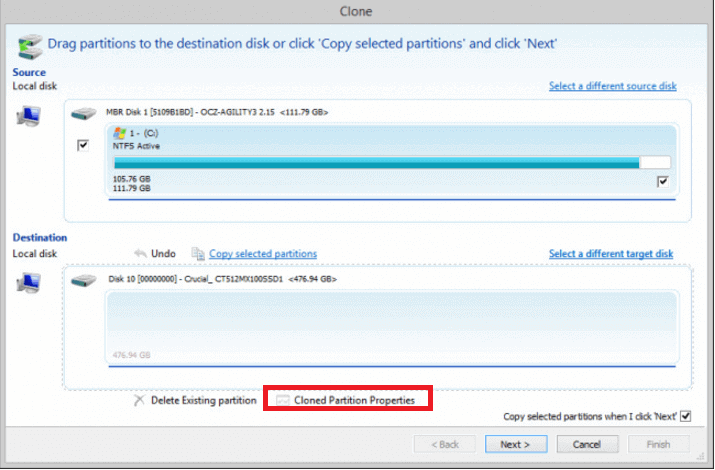
> Step>Keep clicking “Next” hasta que tenga la opción “Finish” en su pantalla. Haga clic en “Finalizar” y verifique todos los ajustes. Compruebe la opción “Ejecutar esta copia de seguridad ahora” y haga clic en “OK” .
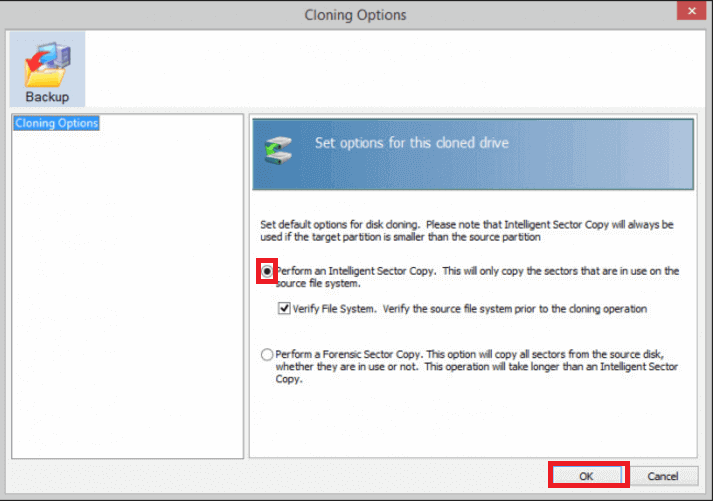
>El
Después de que el proceso de clonar el disco duro en Windows 10 se ha completado, sólo tiene que separar todos los cables del disco duro antiguo. Guarde el nuevo adjunto. Su sistema se verá exactamente igual que antes.
En caso de que algo esté mal, díganos cómo puede utilizar los “Medios de Recuperación de Macrium”.
Clonar un disco duro en Windows 10 utilizando medios de recuperación de Macrium
Puedes corregir cualquier problema (que pueda ocurrir durante la clonación) utilizando esta herramienta de recuperación. ¿Cómo? Los pasos son:
Paso 1 – Arranque su Medio de Recuperación y en la ventana principal de la herramienta de Medio de Recuperación, haga clic en Restaurar y luego inicie los problemas “.
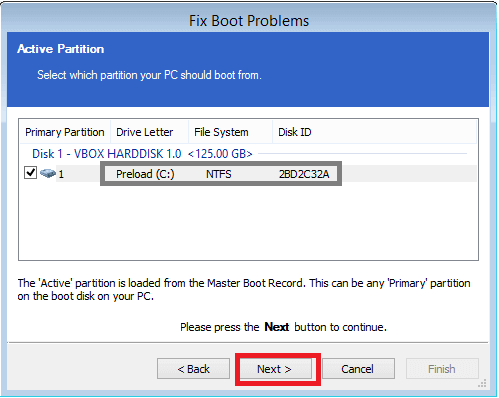
> Paso> Verá una lista completa de las aplicaciones instaladas, controladores y otras herramientas de utilidad. Simplemente haga clic en “Siguiente” .
Paso 3 – Haga clic en “Siguiente” ya que el Macrium seleccionará automáticamente la partición activa, por sí solo.
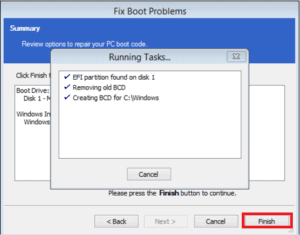
> Paso>: Seleccione manualmente la opción de arranque que desea iniciar o seleccione todas las opciones (recomendado). Haga clic en “Finalizar” y reinicie.
Después de reiniciar, su Windows 10 comenzará a funcionar de nuevo. Si aún así, cualquier problema persiste, no dude en decírnoslo dejando comentarios en la sección de abajo.
Clonar el disco duro en Windows 10 con Clonezilla
Algunos de los sistemas podrían no ser buenos con Macrium Reflect. Por lo tanto, Clonezilla puede ser una gran opción para ellos. Clonezilla necesita un CD/DVD/una unidad flash para instalarlo. Sólo tienes que descargar Clonezilla y crear un LiveCD para utilizarlo Clone Hard Drive en Windows 10.
Sólo tienes que seguir estos pasos para iniciar la clonación:
Paso 1 – Descargar Clonezilla LiveCD en el formato de archivo “.iso” y no como un archivo “.zip” desde esta página web.
Paso 2 – Copiar el archivo ISO descargado a la unidad flash utilizando la herramienta Rufus . Si desea instalar Clonezilla en un CD/DVD, simplemente use la herramienta llamada ImgBurn más o menos.
Paso 3 – Asegúrese de tener las unidades de origen y destino conectadas al sistema.
Paso 4 – Inserte su unidad de CD/DVD/ flash de Clonezilla en el sistema y reiníciela. En la pantalla de inicio de la BIOS , pulse F12 o la tecla Supr para entrar en el menú de arranque.
Paso 5 – Se mostrará una lista de todas las unidades conectadas. El menú mostrará tanto los discos duros como los medios de Clonezilla. Seleccione el medio Clonezilla y pulse la tecla Enter .
La pantalla de Clonezilla Live aparecerá en su pantalla. Pulse Ente r para iniciarlo.
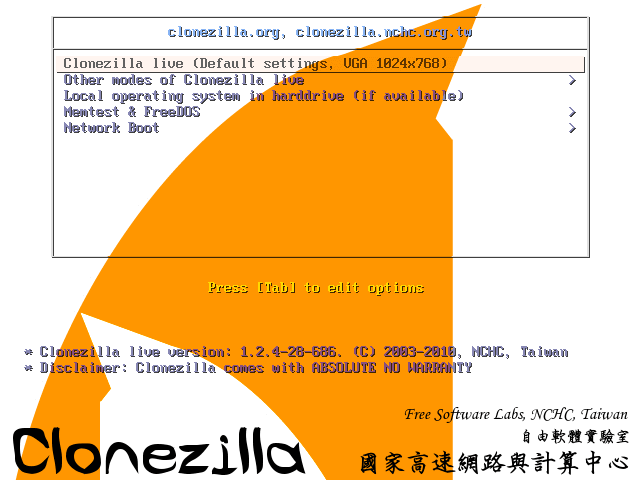
> Paso>Seleccione su idioma.
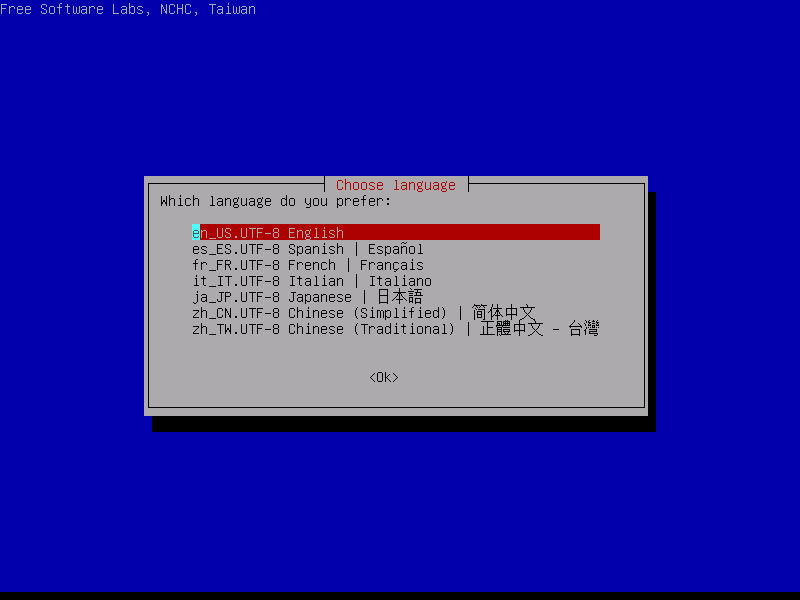
> Paso>- Ahora Clonezilla te pedirá que selecciones el teclado. Elija la opción No tocar el mapa de teclas desde el centro y pulse Entrar .
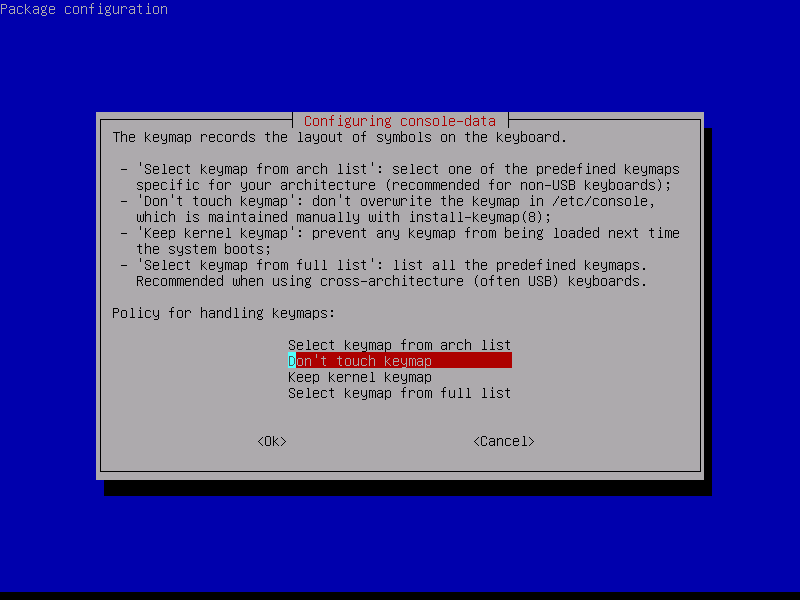
> Paso>- Asegúrese de que Start_Clonezilla Start Clonezilla esté seleccionado. Strike Entrar clave.
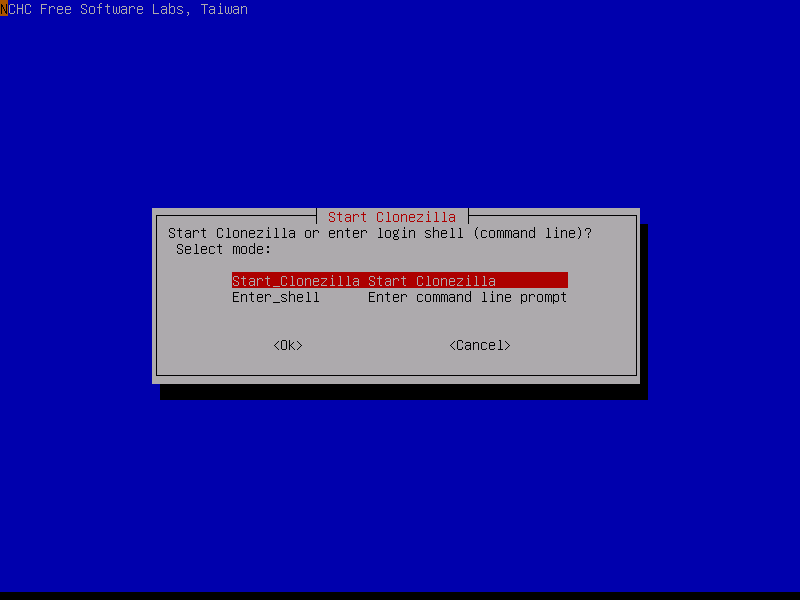
> Paso>Ahora seleccione la opción de clonación de “dispositivo” con la ayuda de las teclas de flecha (en sus teclados). Seleccionar Ok .
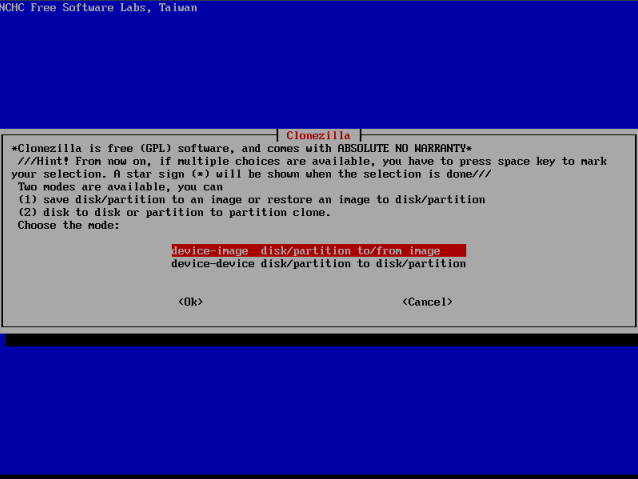
> Paso>Seleccionar la opción “modo principiante” y como no necesitamos cambiar ninguna configuración por defecto. Simplemente presione Enter para avanzar.
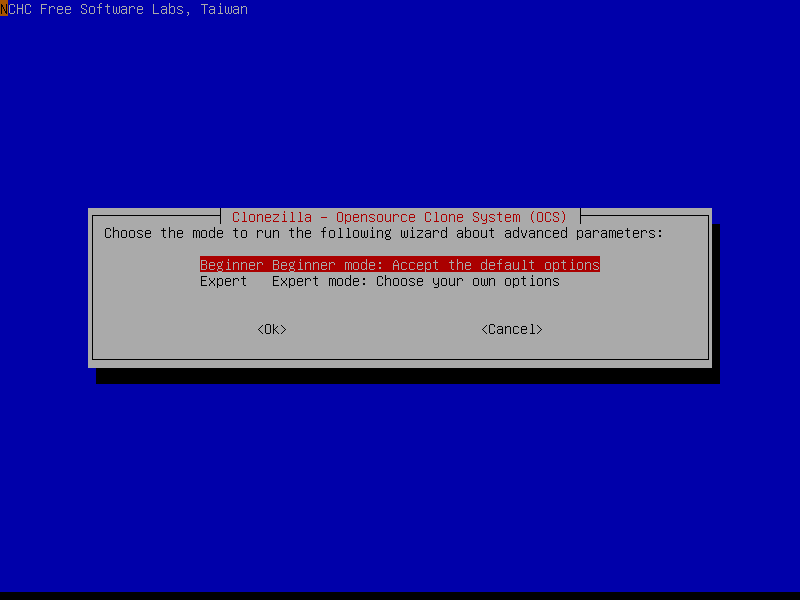
> Paso>Seleccionar el “modo local ” para iniciar la clonación entre los dos discos duros conectados físicamente.
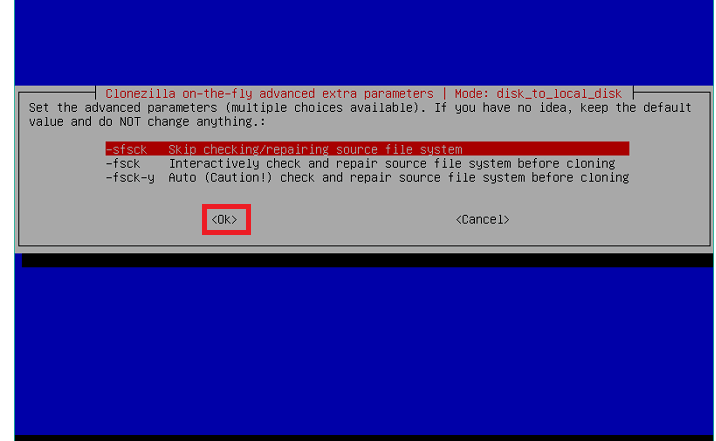
> Paso>Seleccionar el disco de origen y pulsar Introducir . Este procedimiento depende del número de unidades conectadas al sistema. Seleccione la unidad de destino y pulse Enter .
Paso 14 – Pulse Introducir para omitir el procedimiento “comprobar y reparar el archivo de origen” .
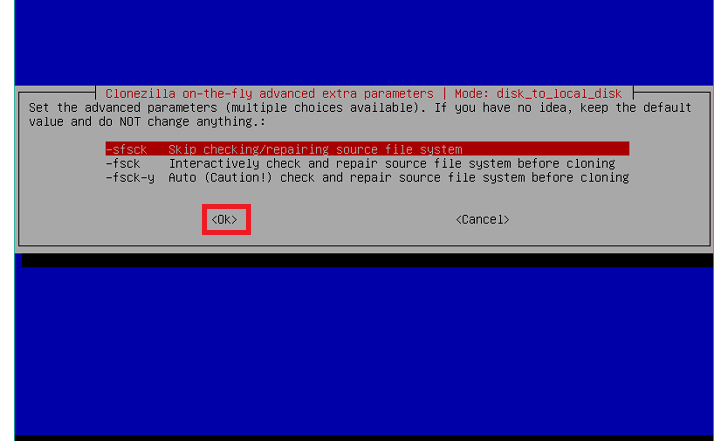
> Step>Press Enter y Clonezilla le pedirá que verifique todo por última vez. Escriba “Y” y presione Enter para iniciar la clonación.
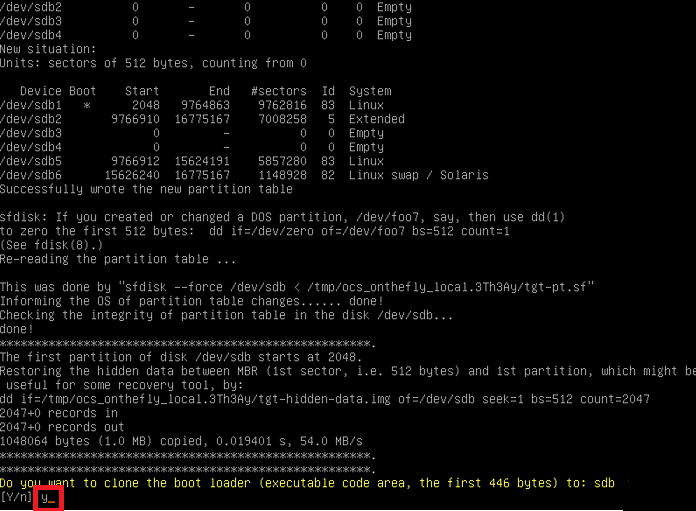
> Step>Clone también el cargador de arranque escribiendo “Y” y presionando Enter cuando se le pregunte a través de un indicador. El proceso de clonación comenzará con éxito después de esto. Esto tomará algún tiempo para que pueda tomar una taza de café a su debido tiempo.
Después de terminar con la clonación, Clonezilla realizará algunas pruebas de diagnóstico para verificar si todo ha sido copiado o no. Pulse “Enter” y seleccione “Reiniciar” .
Después de llegar a la pantalla de inicio de la BIOS, pulse F12 o la tecla Supr para seleccionar el nuevo disco duro .
Sin embargo, es más probable que Clonezilla tenga problemas que el Macrium Reflect. Por lo tanto, sea selectivo antes de pasar a Clonar Disco Duro en Windows 10 a Disco Duro / Unidad SSD. Pero siempre haga de Macrium Reflect su primera opción, ya que es menos probable que enfrente problemas.
Palabras finales
Mientras que Clonar Disco Duro en Windows 10 es un procedimiento agitado, es la mejor manera de darle a su sistema la misma funcionalidad que con el disco duro antiguo. Pero la clonación al final siempre es una mejor opción que la instalación de un nuevo disco duro en el sistema. Es mucho mejor que el Imagenología, pero el Imagen también tiene su propia importancia en lugares donde la clonación no se puede hacer de manera efectiva. Esté preparado con todos los prerrequisitos y medios de recuperación para volver en cualquier momento y realizar con éxito la clonación. Buena suerte!
RECOMENDADO: Haga clic aquí para corregir errores de Windows





