Contenido
Inicio ” Windows 10 ” Tweak Group Policy Editor Desactiva la pantalla de bloqueo en Windows 10
Ajustar el Editor de directivas de grupo Desactivar bloqueo de pantalla en Windows 10
29
RECOMENDADO: Haga clic aquí para corregir errores de Windows y mejorar el rendimiento del PC
Si desactiva la pantalla de bloqueo en Windows 10, hará que su PC sea rápido. Cuando deja su ordenador Windows 10 o portátil aislado durante algún tiempo después de trabajar en él, se ve la pantalla de bloqueo. Aquí, compartiremos los consejos para ejercer que puede activar o desactivar la pantalla de bloqueo en Windows 10. Una cosa vale la pena comentar aquí: el Editor de directivas de grupo locales se puede utilizar para cambiar la configuración de la pantalla de bloqueo de pantalla.
También puede ver la pantalla de bloqueo cuando se inicia Windows, o cuando bloquea la pantalla para evitar ocultos desconocidos en su trabajo. Hay múltiples razones para que la pantalla de bloqueo suceda, pero para volver a estar en la pantalla es necesario guardar la pantalla de bloqueo y hacer que la pantalla de inicio de sesión esté disponible. A continuación, debe introducir sus credenciales de cuentas de Microsoft para iniciar sesión en Windows 10. Hay entonces un número de usuarios que no están muy satisfechos con la pantalla de bloqueo. Así que prefieren desactivar la pantalla de bloqueo en Windows 10. Si también se encuentra entre ellos, pruebe los siguientes pasos para activar o desactivar la pantalla de bloqueo en Windows 10.
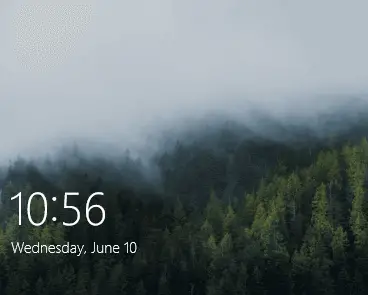
> Cómo>
Con la ayuda de Local Group Policy Editor, puede llevar a cabo el proceso.
Activar Bloquear pantalla
- Con las dos llaves, Windows y R traen el comando Ejecutar en su pantalla.
- Escriba el comando gpedit.msc en el cuadro de texto y presione la tecla Enter.
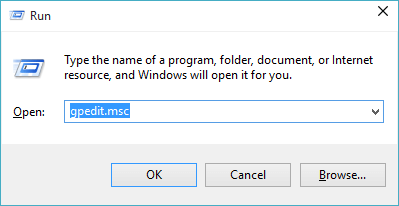
>
>
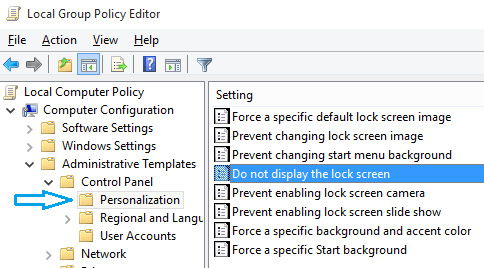
>
>
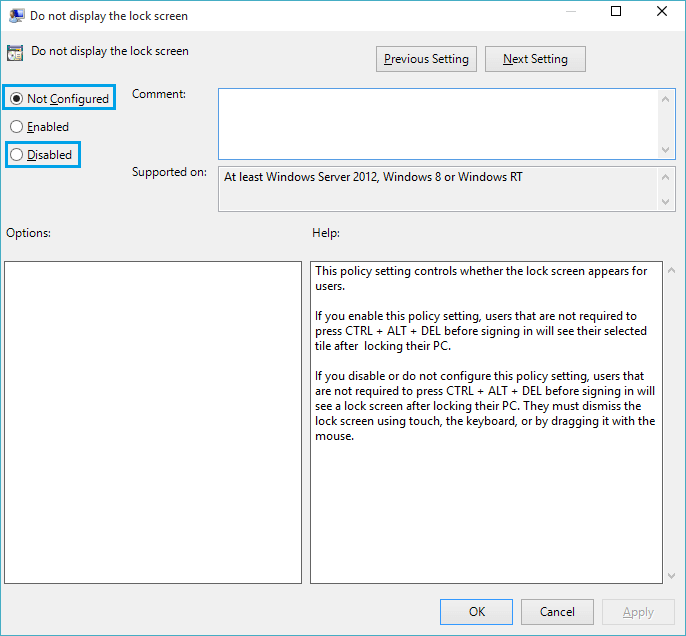
>>Guarde los cambios haciendo clic en el botón Ok .
Nota : La pantalla de bloqueo está habilitada por defecto.
Desactivar bloqueo de pantalla en Windows 10
- Acceda a la ventana Editor de grupos de políticas locales de la misma forma que se ha mencionado anteriormente.
- Navegue también por la misma ruta y observe el área derecha de la página de personalización .
- De nuevo, pulse dos veces la opción No mostrar la política de bloqueo de pantalla .
- Para desactivar la pantalla de bloqueo, seleccione el botón de selección Activado
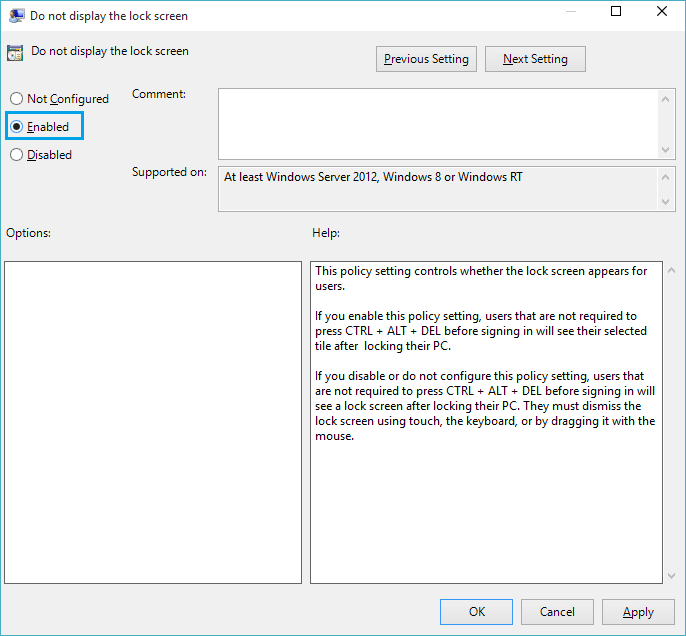
>>Haga clic en el botón Ok y guarde los cambios realizados.
Este es el proceso que lleva a activar o desactivar la pantalla de bloqueo en su PC con Windows 10.
RECOMENDADO: Haga clic aquí para corregir errores de Windows




