Contenido
Inicio ” Windows 10 ” Fix: Error interno del programador de vídeo en Windows 10
Arreglar: Error interno del programador de vídeo en Windows 10
25
RECOMENDADO: Haga clic aquí para corregir errores de Windows y mejorar el rendimiento del PC
Error interno del programador de vídeo en Windows 10 : pocos usuarios se enfrentan a Blue Screen cuando sus sistemas vuelven de la suspensión. En el curso de Waking up, BSOD aparece con una nota – buscar en línea más tarde este error Video_Scheduler_Internal_Error. Después de un tiempo, el sistema se reinicia y se comporta normalmente.
El error interno del programador de vídeo en Windows 10 se inicia debido a que el controlador de la tarjeta gráfica Intel HD o Nvidia HD está desactivado o desactualizado. Por lo tanto, nuestro objetivo principal será la reparación de los controladores de ambos conductores.
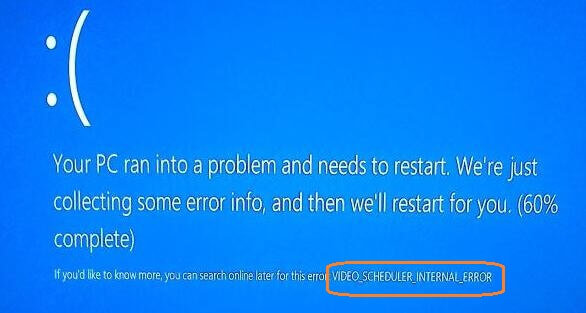
>Cómo>>
En primer lugar, se aconseja detectar si existe algún signo de exclamación de color amarillo en ciertos Dispositivos, veamos cómo realizar la detección –
Paso 1 – El Administrador de dispositivos es la utilidad para confirmar el signo de exclamación de color amarillo, por lo tanto, presione Win y X simultáneamente y en el menú de usuario de Power, haga clic en la opción Administrador de dispositivos .
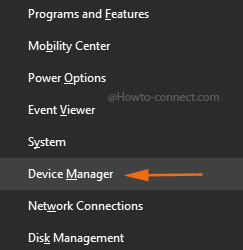
> Paso>- Una vez que el Administrador de dispositivos aparezca en la pantalla, empiece a comprobar uno por uno si hay algún dispositivo que presente un símbolo de exclamación de color amarillo a su lado.
Paso 3 – Si nota dicho controlador, haga clic con el botón derecho del ratón sobre él y, desde el menú contextual visible, confirme si el controlador está habilitado. Para ello, haga clic con el botón derecho en el dispositivo para comprobar si está resaltado en el menú contextual – Activar o Desactivar. Si Disable está resaltado, entonces está activado y viceversa. Si está desactivado entonces Habilitar sin llegar tarde.
Paso 4 – Ahora, si no hay tales controladores con el signo de exclamación de color amarillo, es necesario volver a instalar el controlador de pantalla Para volver a instalar el controlador de pantalla, es mejor sugerir que aproveche el actual de la página web del fabricante del dispositivo.
Arranque el dispositivo en Modo a prueba de fallos y desinstale los controladores de pantalla
Desinstalar el controlador del adaptador de pantalla
Paso 1 – Arranque su sistema en Modo seguro.
Paso 2 – Inicie el Administrador de dispositivos como se indica en el paso anterior.
Paso 3 – En el Administrador de dispositivos, trace Adaptadores de pantalla y, una vez que lo vea, haga clic o presione su flecha respectiva para expandirla .
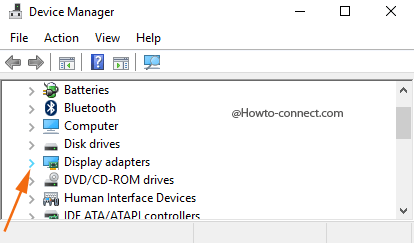
> Paso> – Haga clic con el botón derecho en el controlador de pantalla y haga clic o presione la opción Desinstalar en el menú contextual visible.
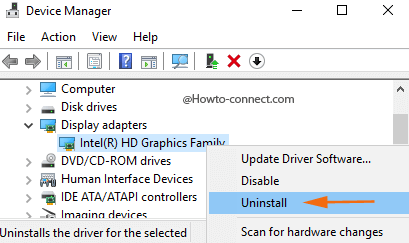
Instalar>>Instalar>.
Paso 2 -En el Administrador de dispositivos , expanda Adaptador de pantalla y haga clic con el botón derecho del ratón en Familia de gráficos HD de Intel(R) y haga clic en la primera opción que se lea como Actualizar software de controlador .
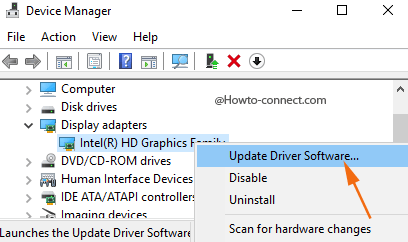
> Paso> – Cuando llegue el Asistente para actualizar el software del controlador, notará dos opciones en él, haga clic o presione la que se titula Buscar automáticamente el software del controlador actualizado .
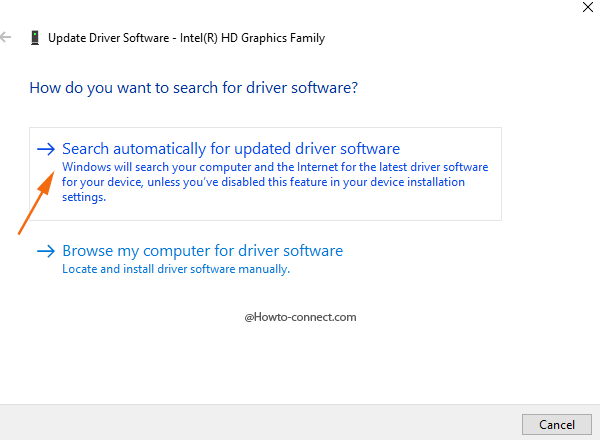
> Paso> – Una vez finalizada la descarga, se instalará el controlador.
Paso 6 – Haga las mismas operaciones para la tarjeta gráfica Nvidia.
Restaure el equipo al Modo normal siguiendo los pasos que se indican a continuación
De lo contrario, puede obtener ayuda de Cómo salir del modo seguro en Windows 10.
Paso 1 – Presione las teclas Win & R y en el cuadro siguiente, escriba msconfig y presione Enter.
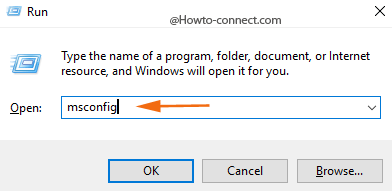
> Paso> – Una vez que se abra Configuración del sistema , permanezca en la pestaña General y allí aparecerán tres botones de opción, haga clic en el primero Inicio normal y luego haga clic en Aplicar y Aceptar.
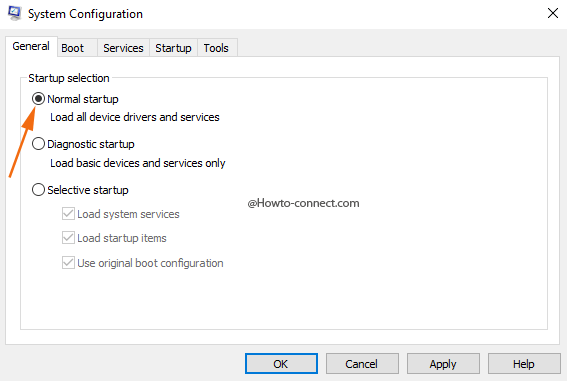
> RECOMENDADO:>Haga clic aquí para corregir errores de Windows




