Contenido
Inicio ” Windows 10 ” Fix: No se pudo comprobar la existencia de actualizaciones con el error 0x8024402f en Windows 10
Arreglar: No se pudo comprobar la existencia de actualizaciones con el error 0x8024402f en Windows 10
25
¿Se produce un error 0x8024402f en el dispositivo de Windows 10 que hace que no se compruebe la última actualización? La mayoría de las veces, una mala conexión a Internet es la responsable de este problema, pero una carpeta dañada de SoftwareDistribution también puede conducir a lo mismo. Además, este código de error también aparece cuando el servidor de Microsoft no puede gestionar el número de solicitudes de actualización. Ir a las siguientes soluciones para corregir errores en la búsqueda de actualizaciones con error 0x8024402f en Windows 10.
El error 0x8024402f es un error muy común en Windows 10 que dificulta el proceso de actualización. Esto puede parecer complejo, sin embargo, puede ser solucionado en un abrir y cerrar de ojos adoptando simples correcciones como – Comprobación de la conexión a Internet, Actualización de Antivirus, Ejecución del Solucionador de problemas de actualizaciones de Windows, Eliminación de archivos basura, Desinstalación de controladores problemáticos, Cambio de DNS, etc.
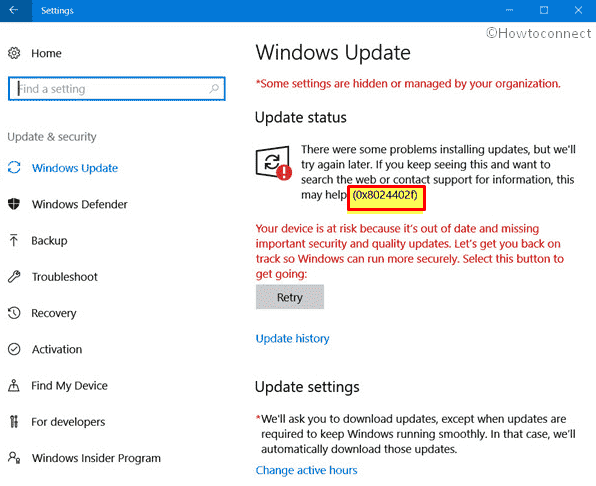
>Lectura>Cómo corregir el error 0x80070bc2 al instalar Cumulative update en Windows 10
Error 0x8024402f Soluciones
He aquí cómo solucionar el error de búsqueda de actualizaciones con error 0x8024402f en Windows 10 –
Compruebe su conexión a Internet
El error 0x8024402f indica un problema relacionado con la conexión mientras se ejecuta Windows Update. Esto implica que si su equipo no puede conectarse al Microsoft Update Server, puede ocurrir esta situación fatal. El código también podría aparecer si el servidor se corrompe a sí mismo. Si el problema se encuentra en el Microsoft Update Server no hay nada que pueda hacer excepto esperar a que el personal lo corrija pronto. En este caso, puede realizar los siguientes pasos –
Pase el ratón por encima del botón Inicio y haga clic en él. Escriba Identifique y repare la red en el cuadro de búsqueda y, cuando aparezca en la vista, haga clic en Abrir o haga clic en Entrar .
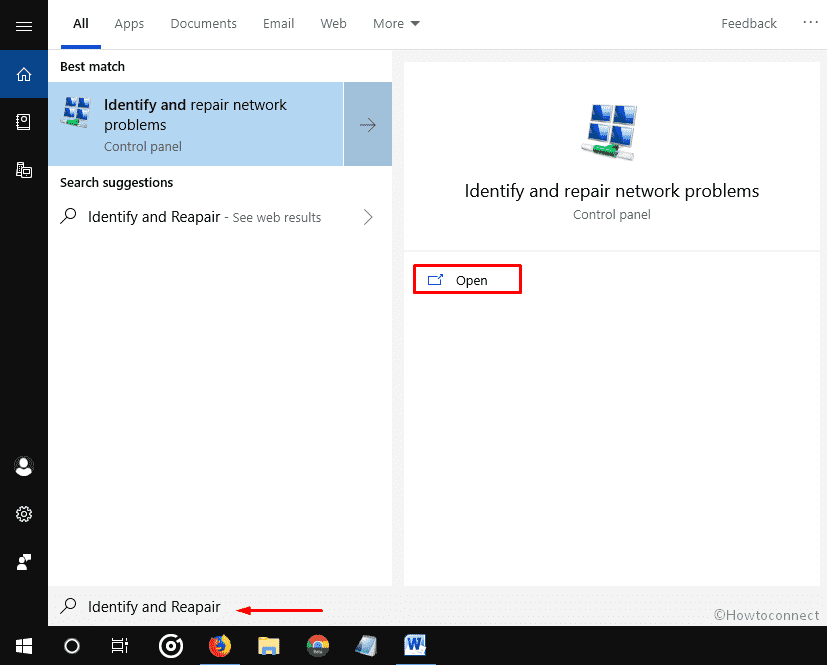
>Una vez>Problema de conexión a la red.
Compruebe su software antivirus
El virus es un programa desarrollado para obstaculizar los archivos del sistema. En la mayoría de los casos, el programa antimalware funciona como una política de seguridad para proteger su PC eliminando las amenazas. Aunque esta herramienta es un factor importante, sin embargo, algunos programas antivirus restringen el funcionamiento de otras aplicaciones como la obstrucción de las actualizaciones de Windows y causan error 0x8024402f. Para eliminar este problema, debe desinstalar el programa antimalware de terceros que está utilizando recientemente y, a continuación, activar la seguridad incorporada de Windows para mantenerse a salvo.
Paso 1: Presione Win & Q y escriba panel de control en el cuadro de búsqueda. Una vez que aparezca el resultado, presione Enter en el teclado.
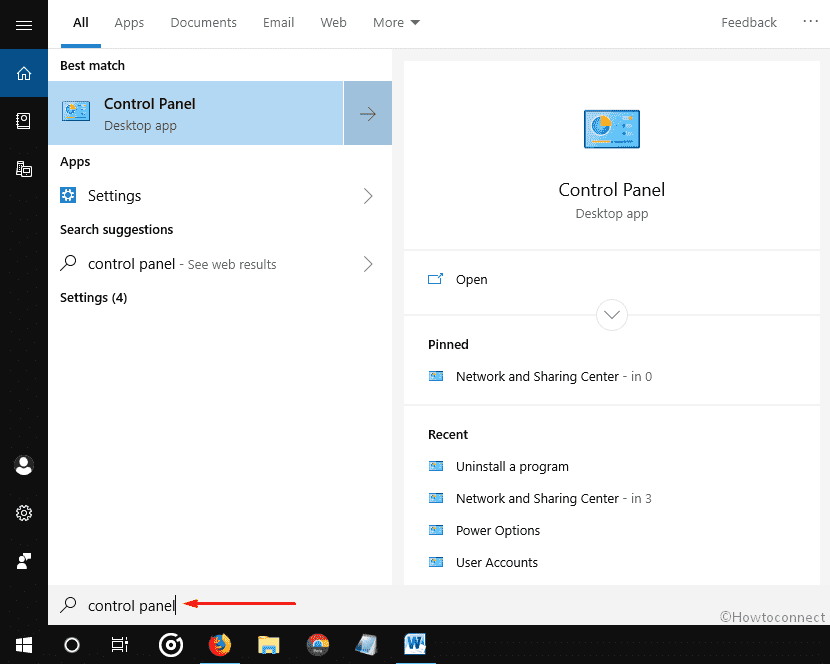
>La opción Ver por
está definida como Categoría . A continuación, haga clic en Desinstalar un programa .
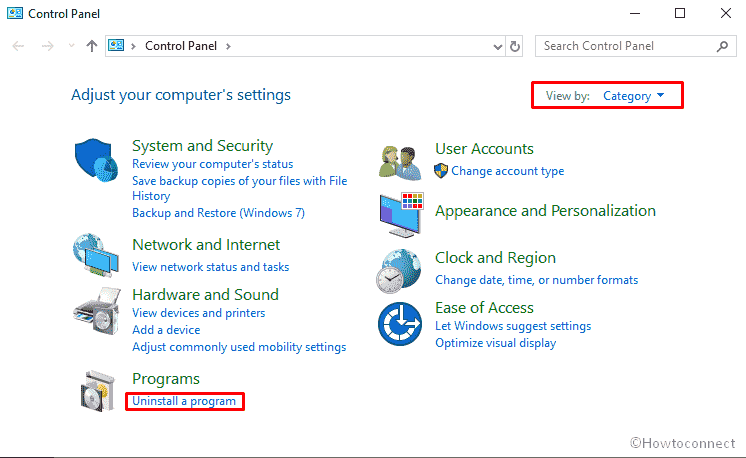
>Paso 3: Desinstalar .
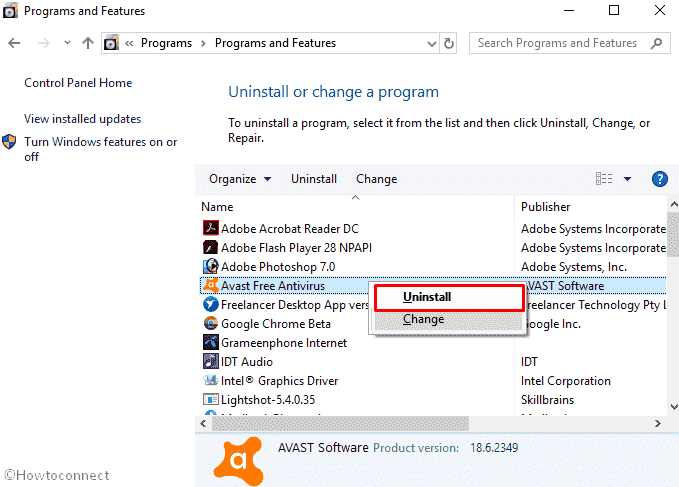
>
>Paso 4: Un UAC solicitará confirmación, haga clic en Sí .
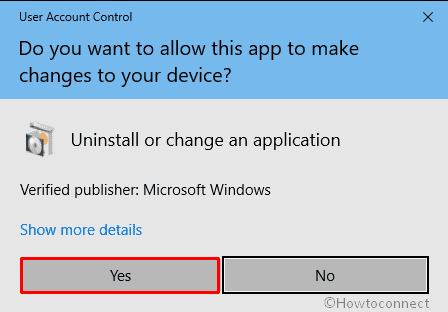
>Paso 5:>Desinstalar .
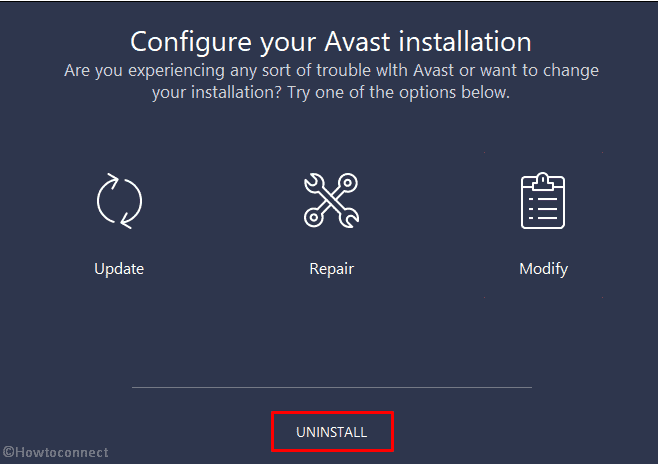
>Ahora,>Avance desde su máquina. Una vez hecho esto, reinicie su PC y compruebe si el error 0x8024402f ha sido corregido o no.
Activar Firewall de Windows
Después de desinstalar el software malicioso de terceros, vuelva a activar el Firewall de Windows.
Presione Win y R al mismo tiempo para abrir el diálogo Ejecutar . Cuando aparezca, escriba lo siguiente en el campo de texto y presione Enter en su teclado –
shell:ControlPanelFolder
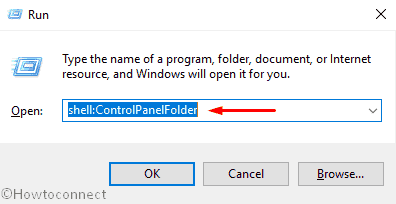
>Ahora,>ver por como iconos grandes y haga clic en Windows Defender Firewall desde la lista visible.
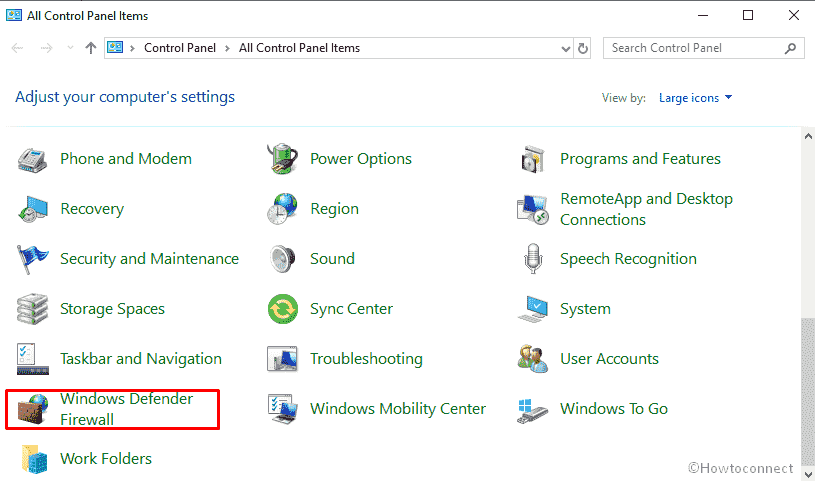
>A continuación, active o desactive Windows Defender Firewall desde la columna de la izquierda.
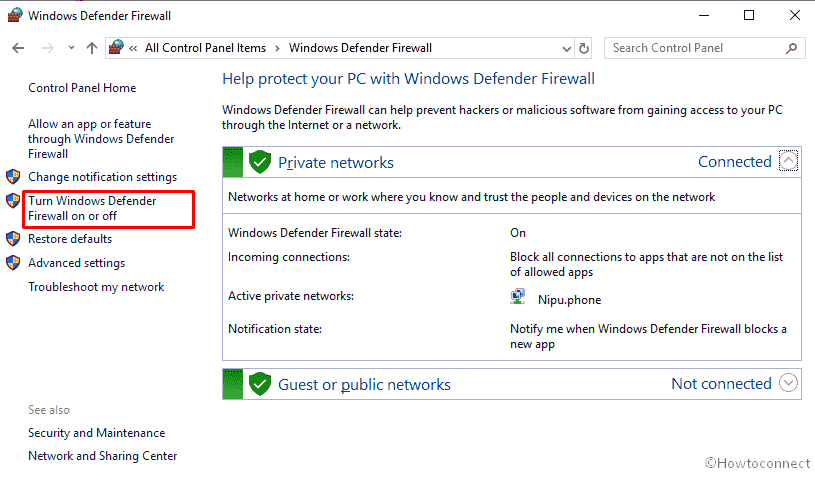
>Aquí,>Active Windows Defender Firewall
tanto para “Private” como para “Public network settings” . Finalmente, haga clic en OK para guardar los cambios.
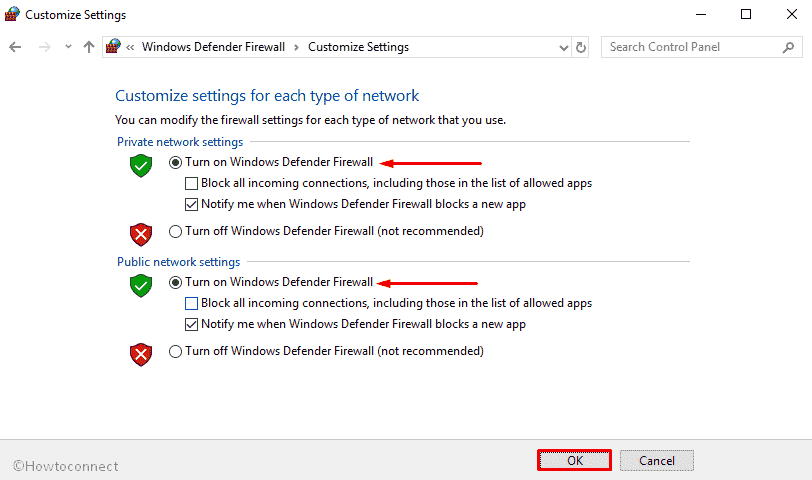
> Ejecutar>
En su mayoría, Troubleshooter descontamina todos los problemas relacionados con Windows Update.
Para ejecutar el solucionador de problemas de actualizaciones de Windows, presione Win+I al mismo tiempo para abrir Settings app y luego haga clic en Update & Security .
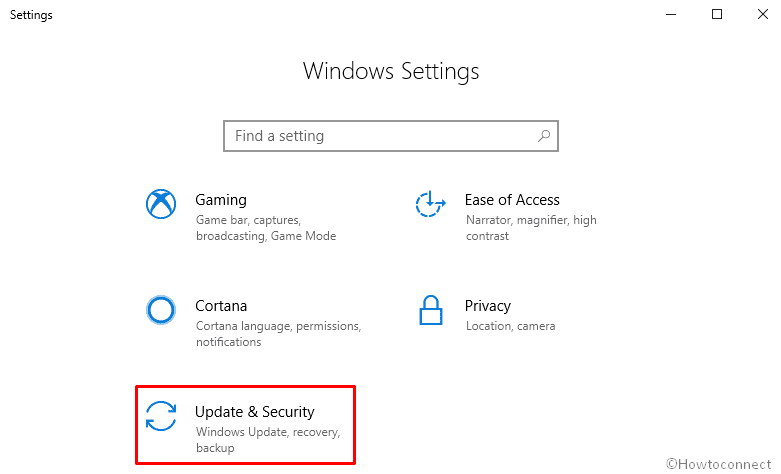
>En>Solución de problemas
desde la columna izquierda y muévase al panel derecho. Localice Windows Update en el panel derecho, haga clic en el mismo y seleccione Ejecutar el solucionador de problemas .
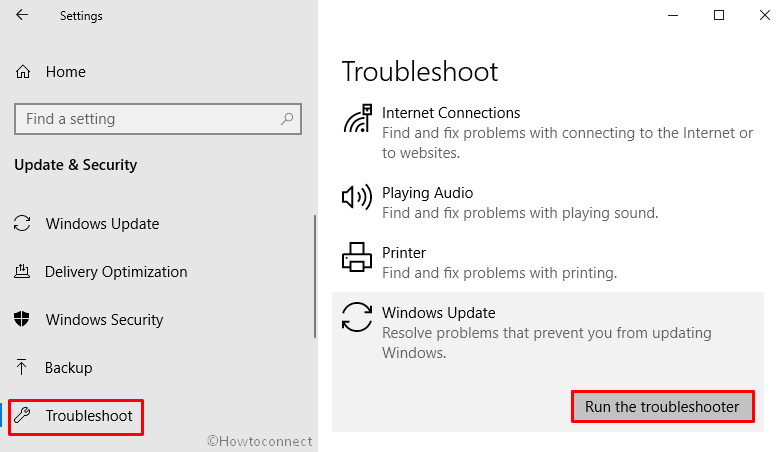
>Ahora,>Ahora
Desinstalar actualizaciones problemáticas
Hay casos en los que varias actualizaciones dan lugar a la aparición de mensajes de error no deseados. Si recientemente ha realizado alguna de estas actualizaciones, intente desinstalarlas una tras otra.
Haga clic con el botón derecho en el botón Iniciar y seleccione Configuración de la lista visible.
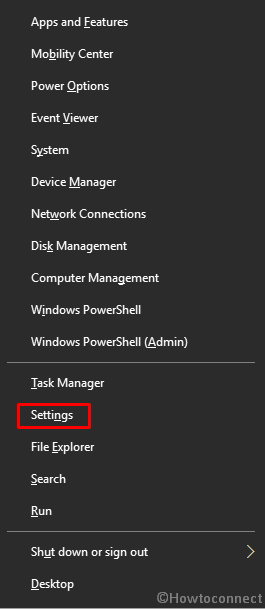
>Clic>Actualización y seguridad
.
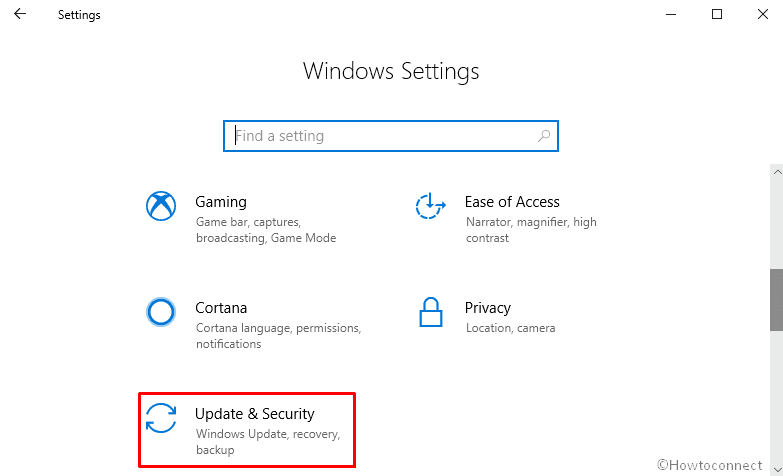
>En>Ver Historial de actualización .
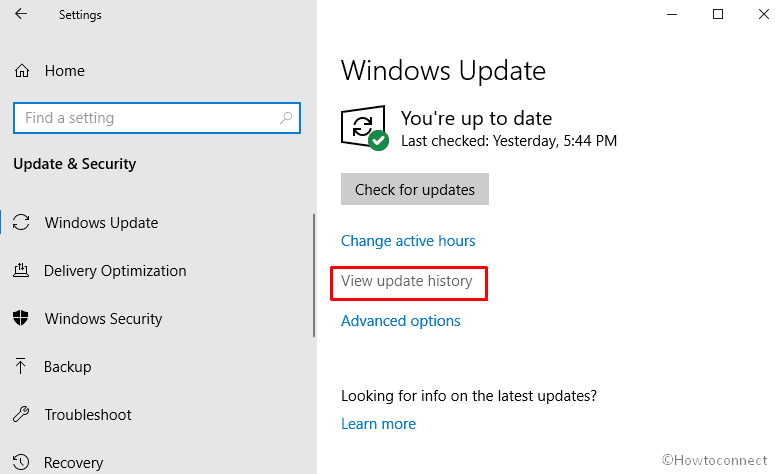
>Siguiente,>Desinstale las actualizaciones .
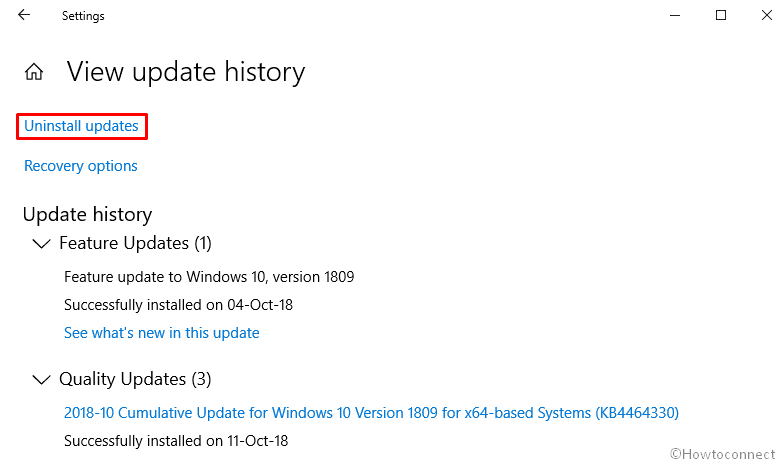
>Realizar>Desinstalar
.
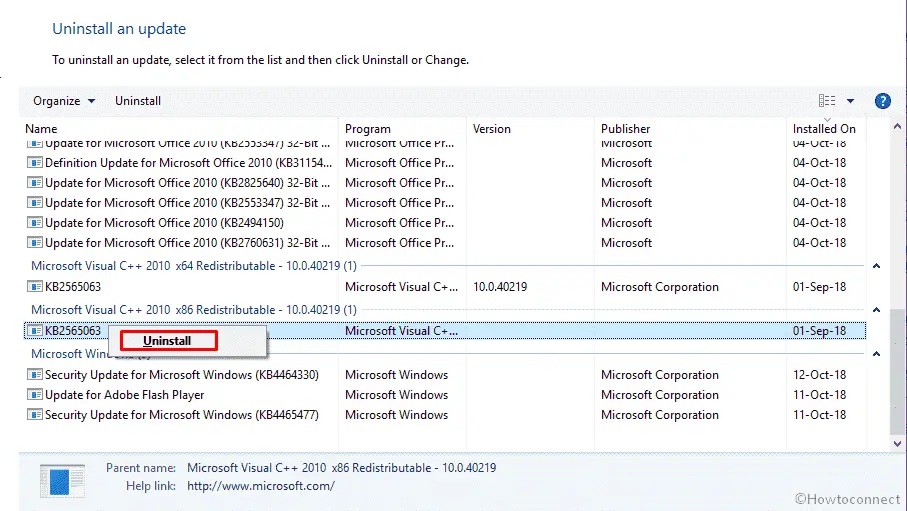
>Ahora, reinicie su máquina e intente instalar la actualización de nuevo. Si el error 0x8024402f sigue existiendo, desinstale las demás actualizaciones que haya instalado recientemente.
Eliminar archivos temporales
Hay varios archivos temporales que están siendo utilizados por diferentes aplicaciones en Windows 10 para un funcionamiento sin problemas. Si de alguna manera se corrompen, puede surgir un error 0x8024402f en su ordenador. Si la condición es la misma para usted, borre todos los ficheros temporales dentro del sistema. Debido a que estos archivos se volverían a generar durante el período de tiempo, por lo tanto, no tiene que preocuparse por ellos.
Para iniciar, abra la aplicación Configuración de Windows en su PC con Windows 10.
Una vez que aparezca en la pantalla, haga clic en Sistema .
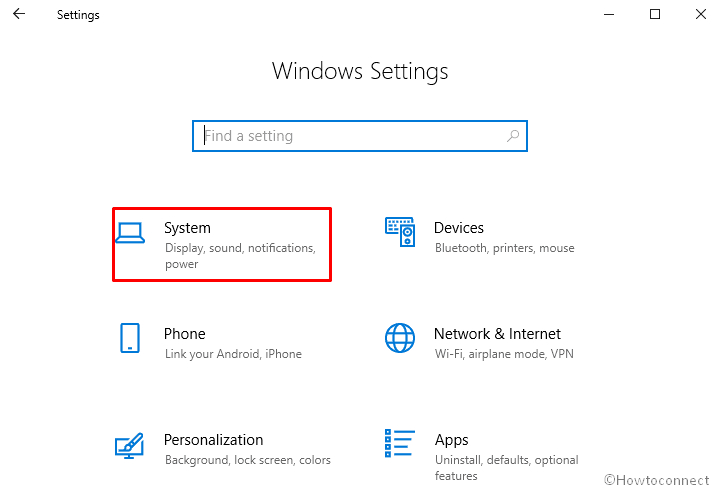
>En>Almacenamiento desde el panel izquierdo y luego muévase al panel derecho y haga clic en Este PC (C:) .
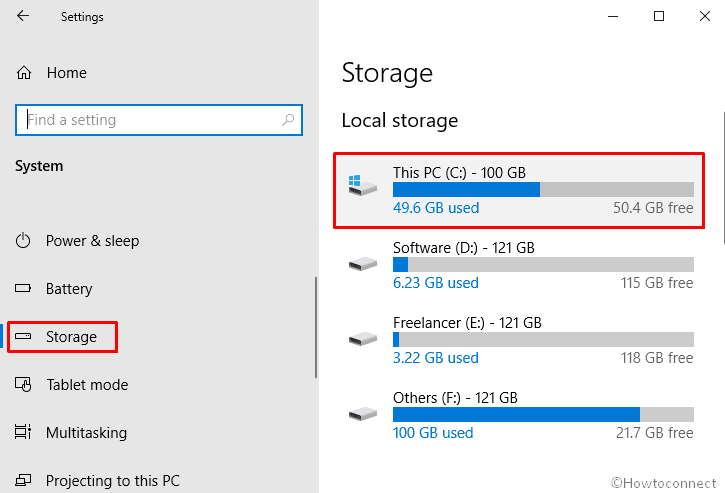
>Después>Ficheros temporales
.
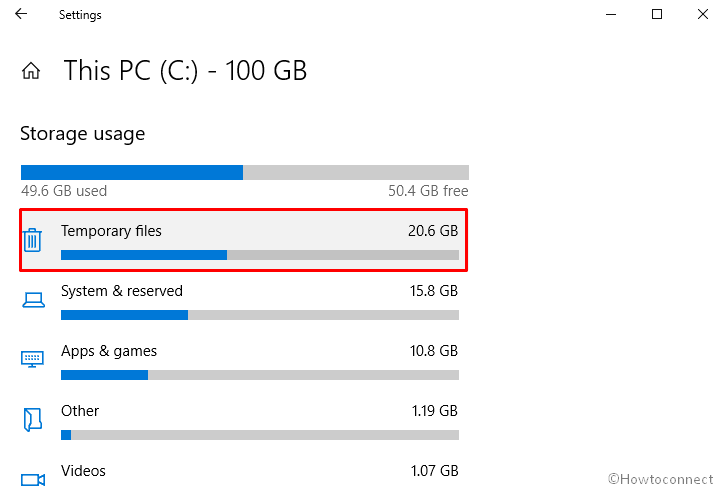
>En>Ficheros temporales y luego haga clic en Eliminar ficheros .
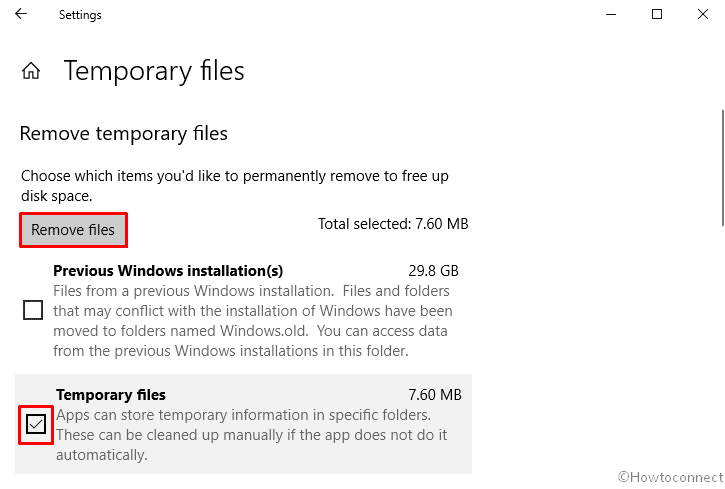
>Reinicie su PC para que los cambios surtan efecto.
Reiniciar el enrutador
A menudo La configuración defectuosa de su router causa error 0x8024402f. La mayoría de las veces, este código fatal ocurre cuando se establece para trabajar en modo puente. Por lo tanto, para solucionar este problema, es necesario restablecer la configuración predeterminada.
Inserte una clavija en el orificio de reinicio de su router, manténgala continuamente y deje que el LED de encendido parpadee una vez.
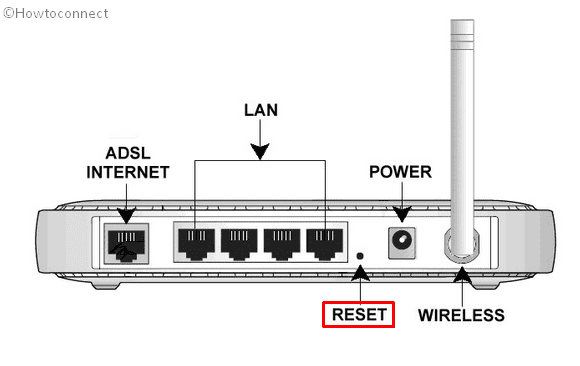
>Una vez>
Intentar VPN como alternativa
Algunos proveedores de servicios de Internet bloquean los sitios no deseados y le impiden descargar actualizaciones. Si está recibiendo el caso que causa el error 0x8024402f, póngase en contacto inmediatamente con el ISP y pídale que solucione este problema.
Alternativamente, si te molestas en informar a tu ISP, tienes que usar VPN para resolver el problema. Basta con pasar por la revisión de Usuarios y seleccionar uno potencialmente viable.
Instale Cisco Anyconnect VPN Client en Windows 10
Descargue y configure Betternet VPN en Windows 10
Cambiar la configuración de Windows Update
La configuración incorrecta de Windows Update puede provocar un error 0x8024402f en un equipo. Los siguientes pasos le ayudarán en este sentido –
Haga clic en el botón Iniciar y seleccione el icono de engranaje pequeño que se encuentra en la esquina izquierda 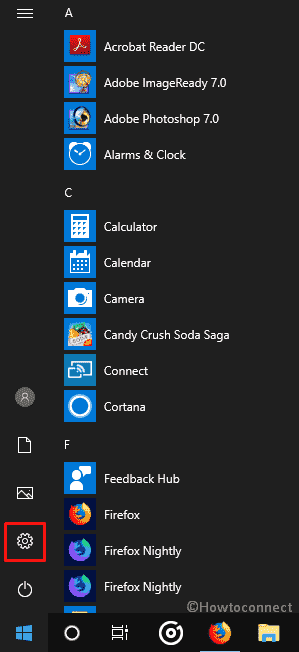
Cuando el programa Settings salga, haga clic en Update & Security.
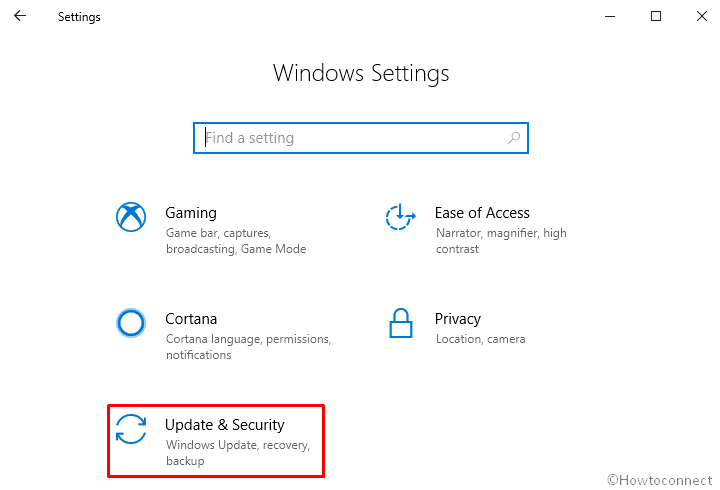
>En>Opciones avanzadas desde el panel derecho.
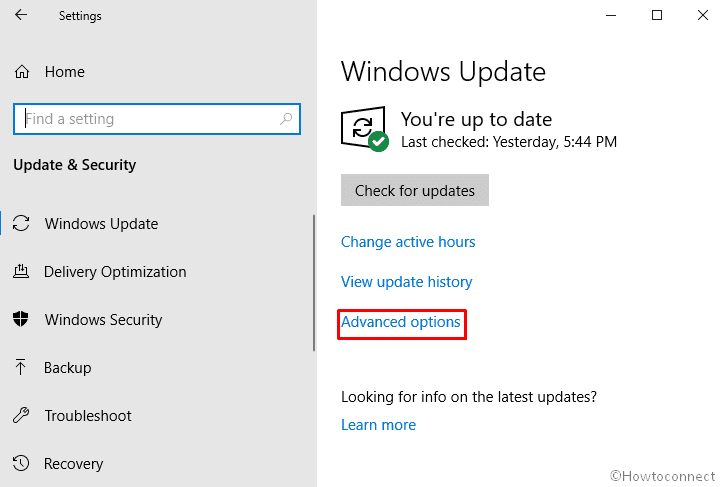
>Siguiente,>Darme actualizaciones para otros productos de Microsoft cuando actualice Windows .
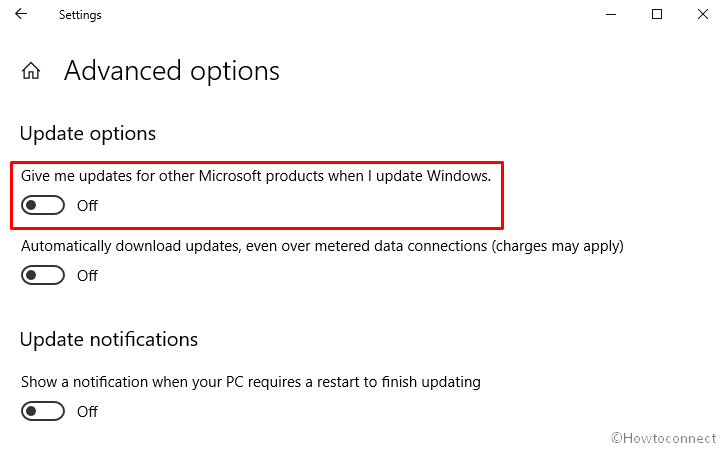
>Ahora,>Optimización de entrega
.
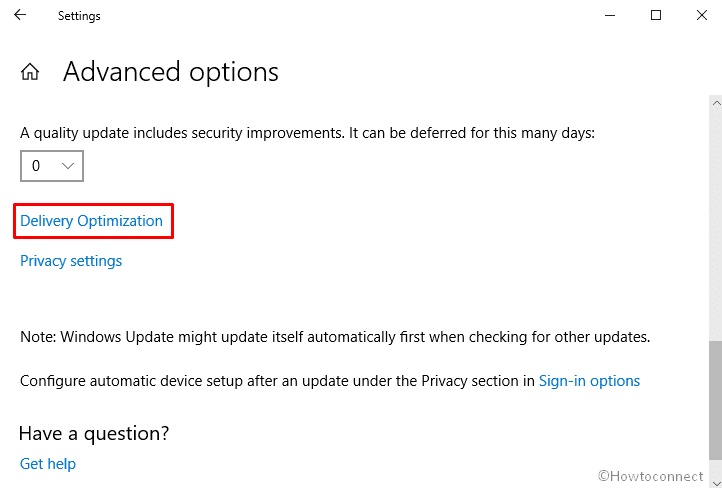
>Arrastrar>”Permitir descargas desde otros PCs” y luego marque la casilla contra “PCs en mi red local y PCs en Internet”.
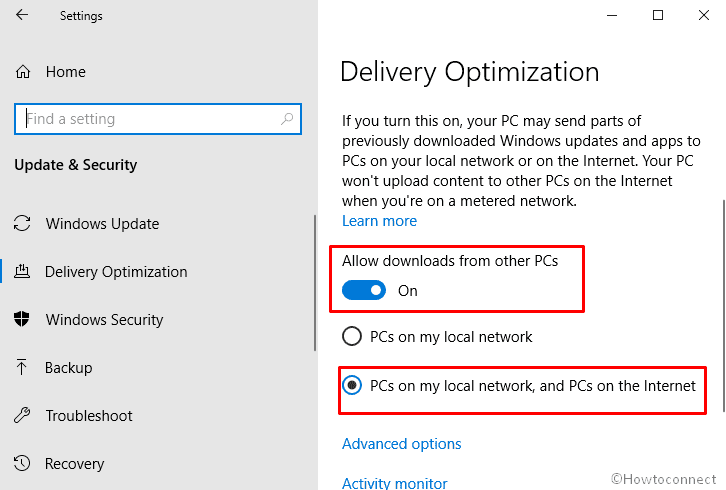
Después>>Después>
Cambiar su DNS
El Sistema de Nombres de Dominio puede ser un motivo de error 0x8024402f. Por lo tanto, cambiar tus DNS predeterminados por los DNS de Google a veces funciona como una solución a este problema de actualización de Windows.
Presione Win + R simultáneamente. Cuando aparezca en pantalla el cuadro de diálogo Ejecutar , escriba panel de control en el cuadro de texto vacío y pulse Entrar .
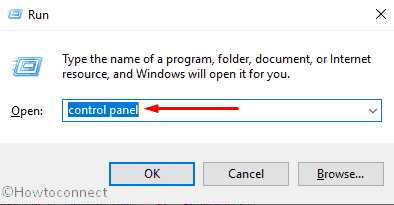
>En>Ver por opción como Iconos grandes . Haga clic en Centro de redes y recursos compartidos .
<img size-full wp-image-68205" src="http://mantenimientobios.com/wp-content/uploads/2019/05/Fix-Failed-to-Check-for-Updates-with-Error-0x8024402f-in-Windows-10-image-31.png" alt="Fix Failed to Check for Updates with Error 0x8024402f in Windows 10 image 31" height="474" srcset="http://mantenimientobios.com/wp-content/uploads/2019/05/Fix-Failed-to-Check-for-Updates-with-Error-0x8024402f-in-Windows-10-image-31.png 816w, https://cdn.howto-connect.com/wp-content/uploads/Fix-Failed-to-Check-for-Updates-with-Error-0x8024402f-in-Windows-10-image-31-300×174.png 300w, https://cdn.howto-connect.com/wp-content/uploads/Fix-Failed-to-Check-for-Updates-with





