Contenido
Home ” Windows 10 ” Cómo arreglar la pantalla negra con Cursor antes de iniciar sesión en Windows 10
Cómo corregir la pantalla negra con el cursor antes de iniciar sesión en Windows 10
25
Pantalla en negro con cursor antes de iniciar sesión en Windows 10 es el problema que múltiples usuarios están enfrentando y sobre el que se quejan en diferentes foros. Durante este fastidioso asunto, cuando inician su sistema, éste arranca normalmente. Inesperadamente, después de la pantalla de la BIOS y el logotipo de Windows, pueden ver sólo la pantalla negra con un puntero del ratón en el centro. Siempre después de esperar de 5 a 10 minutos, la pantalla de inicio de sesión no se carga.
La razón principal de esta pantalla negra antes del inicio de sesión es el controlador de pantalla. además, el archivo de Windows dañado y el residuo de la batería son también la causa posible de este problema. En esta situación, usted tiene que’apagar’ a la fuerza su PC apretando el botón de encendido. Incluso después de encenderlo después de algún tiempo, el problema sigue ocurriendo. Por lo tanto, en lugar de reiniciar el PC tantas veces, es hora de buscar algunas soluciones.
Pantalla negra con cursor antes de iniciar sesión en Windows 10 Solutions
A continuación se explica cómo corregir Black Screen with Cursor antes de iniciar sesión en Windows 10 –
En primer lugar, debe asegurarse de que todos los dispositivos externos y los adaptadores conectados estén desconectados.
Crear una nueva tarea de Explorer.exe
Muchos usuarios experimentados opinan que la creación de una nueva tarea explorer.exe les ha ayudado a resolver eficazmente la pantalla negra de Windows 10. Por lo tanto, puede intentarlo para corregir este error siguiendo los pasos que se indican a continuación.
Paso 1: En primer lugar, encienda su dispositivo Windows normalmente. Cuando aparezcan la pantalla y el cursor negros, pulse conjuntamente las teclas de acceso rápido ” Ctrl + Mayúsculas + Esc ” para abrir el Administrador de tareas.
Paso 2: En la pestaña Procesos , busque y haga clic con el botón derecho en el Explorador de Windows o en Explorer.exe . Cuando se muestre el menú, seleccione Finalizar tarea . En su lugar, también puede seleccionar el elemento y hacer clic en el botón Finalizar tarea en la parte inferior.
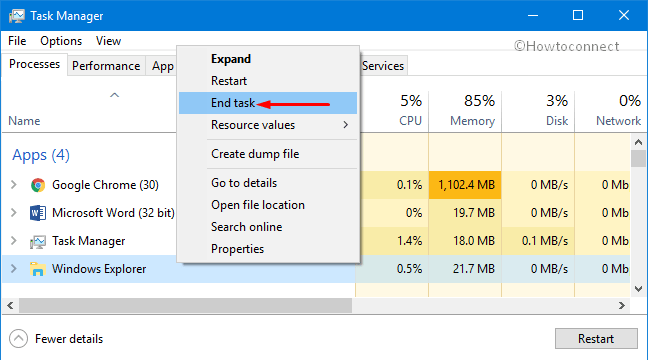
>Paso>Archivo . Ahora, seleccione Ejecutar nueva tarea como se muestra en la imagen de abajo.
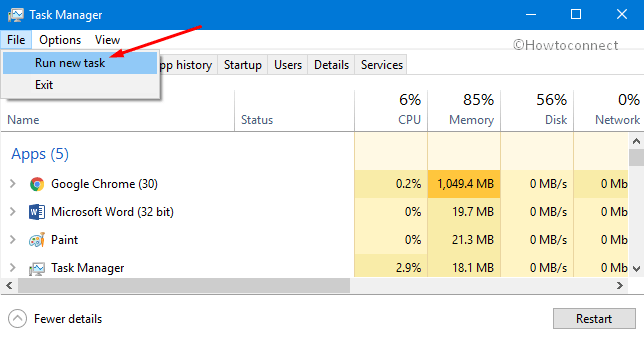
>Paso>Explorer.exe en el campo de texto proporcionado y haga clic en OK .
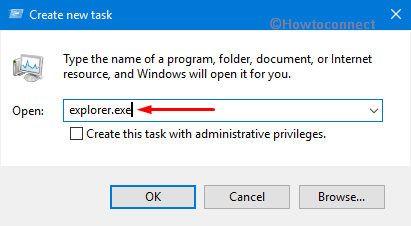
>Paso>reiniciar Windows 10 PC y comprobar cómo funciona.
Si el problema continúa, intente las siguientes soluciones para resolver la pantalla negra con el cursor antes de iniciar sesión en Windows 10.
Saque la batería e insértela de nuevo
Saque la batería del portátil y todos los demás accesorios, como el USB, el ratón o el cable de alimentación si se trata de un ordenador.
Ahora, inserte la batería, el cable de alimentación, el USB, el ratón y otros periféricos y mantenga presionado el botón de encendido durante 10 segundos.
Cuando todo esté hecho, recargue la batería de nuevo y encienda su PC para comprobar si esto arregla la pantalla negra o no.
Reparación automática o Reparación de inicio de ejecución
A diferencia de los dos métodos anteriores, necesita tener un disco de recuperación o un DVD de Windows 10 en esta opción. Si lo tiene, empiece a resolver la pantalla negra con el cursor antes de iniciar sesión en Windows 10 con estas directrices.
Para iniciar el proceso, inserte un DVD de instalación de Windows 10 Bootable o un disco de recuperación.
Ahora, reinicie su computadora. Cuando aparezca la pantalla negra con un pequeño texto “Press Any Key To Boot From CD or DVD”, pulse cualquier tecla para continuar el proceso.
Adelante, seleccione sus preferencias de idioma y haga clic en Siguiente . En la siguiente pantalla, navegue con el ratón hacia la parte inferior izquierda y seleccione la opción Reparar su ordenador .
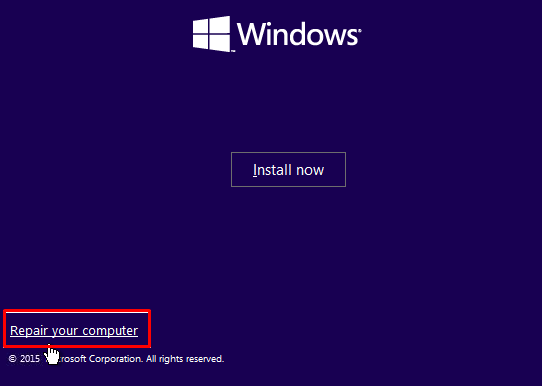
>Cuando>Solución de problemas y luego Opciones avanzadas Para continuar, seleccione Reparación automática o Reparación de inicio .
Finalmente, espere a que el proceso termine y reinicie el PC para saber si el problema está resuelto o no.
Ejecutar Restaurar sistema
Al igual que en la solución anterior, es necesario insertar “Recovery Drive/System Repair Disc” (Disco de recuperación de unidad/reparación del sistema) o Windows Installation Media (Medios de instalación de Windows). Después de eso, elija sus Preferencias de idioma y haga clic en Siguiente .
En la siguiente pantalla, lleve el ratón a la parte inferior izquierda y haga clic en la opción Reparar el equipo para abrir la ventana azul.
Ahora, simplemente haga clic en Troubleshoot y luego Advanced Options . En esta pantalla, siga adelante con ” Restaurar sistema ” y siga las instrucciones en pantalla para finalizar el procedimiento.
Por último, reinicie el PC y compruebe si se ha producido el problema de la pantalla negra.
Ejecutar SFC y CHKDSK
Una vez más, inserte el disco de recuperación de unidad/sistema de reparación o “Windows Installation Media”. En la siguiente pantalla, elija el idioma que prefiera y haga clic en Siguiente . Siguiendo adelante, elija la opción Reparar su ordenador .
Cuando aparezca la ventana azul, haga clic en Troubleshoot y elija Advanced Options . A continuación, seleccione Símbolo del sistema para iniciar el proceso.
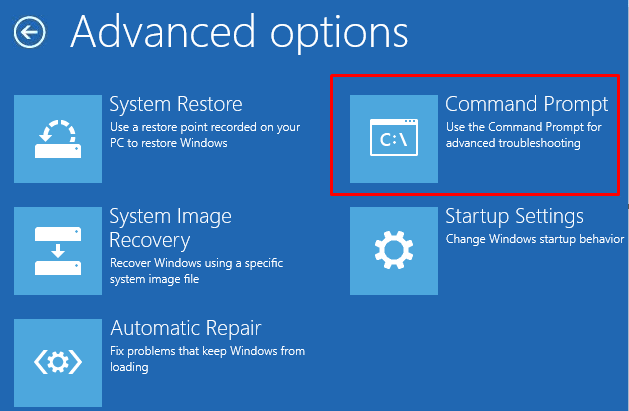
>Ahora,>Introduzca después de cada uno.
Sfc / scannow /offbootdir=c: /ofwindir=c:windows
Chkdsk C: /f /r /x
Cuando finalice el análisis, salga de la ventana del símbolo del sistema y reinicie el equipo.
También, leaSFC /Scannow, DISM.exe, CHKDSK Windows 10.
Ejecutar DISM
En esta solución, debe insertar el disco de la misma manera que en la opción 4 o 5. A continuación, siga la información anterior y navegue hasta el Símbolo del sistema de opciones avanzadas.
Cuando aparezca la ventana, escriba o copie y pegue el siguiente comando y presione Enter .
Desmantelar / En línea /Limpiar-Imagen /CheckHealth
Desmantelar/Online /Limpiar-Imagen /ScanHealth
Desmantelar/Online/Limpiar-Imagen/RestaurarSalud
Ahora, espere a que el escaneo se complete por completo. En caso de que estos comandos no funcionen, utilice los siguientes comandos y presione Enter después de insertarlos uno por uno.
Dism/ Image:Coffline /Cleanup-Image /RestoreHealth/Source: c :testmountwindows
Desmantelar/Online / Limpiar-Imagen /RestaurarSalud /Fuente : c:testmountwindows / LimitAccess
Por último, reinicie el equipo para guardar los cambios.
En los comandos anteriores, asegúrese de reemplazar C:RepairSourceWindows con la ubicación real del disco de recuperación (fuente de reparación).
Habilitar vídeo de baja resolución
Antes de iniciar esta solución, debe extraer todos los archivos adjuntos y reiniciar el equipo.
A continuación, configure su PC para que arranque desde un DVD o CD. Ahora, inserte el DVD de instalación de inicio de Windows 10 y reinicie de nuevo el equipo.
Cuando aparezca el mensaje, pulse cualquier tecla para continuar el procedimiento.
Procediendo hacia adelante, decida sus Preferencias de Idioma y haga clic en Siguiente . Haga clic en ‘ Reparar su ordenador ‘.
En la pantalla azul de Elegir una opción, simplemente presione Troubleshoot => Advanced Options => Command Prompt .
En el Símbolo del sistema, debe escribir C: y pulsar Enter . Luego, continúe el proceso escribiendo el siguiente comando.
BCDEDIT /SET {DEFAULT} BOOTMENUPOLICY LEGACY
Ahora, pulse Enter key para iniciar la solución. Cuando termine, cierre la ventana y vuelva a Elegir una pantalla de opciones y reinicie su PC.
Por último, debe rechazar el DVD para obtener la pantalla de Opciones de arranque y Opciones de arranque avanzadas. Cuando aparezca la pantalla, simplemente utilice las teclas de flecha para marcar ” Enable Low – Resolution Video “(640 x 480) “(640 x 480) y pulse la tecla Enter. Cuando el proceso haya terminado, reinicie el dispositivo para que los cambios sean efectivos.
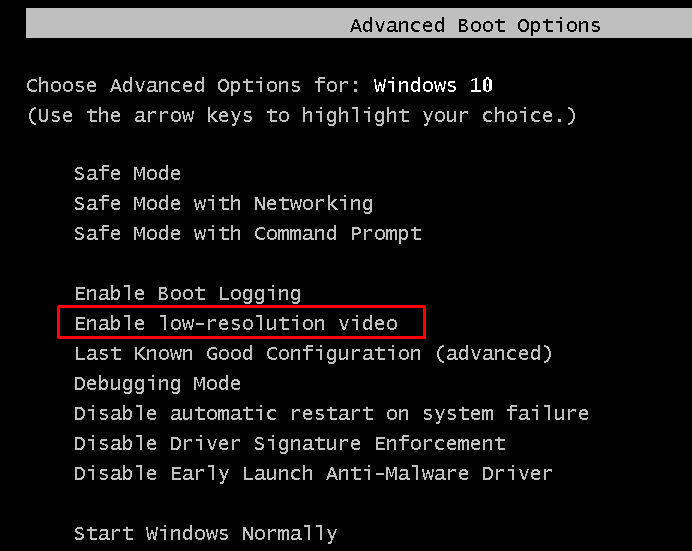
>Inténtalo
Otra solución prometedora para evitar la pantalla negra con el cursor antes de iniciar sesión en Windows 10 es desinstalar el controlador de pantalla a través del Modo a prueba de fallos. Para aquellos que no saben cómo hacerlo, pueden observar esta instrucción.
LecturaCómo arrancar en modo seguro desde la pantalla de inicio de sesión en Windows 10.
En primer lugar, debe seguir los pasos anteriores para ir a la ventana “Advanced Boot Options” (Opciones de arranque avanzadas). En esa pantalla, usted va a elegir el Modo a prueba de fallos para iniciar el proceso.
Mientras se encuentra en el “Modo a prueba de fallos”, pulse las teclas de Windows + R para abrir el cuadro de diálogo Ejecutar. Escriba “devmgmt.msc” y pulse Enter para abrir el Administrador de dispositivos.
Ahora, busque y expanda los adaptadores de pantalla . Cuando se muestre la lista, mueva el ratón a’Intel(R) HD Graphics/Integrated Display Adapter’ y haga clic con el botón derecho del ratón para elegir Desinstalar dispositivo .
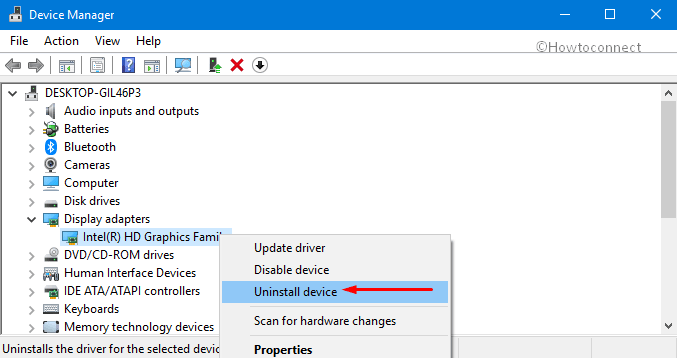
>Siguiente,>Dispositivo desactivado
‘.Por último, seleccione Acción en la barra de menús y, a continuación, seleccione Analizar los cambios de hardware . Una vez que haya terminado con los pasos, verifique el problema.

Fijo>>Fijo>
Siga el paso 1 de las opciones 5 ó 6 para abrir la ventana Símbolo del sistema.
Para iniciar este proceso, debe escribir los siguientes comandos en la pantalla y luego pulsar Enter después de cada uno.
path %path%;C:NWindowsSystem32
cacls C:NWindowsSystem32 /E /T /C /C /G todos:F
Nota -En caso de que su unidad principal no sea C, puede cambiarla a D o E dependiendo de la letra de su unidad de sistema.
Ahora, espere a que el procedimiento se complete. A continuación, reinicie su PC para comprobar la pantalla negra con el cursor antes de iniciar sesión en Windows 10. Si fue causado por un permiso inapropiado, Windows debería funcionar normalmente.
A continuación, simplemente pulse “Ganar + X” y elija ” Símbolo del sistema (Admin) “, luego escriba el siguiente comando y pulse Enter después de cada uno de ellos.
Cacls C:N- Sistema32 /E /T /C /C /G de Windows: F Administradores :R
Cacls C:NWindowsSystem32 /E /T/ C /G todos :R
Por último, reinicie el dispositivo y compruebe si el problema continúa o no.
Eso es todo.
Con suerte, después de aplicar las soluciones mencionadas anteriormente, no podrá enfrentarse a la pantalla negra con el cursor antes de iniciar sesión en Windows 10. Sin embargo, si usted está consciente de algunas otras soluciones que pueden ayudarle a deshacerse de este problema específico, compártalas con nosotros.





