Contenido
Inicio ” Windows 10 ” Corrección: Los azulejos en el menú Inicio se restablecen a su valor predeterminado después de reiniciar en Windows 10
26
El menú Inicio ha estado recibiendo problemas en todas las versiones de Windows 10, ya sea 1809, 1803, 1709, 1703 u otras. Ahora un usuario ha comentado un problema extraño en Reddit. Los azulejos en el menú Inicio Restablecer a valores predeterminados después de reiniciar, todas y cada una de sus personalizaciones se pierden. Después de reiniciar, muestra todas las aplicaciones incorporadas, como las que se encuentran después de una nueva instalación.
El problema ocurre principalmente debido a la configuración de la zona horaria, pero a veces es necesario volver a registrar o reinstalar el menú Inicio. En caso de que estas soluciones no se reparen, deberá crear una nueva cuenta y personalizar el menú. Por lo tanto, ahondemos en las posibles soluciones y veamos cuál de ellas hace que su Menú Inicio funcione de nuevo.
Cambiar la zona horaria
Desde el lanzamiento de Creators Update, Windows 10 no pasa a través de la instalación para establecer el timezoneduring. Por lo tanto, debido a un problema de caché, el menú Inicio no guarda los cambios que intenta hacer. Cuando se reinicia explorer.exe, ya sea debido a un reinicio de Windows o mediante el Administrador de tareas, se reinicia cualquier modificación que realice en el Menú Inicio.
Por lo tanto, la solución posible es establecer la zona horaria de su ubicación. Al hacerlo, el menú Inicio funcionará perfectamente y asumirá todos los cambios que realice.
Paso 1: En primer lugar, pulsa el logo Win + I hotkey para abrir la configuración de Windows.
Paso 2: Seleccionar la categoría Time & Language .
Paso 3: Vaya a la sección Date & Time en la barra lateral izquierda de la página siguiente. Cambie al lado correspondiente y localice la sección Zona horaria . Haga clic en el menú desplegable y elija su ubicación actual.
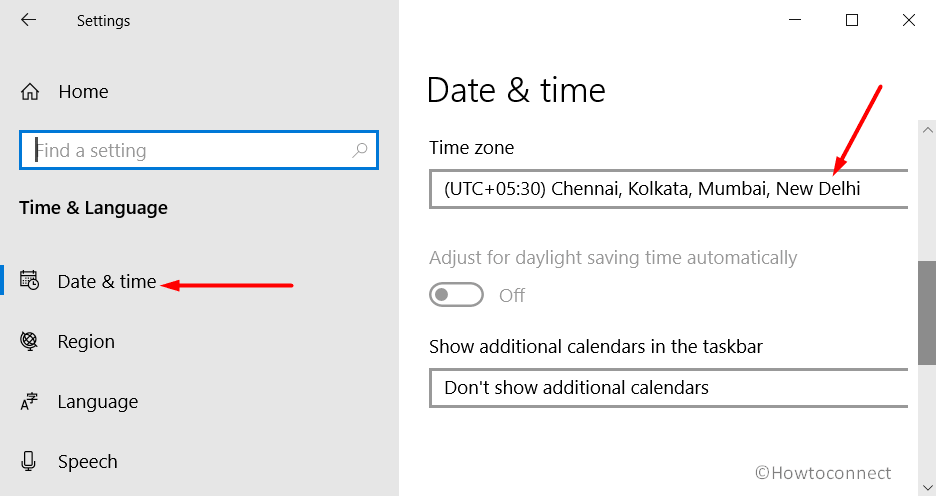
>Paso 4:>Paso 4
Re-registrar Menú de inicio
Haga clic con el botón derecho del ratón en el icono Inicio en la esquina izquierda de la barra de tareas. Aparecerá el menú Win+X, seleccione “Windows PowerShell (Admin)”.
Haga clic en Sí en la solicitud del UAC.
Ahora, escriba o copie y pegue el siguiente comando y presione Enter para volver a registrar el menú Inicio.
Get-appxpackage -todos *shellexperience* -paquete de tipo paquete |% {add-appxpackage -register -disabledevelopmentmode ($_.installlocation + “appxmetadata;appxbundlemanifest.xml”)})
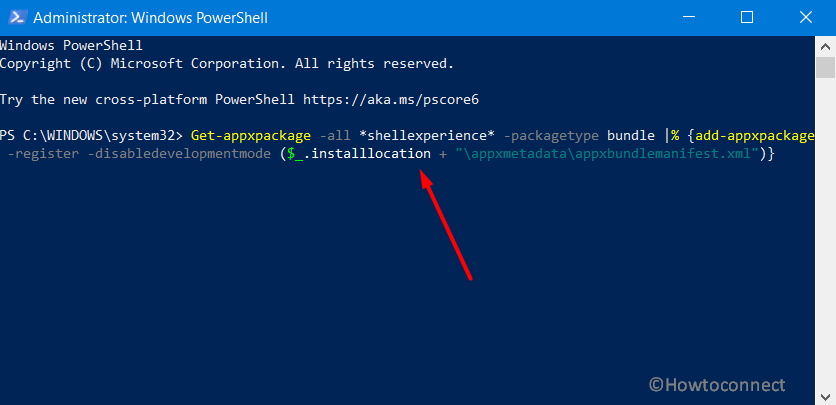
>Por último,>Reinicie Windows 10 PC y el menú Inicio Restablecer a valores predeterminados después de reiniciar desaparecerá.
En algunos casos, los perfiles de usuario se corrompen, lo que hace que Windows 10 cargue el perfil predeterminado que no se puede guardar. Por lo tanto, cree una “nueva cuenta” y compruebe si los azulejos en el menú Inicio Restablecer a los valores predeterminados después del reinicio sigue ocurriendo o no.
- Inicie el menú Inicio y pulse el icono del engranaje para acceder a la aplicación de configuración incorporada.
- Haga clic en la categoría Cuentas .
- En la barra lateral izquierda de la página siguiente, vaya a la sección Familia y otros usuarios . Cambie al panel derecho y haga clic en el botón Añadir a otra persona a este PC (ver captura de pantalla).
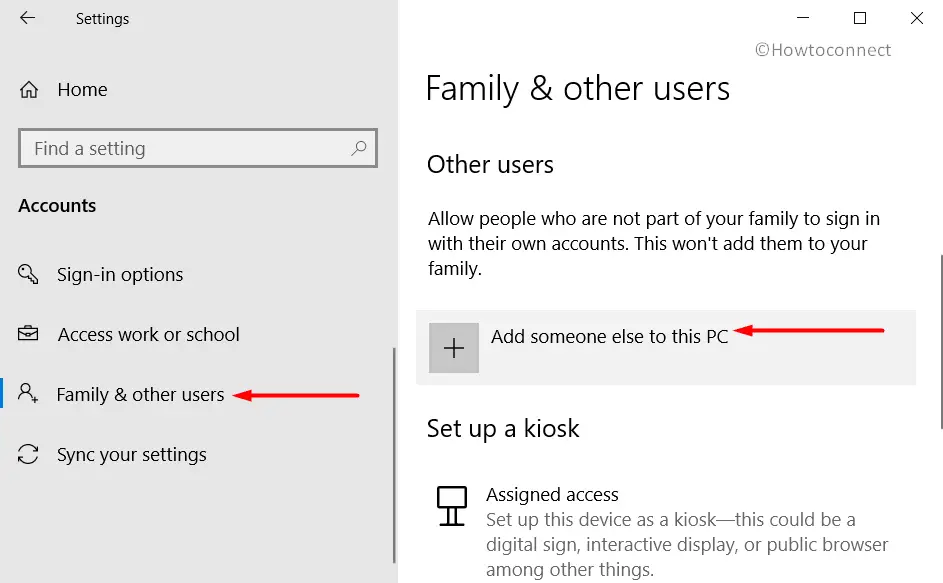
Proveer>>Proporcionar>
Con suerte, con estas soluciones provisionales, ya no se volverá a utilizar el menú Inicio Restablecer a los valores predeterminados después de reiniciar. Si conoce más soluciones, compártalas con nosotros en el cuadro de comentarios.
¡¡¡Eso es todo!!!!





