Contenido
Inicio ” Windows 10 ” Atajos de teclado del Narrador / Teclas de acceso directo en Windows 10
Atajos de teclado del narrador / teclas de acceso directo en Windows 10
16
Aquí encontrará todos los atajos de teclado del Narrador en Windows 10. Microsoft quiere facilitarle el aprendizaje y el uso del Narrador, por lo que la empresa ofrece una nueva disposición de teclado estándar para el Narrador viaInsider build 17692.
Los atajos de teclado del Narrador / teclas de acceso directo serán efectivos después de la próxima gran versión de Windows 10. Además, serán útiles para los usuarios que actualmente están ejecutando su sistema con Windows Insider.
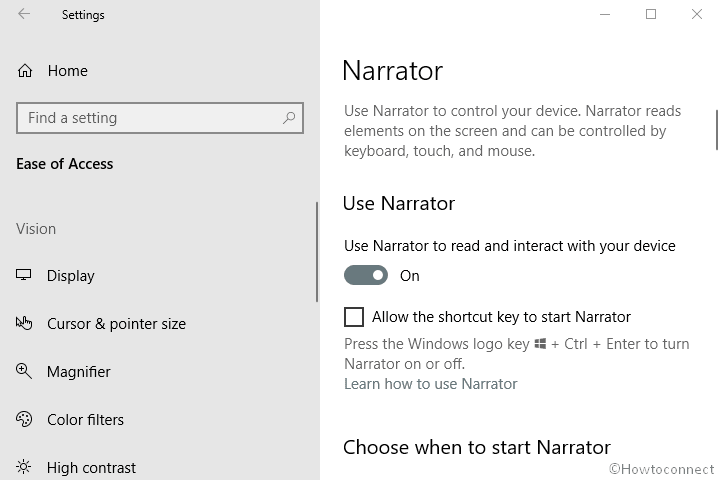
>Narrador
Narradores, usted usa las teclas de mayúsculas o Insertar como su tecla modificadora. Windows 10 incluye comandos de cambio de vista asignados a la tecla Narrador + teclas Página arriba y Página abajo. Esta es una nueva tecla de acceso directo de esta herramienta de Facilidad de acceso. Puede utilizar Cambiar vista pulsando la tecla Narrador + Control + Flecha arriba y Flecha abajo. Mover siguiente y Mover anterior es lo habitual.
Usará los nuevos comandos de acción primaria y secundaria del modo de escaneo. Usted tiene la capacidad de ejecutar la Acción Primaria presionando Intro o Barra espaciadora. Además, complete la Acción Secundaria simplemente añadiendo una tecla Mayúsculas a cada una de esas teclas (Mayúsculas + Intro o Mayúsculas + Barra espaciadora). Verá este cambio independientemente de la disposición del teclado que seleccione.
Los comandos de página, párrafo, línea, palabra y carácter del Narrador están disponibles con modificaciones en la disposición estándar del teclado. Además, muchos de los comandos se han movido para ser más nemotécnicos. Algunos también vienen con alineación a las pulsaciones de teclas que son más familiares para los usuarios de lectores de pantalla.
Puede utilizar el teclado numérico para emitir comandos del Narrador.
Verá comandos para el Narrador, incluyendo la Lista de Enlaces, la Lista de Encabezados, la Lista de Puntos de Referencia y el Búsqueda del Narrador en la siguiente tabla.
Para la selección de texto, funcionan varios comandos de teclado del modo de escaneo.
Varios de los comandos del teclado del Narrador para moverse a Vínculos, Encabezados y Tablas son obsoletos de la disposición estándar del teclado. También funcionan en el modo de escaneo y en la vista de cambio. Notará que el comando “Move to last item in containing area” está obsoleto.
Para mantener la misma disposición del teclado, vaya a Ajustes> Facilidad de acceso> Narrador, y elija la disposición Legacy. Esto revertirá al Narrador a la experiencia que se incluye en la versión 1803 de la actualización de Windows. Tenga en cuenta que los nuevos comandos del Narrador de esta versión no estarán disponibles en la disposición de teclado de Legacy si las pulsaciones de los comandos de Legacy entran en conflicto con los que se utilizan en nuestras nuevas funciones del Narrador.
Cuando actualice a esta versión de Windows y active el Narrador, aparecerá un cuadro de diálogo que le proporcionará información acerca de los cambios. Marque la casilla junto a “No mostrar esto de nuevo” si no desea volver a verlo.
Atajos de teclado del narrador / teclas de acceso directo en Windows 10
El bloqueo de mayúsculas y las teclas Insertar funcionan como la tecla del Narrador. Si está utilizando un teclado japonés, las teclas No convertir e Insertar lo reemplazarán. Puede que tenga en mente que antes las teclas Control y Alt se usaban como teclas modificadoras del Narrador.
Cambios en la configuración del Narrador
Los ajustes del narrador incluyen la nueva sección “Elegir ajustes del teclado”. Puede acceder a él en modo de escaneo utilizando la tecla H para desplazarse al encabezado.
Seleccionar la disposición del teclado
Esta configuración le permite elegir la disposición del teclado del Narrador. Si desea volver a la distribución del teclado antes de la actualización de Windows 10 , seleccione la distribución de Legacy.
Seleccione la clave modificadora del Narrador
Este ajuste le permite determinar las teclas utilizadas como tecla modificadora del Narrador. Las siguientes opciones están disponibles:
- Bloquear mayúsculas e Insertar (la configuración predeterminada)
- Insertar
- Bloqueo de mayúsculas
Si está utilizando un teclado japonés 106, la configuración es:
- No convertir e insertar (configuración predeterminada)
- Convertir
- Insertar
- No convertir
Nota: Si elige la disposición del teclado Legacy, esta configuración no estará disponible. La tecla de bloqueo de mayúsculas funciona y puede utilizar el modificador de teclas Ctrl + Alt Narrador para el teclado japonés cuando está en el modo Legacy.
La disposición estándar del teclado
Las siguientes secciones le informan más acerca de las diferencias entre el diseño de teclado estándar del Narrador y el anterior (ahora llamado Legacy). A lo largo de estas secciones revisaremos las claves más comunes utilizadas en el Narrador.
Nota: Al describir las pulsaciones de teclas de los comandos en las tablas de este documento, nos referiremos a la tecla Narrador simplemente como Narrador. También lo notará en el diálogo Narrador + F1 que muestra todos los comandos del Narrador.
Aprendizaje de entrada
Presione la tecla Narrador + 1 para activar el aprendizaje de entrada. Desde aquí, puede probar las teclas del teclado para aprender sus nuevas funciones fácilmente.
Mover siguiente, Mover anterior y Cambiar vista.
Muchos de ustedes utilizan los comandos Mover siguiente, Mover anterior y Cambiar vista del Narrador. Los comandos Cambiar vista han cambiado. Los nuevos son los siguientes:
Comando
Clave 1
Clave 2
Cambiar vista
Narrador + Página arriba o Página abajo
Narrador + Ctrl + Flecha arriba o Flecha abajo
Para la configuración de voz, atajos de teclado del Narrador / teclas de acceso directo en Windows 10
Se han realizado los siguientes cambios para controlar la configuración del habla del Narrador:
Comando
Clave 1
Clave 2
Aumentar el volumen de la voz
Narrador + Ctrl + Signo más (+)
Narrador + Ctrl + teclado numérico Añadir
Disminuir el volumen de la voz
Narrador + Ctrl + signo de menos (-)
Narrador + Ctrl + teclado numérico Reste
Aumentar el modo de verbosidad
Narrador + V
Disminuir el modo de verbosidad
Narrador + Mayúsculas + V
Conmutar la lectura de caracteres
Narrador + 2
Cambios en el modo de escaneo
Comandos de acción primaria y secundaria del modo de escaneo –
Comando
Clave 1
Clave 2
Acción Primaria
Ingresar
Barra espaciadora
Acción secundaria
Mayúsculas + Intro
Mayúsculas + barra espaciadora
Comandos de propósito general
Comando
Clave 1
Clave 2
Narrador de salida
Narrador + Q
Cambiar el modo de búsqueda
Narrador + Ctrl + Entrar
Leer la hora y fecha actuales
Narrador + F12
Describir la imagen usando un servicio en línea
Narrador + Control + D
Cambiar el modo de revelador
Narrador + Ctrl + F12
Pasar claves a la aplicación
Narrador + 3
Mover el cursor del Narrador al cursor del sistema
Narrador + Corchete abierto ([)
Narrador + teclado numérico Reste
Enfoque en el elemento
Narrador + Cita única (‘)
Narrador + num pad Añadir
Saltar al elemento enlazado
Narrador + A
Saltar al contenido comentado
Narrador + Mayúsculas + A
Navegar a padre (cuando se proporciona navegación estructural)
Narrador + Alt + Flecha arriba
Navegar al siguiente hermano (cuando se proporciona navegación estructural)
Narrador + Alt + Flecha derecha
Navegar a un hermano anterior (cuando se proporciona navegación estructural)
Narrador + Alt + Flecha izquierda
Navegar hasta el primer hijo (cuando se proporciona navegación estructural)
Narrador + Alt + Flecha abajo
Comandos de lectura generales
Comando
Clave 1
Clave 2
Leer artículo
Narrador + Pestaña
Narrador + num pad 5
Leer artículo deletreado
Narrador + Tab dos veces rápidamente
Narrador + num pad 5 dos veces rápidamente
Repetir frase
Narrador + X
Leer desde el cursor
Narrador + Flecha abajo
Comenzar a leer el documento
Narrador + Control + R
Ir al principio del texto
Narrador + Control + B
Narrador + Control + Inicio
Mover al final del texto
Narrador + Control + E
Narrador + Control + Fin
Leer documento
Narrador + C
Leer texto desde el principio hasta el cursor
Narrador + Shift + J
Narrador + Alt + Inicio
Comandos de lectura de caracteres, palabras, líneas, párrafos y páginas
Comando
Clave 1
Clave 2
Leer carácter actual
Narrador + Coma (,)
Numero 5
Leer Carácter Anterior
Narrador + M
Flecha izquierda
Leer el carácter siguiente
Narrador + Punto (.)
Flecha derecha
Leer la palabra actual
Narrador + K
Narrador + num pad 5
Deletrear palabra actual
Narrador + K dos veces rápido
Narrador + num pad 5 dos veces rápidamente
Leer Palabra Anterior
Narrador + J
Narrador + Ctrl + Flecha izquierda
Leer la siguiente palabra
Narrador + L
Narrador + Ctrl + Flecha derecha
Leer la línea actual
Narrador + I
Narrador + Flecha arriba
Leer línea anterior
Narrador + U
Leer la línea actual
Narrador + O
Leer el párrafo actual
Narrador + Ctrl + K
Leer párrafo anterior
Narrador + Ctrl + J
Leer el párrafo siguiente
Narrador + Ctrl + L
Leer la página actual
Narrador + Ctrl + I
Leer Página Anterior
Narrador + Ctrl + U
Leer la página siguiente
Narrador + Ctrl + O
Comportamiento de lectura de tabla
Aquí están las nuevas combinaciones de teclas para leer tablas cuando no está usando el modo de escaneo:
Comando
Clave 1
Clave 2
Saltar a la celda siguiente en la fila actual
Ctrl + Alt + Flecha derecha
Saltar a la celda anterior en la fila actual
Ctrl + Alt + Flecha izquierda
Saltar a la celda siguiente en la columna actual
Ctrl + Alt + Flecha abajo
Saltar a la celda anterior en la columna actual
Ctrl + Alt + Flecha arriba
Saltar a la primera celda de la tabla
Ctrl + Alt + Inicio
Saltar a la última celda de la tabla
Ctrl + Alt + Fin
Leer encabezado de línea actual
Ctrl + Alt + Mayúsculas + Flecha izquierda
Leer fila actual
Ctrl + Alt + Mayúsculas + Flecha derecha
Leer Cabecera de columna actual
Ctrl + Alt + Mayúsculas + Flecha arriba
Leer la columna actual
Ctrl + Alt + Mayúsculas + Flecha abajo
Leer en qué fila y columna se encuentra el Narrador
Ctrl + Alt + Mayúsculas + barra oblicua (/)
Ctrl + Alt + Mayúsculas + numero 5
Saltar a la celda de la tabla
Ctrl + Alt + Página arriba
Saltar al contenido de la celda
Ctrl + Alt + Página abajo
Atajos de teclado del narrador / teclas de acceso directo en Windows 10
Estas teclas de acceso directo funcionarán tanto si el modo de escaneo está activado como desactivado:
Comando
Clave
Lista de enlaces
Narrador + F7
Lista de títulos
Narrador + F6
Lista de hitos
Narrador + F5
Narrador Buscar
Narrador + Ctrl + F
Continuar Buscar Siguiente
Narrador + F3
Continuar Buscar Anterior
Narrador + Mayúsculas + F3
Narración Teclas de acceso directo del modo de exploración en Windows 10
Puede seleccionar el contenido mientras está en modo de escaneo y copiarlo en el portapapeles de Windows. Los siguientes atajos de teclado del Narrador / teclas de acceso directo en Windows 10 funcionarán mientras esté usando el modo de escaneo:
Comando
Clave
Seleccionar o deseleccionar un personaje en el foco del Narrador
Mayúsculas + Flecha izquierda o derecha
Seleccionar o deseleccionar palabra en el foco del Narrador
Ctrl + Mayúsculas + Flecha izquierda o derecha
Seleccionar o deseleccionar línea en el foco del Narrador
Mayúsculas + Flecha arriba o abajo
Seleccionar o deseleccionar párrafo en el foco del Narrador
Ctrl + Mayúsculas + Flecha arriba o abajo
Seleccionar al principio o al final de la línea actual
Mayúsculas + Inicio o Fin
Seleccione al principio o al final del documento
Ctrl + Mayúsculas + Inicio o Fin
Marcar o desmarcar Página
Mayúsculas + Página arriba o Página abajo
Marcar bloque
F9
Seleccionar bloque
F10
Seleccionar todo
Ctrl + A
Leer selección
Narrador + Mayúsculas + Flecha abajo
Copiar la selección en el portapapeles
Ctrl + C
Selección de Pegado
Ctrl + V
Selección de corte
Ctrl + X
Eso es todo desde los atajos de teclado del Narrador / teclas de acceso directo en Windows 10





