Contenido
Inicio ” Windows 10 ” Buscar Id. de usuario y contraseñas para sitios web en PC con Windows 10
Buscar Id. de usuario y contraseñas para sitios web en Windows 10 PC
18
RECOMENDADO: Haga clic aquí para corregir errores de Windows y mejorar el rendimiento del PC
Cómo encontrar el nombre de usuario y las contraseñas de los sitios web en Windows 10 PC – Las personas que registran su presencia en múltiples foros y sitios sociales a menudo tienen que enfrentarse a las fases de confusión mientras aparece el cuadro de contraseña. Debido a la vulnerabilidad, practican contraseñas confusas y confusas que no son fáciles de tener en cuenta. Por todas partes, una cosa común que ocurre es que la contraseña se desecha de la mente. Pero, ¿ha intentado alguna vez explorar su Windows 10 que acumula estas contraseñas en un lugar específico? Si no es así, busque el nombre de usuario y las contraseñas de los sitios web en Windows 10 PC siguiendo los pasos que estamos escribiendo.
Cómo encontrar ID de usuario y contraseñas para sitios web en PC con Windows 10
- Pulse conjuntamente “Win y X” y vaya con “Panel de control” en el “menú de usuario” desplegado, pero siente cualquier problema al iniciarlo, lea Cómo abrir el Panel de control en Windows 10 – Formas instantáneas.
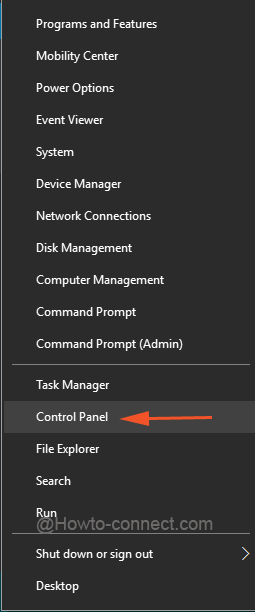
>>Busque el enlace “Credential Manager” en el “Panel de control” ampliado y haga clic o pulse sobre él.
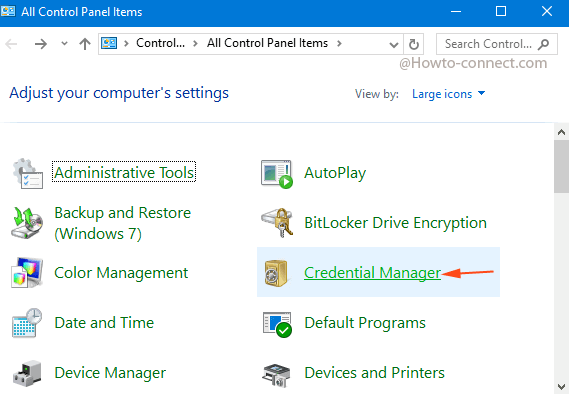
>>El “Gestor de credenciales” aparece rápidamente ante sus ojos en la misma ventana y muestra por defecto “Credenciales web”.
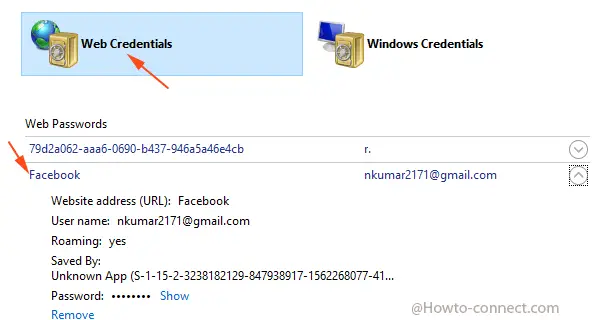
>>Después de que el enlace se expanda, justo antes de la contraseña verá el enlace “Mostrar”, haga clic en él.
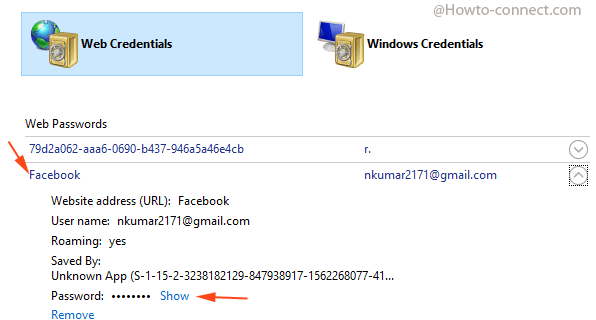
>>En la pantalla aparece la casilla “Seguridad de ventanas”, escriba la contraseña de Windows 10 en la casilla correspondiente y haga clic en “Aceptar”
.
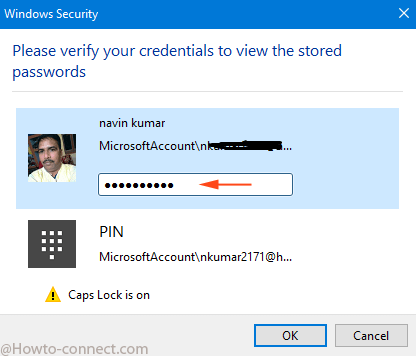
>>Alternativamente, si tiene un PIN, haga clic en Pin, la opción inferior, introduzca los dígitos y haga clic en “Ok”.
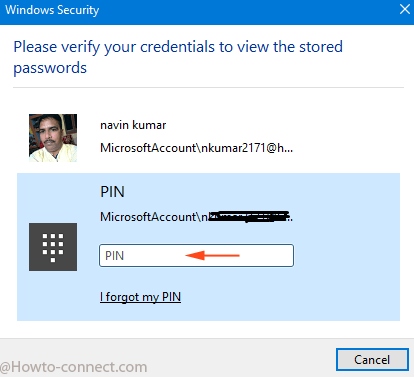
>>Usted puede observar la “Contraseña” de la identificación de usuario del sitio o foro en Windows 10.
Añadir la contraseña de un sitio web en el gestor de credenciales en su propio esfuerzo
Usted nota que la lista existente en la ventana de credenciales Web no es tan larga y no incluye las contraseñas de sitios web y foros enteros en los que usted entra repetidamente. Esto se debe a que usted prefiere los navegadores variantes en lugar de Internet Explorer (IE) para iniciar sesión en los sitios.
Pero usted puede sumar estas credenciales por su cuenta, incluso sin tanta molestia, si lo desea desde aquí más tarde. Seguir
- Una vez más haga clic en “Win and X” junto con butthis time, vaya con “Command prompt (admin)” en “user menu”, en caso de que, si tiene algún inconveniente, leaCómo lanzar el Símbolo de Comando Elevado en Windows 10.
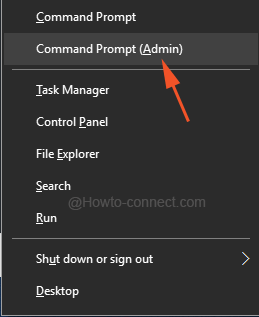
>>Takerundll32.exe keymgr.dll, KRShowKeyMgr pegue en el símbolo del sistema y presione “Enter”.
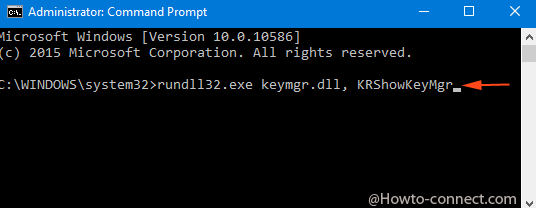
>>En la pantalla aparece un asistente llamado “Nombres de usuario y contraseñas almacenados”, pulse “Añadir” en la parte superior derecha.
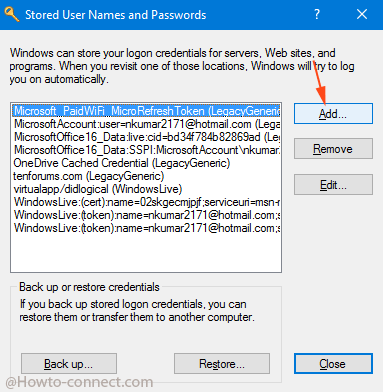
>>Si aparece un nuevo asistente, escriba el nombre del sitio web en la casilla que aparece antes de “Iniciar sesión en”. Seleccione el nombre de usuario en el menú desplegable, escriba la contraseña correspondiente, compruebe la celda redonda antes de “Una credencial de sitio web o de programa” y, por último, haga clic en “Aceptar”.
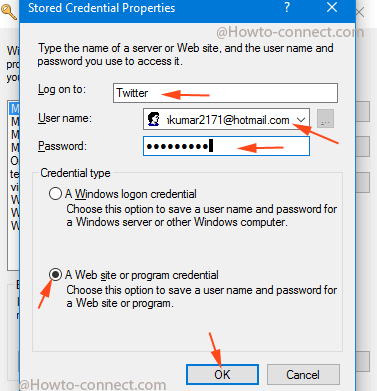
>>Se incluirá la contraseña que podrá recoger en los días siguientes en el segmento “Credenciales web” del “Gestor de credenciales”.
Por lo tanto, cuando usted está atrapado en las credenciales se olvida de la confusión en la web esto ha demostrado ser una buena opción para que usted pueda encontrar la identificación de usuario y contraseñas para sitios web en Windows 10 PC.
RECOMENDADO: Haga clic aquí para corregir errores de Windows





