Contenido
Home ” Windows 10 ” Cómo personalizar los subtítulos en Windows 10
Cómo personalizar los subtítulos en Windows 10
29
RECOMENDADO: Haga clic aquí para corregir errores de Windows y mejorar el rendimiento del PC
En este artículo, leerá cómo personalizar los subtítulos cerrados en Windows 10 para mejorar la legibilidad del desplazamiento del texto de forma continua en el vídeo que está ejecutando.
En Windows 10 se encuentran muchas cosas nuevas, como Cortana, Configuración, la misma interfaz para la pantalla de inicio y el escritorio, varios escritorios. Hemos cubierto casi todos estos temas en nuestros artículos. Los subtítulos cerrados también son una nueva característica que ha llegado a Windows 10.
Es posible que hayas visto algún texto en un video. Estos textos son para la facilidad de los usuarios. Por ejemplo, un video está en idioma hindi y la gente quiere verlo en inglés. A continuación, el vídeo facilita la ejecución de texto en inglés en el vídeo para que las personas que saben inglés también puedan verlo. Este es el efecto del subtitulado.
En Windows 10, el subtitulado está disponible y puede leer el texto que se desplaza continuamente por los vídeos. No sólo esto, sino que también puede personalizar el texto para que pueda leerlo fácilmente. Así que hemos decidido escribir sobre Cómo personalizar los subtítulos en Windows 10 paso a paso. Sigamos.
Proceso para personalizar los subtítulos en Windows 10
- Abra el menú Inicio pulsando el botón Ventana en su teclado.
- Haga clic en la opción Configuración del menú Inicio.
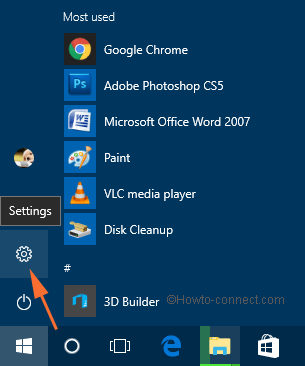
>>En la ventana Ajustes, pulse Facilidad de acceso .
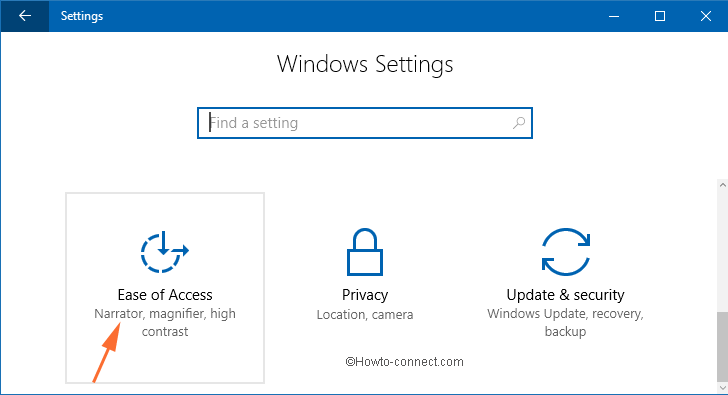
>>En la siguiente ventana, puede ver la opción Close captioning . Haz clic en esta opción.
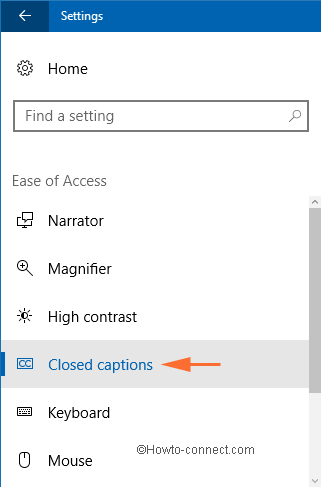
>>En el lado derecho de la ventana, puede ver una imagen que es la muestra del subtitulado cerrado en el texto. Aquí puede personalizar la configuración del texto significa el subtitulado cerrado como fuente y Fondo y ventana.
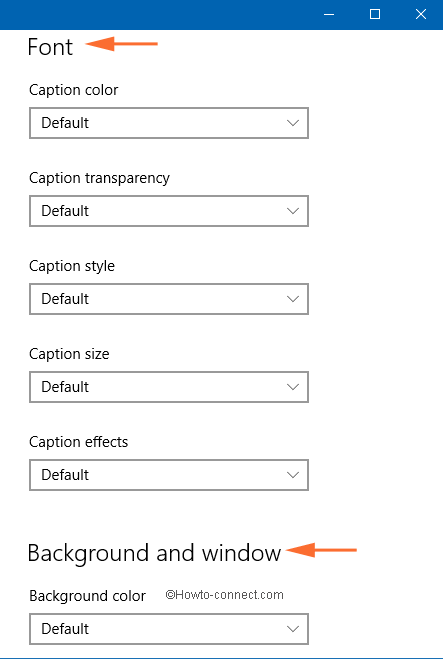
> Fuente
>Debajo de la fuente, puede establecer el color, la transparencia, el estilo, el tamaño y los efectos del texto. Todo lo que tienes que hacer es elegir tu opción en el menú desplegable.
Fondo y ventana
Usando estos menús desplegables puede cambiar el color de fondo, la transparencia, el color de la ventana y la transparencia de la ventana.
Nota final
Debe tener en cuenta que todos los vídeos no tienen la posibilidad de subtitulado. Pero para los vídeos que comprenden la función de subtitulado cerrado, puede personalizar como cambiar las fuentes y el fondo a su gusto. Por lo tanto, cambie la configuración de la fuente y el fondo para mejorar la legibilidad de los subtítulos.
RECOMENDADO: Haga clic aquí para corregir errores de Windows





