Contenido
Home ” Windows 10 ” Cambiar los atributos de los archivos y carpetas ocultos Windows 10
Cambiar los atributos de los archivos y carpetas ocultos de Windows 10
18
RECOMENDADO: Haga clic aquí para corregir errores de Windows y mejorar el rendimiento del PC
El atributo de archivo de cualquier archivo en su máquina narra los hechos de los archivos como su tamaño, extensiones, permisos y también la fecha en que fue generado. Y con la ayuda del comando “attrib”, los atributos del archivo sufren los cambios.Cuatro (4) atributos individuales son utilizados para editar los atributos del archivo.
En este artículo, le ayudaremos a cambiar los atributos de los archivos y carpetas ocultos de Windows 10. Con la ayuda de la herramienta “attrib”, los atributos de los archivos y carpetas pueden sufrir algunas modificaciones, mientras que también es útil recuperar los elementos por su ubicación y nombres. Y cuando el comando attrib se pone en uso, los archivos se pueden enmarcar para que sean de sólo lectura, ocultos, archivados o del sistema. Un tipo de archivo en particular, llamado attrib.exe es el que ayuda a cambiar los atributos de los archivos y carpetas ocultos de Windows 10.
- r – Se refiere a atributos de sólo lectura. Son legibles pero le impiden hacer modificaciones en los archivos o carpetas optedfiles.
- h – Ilustra los atributos ocultos de los archivos o carpetas especificados y por lo tanto no son observables.
- a – Ayuda en la realización de copias de seguridad o copiando archivos o carpetas.
- s – Se pone en uso por el sistema operativo y generalmente no son observables.
Patrón de atributo
Es esencial conocer el orden exacto de la herramienta attrib antes de seguir adelante.
ATTRIB[+ atributo | – atributo][pathname][/S[/D]]
- “+” es para activar los atributos mientras que el signo “-“ se refiere a desactivarlo.
- Los atributos del punto anterior se refieren a los explicados anteriormente.
- La letra “S” indica que se debe buscar toda la ubicación, que también incluye las subcarpetas.
- “D” dice que también prefiere incluir cualquier carpeta de proceso.
- Pathname es la ubicación de los archivos o carpetas declarados.
Además, lea Cómo cambiar los atributos de los archivos y carpetas ocultos de Windows 10, además de todo tipo de archivos, ya sean de Sistema, Archivo, etc.
Cómo cambiar los atributos de los archivos y carpetas ocultos de Windows 10
Crear Sistema y Archivo o Carpeta Oculta
ARCHIVO
Para establecer un archivo súper oculto, necesita saber su tipo junto con su ruta completa. Por ejemplo, ocultemos un documento de una palabra, llamado Sample.docx, almacenado en la carpeta Documentos. Para proceder, haga un punto para saber el tipo de archivo que desea ocultar.
- Haga que el símbolo del sistema aparezca en pantalla con todos los derechos de administrador.
- Hemos creado un archivo docx, llamado specimen.docx en la carpeta Documents para convertirlo en un archivo oculto del sistema.
- Para mantenerlo en secreto y ocultarlo usa este comando –
attrib +h +s C:NUsers{sauja}Documentsspecimen.docx
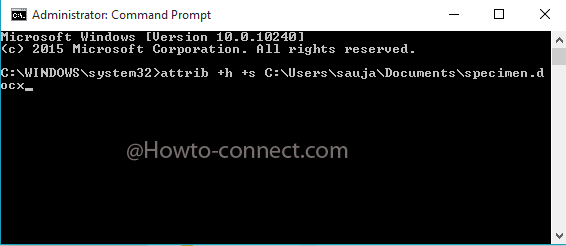
>>Aquí, haga un punto para alterar el nombre de usuario con el suyo y también si su ubicación es diferente, mencione eso y asegúrese de escribir el nombre de archivo correcto.
attrib -h -s C:NUserssaujaDocumentsspecimen.docx
- No se olvide de reemplazar el nombre de usuario, la ubicación y el nombre del archivo por el suyo.
- Hecho!!!!!
CARPETA
Una información muy personal se almacena en una de sus carpetas que necesita ser protegida y por lo tanto usted prefiere ocultarla. Aunque mantenerlo sólo en secreto será como una carpeta oculta normal, pero si lo haces, el archivo de sistema y lo ocultas, desaparecerá totalmente de la ubicación. Supongamos, digamos que está almacenado en el Escritorio con un nombre Personal.
- Extraer Símbolo del sistema utilizando cualquiera de sus métodos.
- Ahora, use el siguiente comando:
attrib +s +h C:NUsuarios{saujaDesktopPersonal
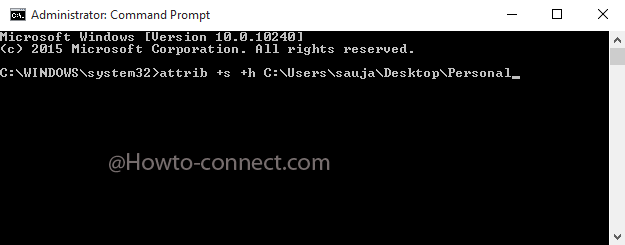
>>Asegúrese de sustituir el término “sauja” por su nombre de usuario.
attrib -s -h C:NUsuariossaujaDesktopPersonal
- Reemplace correctamente el nombre de usuario, el lugar y el nombre de la carpeta.
- Se puede observar ahora.
Hay otra manera de cambiar los atributos de los archivos y carpetas ocultos de Windows 10. Si pasar por los puntos anteriores lo hace difícil, hay otra salida. Marque aquí –
- Hazte presente en el lugar donde has escondido tu archivo.
- Realice una punción en Ver y vea en el extremo derecho y haga clic en Opciones .
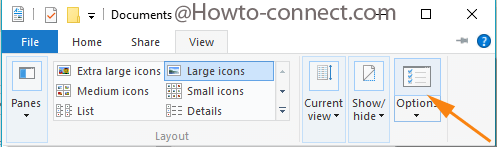
>> Opciones de carpeta se abrirá una ventana separada en la que podrá saltar a la pestaña Ver .
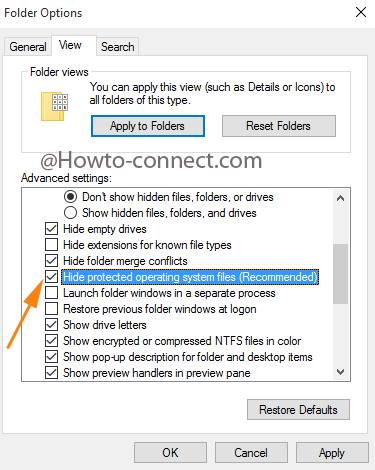
>>Se mostrará una nota de advertencia, haga clic en Sí .
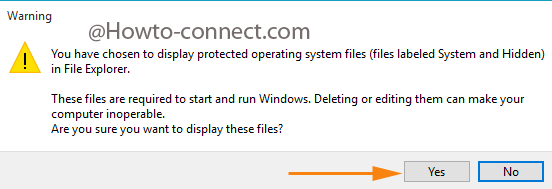
>>El sistema oculto pronto aparecerá en pantalla.
Puntos a recordar:
- No se pierda las ubicaciones, de lo contrario se le entregará una nota de error.
- No es un archivo o carpeta oculto ordinario. Los convierte en un archivo de sistema que no se puede ver incluso si Mostrar archivos y carpetas ocultos de Opciones de carpeta está activado.
- Si no prefiere convertir los archivos o carpetas en un archivo de sistema, sólo puede utilizar el atributo “h” para ocultarlos o mostrarlos.
Crear archivos de sistema de sólo lectura
En esta sección, veremos los pasos para alterar todos los archivos de palabras de una carpeta especificada para que sólo lean los archivos del sistema.
- Traiga el símbolo del sistema a la vista.
- Escriba este comando:
attrib +r +s C:NUsers{sauja}Documents.docx
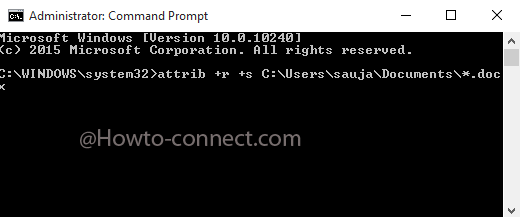
>>No olvide sustituir el nombre de usuario, la ubicación y el tipo de archivo.
Si prefiere hacer que toda la carpeta sea de sólo lectura, el comando será el mismo y la única alteración será el nombre de la carpeta en lugar del tipo de archivo. Por ejemplo, para hacer que la carpeta Sample de la carpeta Documents read only system file, el comando es el siguiente – attrib +r +s C:Users{sauja;Documentssample
Crear un archivo para archivar
- Comience con cualquier tipo de archivo, por ejemplo, consideremos un archivo docx .
- Ahora, haga que el símbolo del sistema llegue a la pantalla utilizando cualquiera de sus métodos adecuados.
- Inserta este comando allí:
attrib +a C:NUsers{saujaDocumentsspecimen.docx
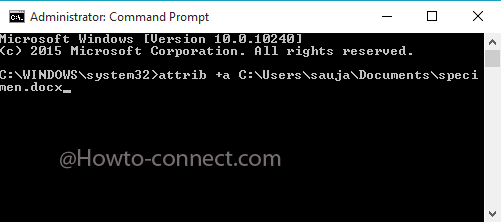
>>Tenga en cuenta que puede sustituir el nombre de usuario, la ubicación y el tipo de archivo por el suyo.
RECOMENDADO: Haga clic aquí para corregir errores de Windows





