Home ” Windows 10 ” Cómo probar qué aplicaciones drenan la batería rápidamente en Windows 10
Cómo probar qué aplicaciones drenan la batería rápidamente en Windows 10
29
RECOMENDADO: Haga clic aquí para corregir errores de Windows y mejorar el rendimiento del PC
Cómo probar qué aplicaciones descargan la batería rápidamente en Windows 10 -Cuando te sorprendes después de ver la condición de la batería de tu nuevo portátil ya que se ha empapado después de un pequeño período de tiempo, empiezas a buscar si cuál puede ser la razón genuina. Las aplicaciones son las principales responsables de este tipo de problemas. Pero no especular, una nueva característica se añade a Windows 10 que le ayuda a evaluar claramente qué aplicación está afectando a su batería.
El segmento de Ahorro de Baterías debajo del programa de Configuración ha incluido un enlace adicional que solicita una nueva interfaz, bien conocida como Uso de Baterías. Esta ventana muestra todas las aplicaciones (universales o de escritorio) y Which Apps Drain Battery Fast en Windows 10. La pantalla clasifica la información en tres secciones: Sistema, Pantalla y WiFi y le indicará cuánta energía está utilizando cada segmento.
Esta es la nueva característica de Windows 10 y, por lo tanto, no se puede ver en el Panel de Control. Por lo tanto, si la batería de su portátil se agota con demasiada rapidez y desea examinar el uso de energía de las respectivas aplicaciones, entonces vamos a caminar a través de los pasos y ver cómo probar Qué aplicaciones drenar la batería rápido en Windows 10 y Evaluar la magnitud de la energía – las aplicaciones en particular se empapa en un período de tiempo determinado
Cómo detectar qué aplicaciones drenan la batería rápidamente en Windows 10
- Pulsa la combinación de teclas Win e I y en la ventana emergente de Configuración, elige Sistema, el primer bloque.
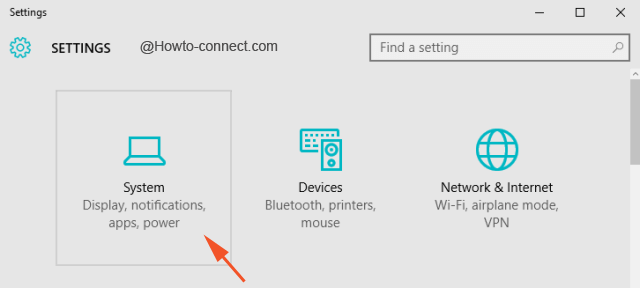
>>Recoger el Battery Saver desde el flanco izquierdo de la pantalla siguiente.
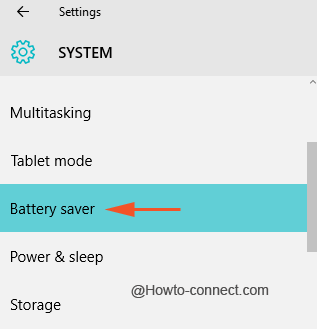
>>Mire la sección opuesta y una sección de Descripción le mostrará la vida útil restante de la batería y también le indicará el tiempo que Windows espera que obtenga de esa vida útil.
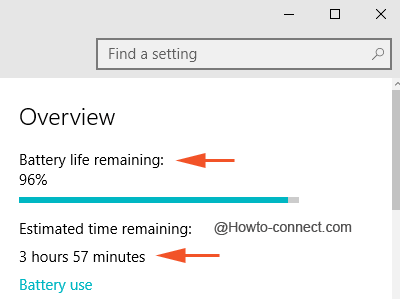
>>A continuación, haga clic en el enlace Uso de la batería, bajo el título Descripción general, para explorar más detalles.
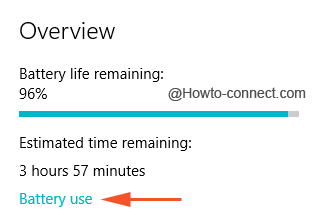
>Evaluar
En la ventana de USO DE LA BATERÍA el primer segmento te presenta la información de la batería consumida por cada una de las aplicaciones durante las 24 horas anteriores por defecto. Sin embargo, también tiene opciones que le permiten calcularlo desde la última semana o 48 horas, según su preferencia.
- Por lo tanto, para cambiar esta configuración, presione el botón desplegable de abajo Mostrando el uso de la batería en todas las aplicaciones desde la última ” y seleccione cualquiera de los tres períodos de tiempo de 24 horas, 48 horas y una semana para mostrar.
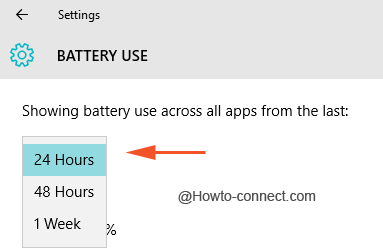
>>Después de seleccionar el período de tiempo, verá tres divisiones (Sistema, Pantalla y WiFi) del uso de la batería en términos de porcentaje justo debajo del cuadro de tiempo.
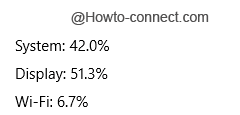
>>Moviéndose hacia abajo, el “En uso” y el “Fondo” muestran cuánta energía es explotada por las aplicaciones mientras se utilizan, en comparación con el uso de energía cuando se ejecutan en segundo plano.
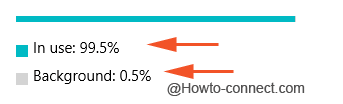
>>Si reconoce que las aplicaciones están consumiendo más energía, puede cambiar la configuración haciendo clic en “Cambiar la configuración de la aplicación de fondo”.
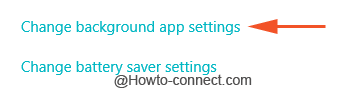
>>En la siguiente pantalla, puede desactivar las aplicaciones en particular, pero esto es factible sólo para aplicaciones universales.
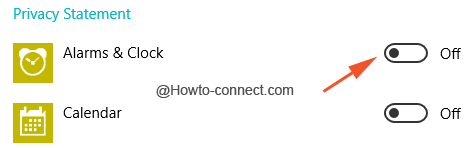
>>En la ventana “USO DE LA BATERÍA”, desplácese un poco hacia abajo y podrá ver todas las aplicaciones para las que la batería está agotada. La lista incorpora las aplicaciones que agotan la energía de la batería a lo largo de un período dado que usted ha seleccionado anteriormente y mostrará el uso en porcentaje.
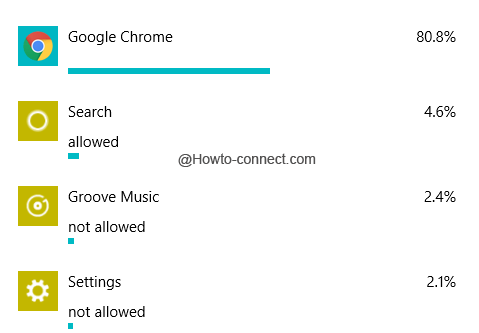
>>Si una aplicación no aparece en la lista de la sección, esto implica que usted nunca la ha utilizado mientras la máquina estaba en modo encendido con la batería y, como resultado, no han consumido ni la más mínima magnitud de energía.
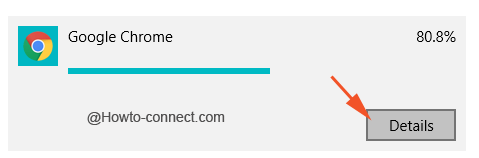
>Tú>>Tú>
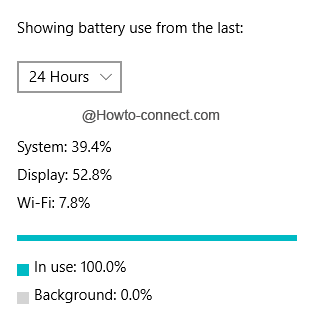
>Conclusión
>Bueno, mientras escribía este artículo, también evalué mis aplicaciones y descubrí que el navegador Chrome es el principal culpable y es la razón por la que la batería de mi portátil se está agotando tan rápidamente. Sin embargo, las aplicaciones no son las únicas responsables de que la batería se agote rápidamente en Windows 10, pero también hay muchos otros ajustes que pueden absorber la batería.
RECOMENDADO: Haga clic aquí para corregir errores de Windows




