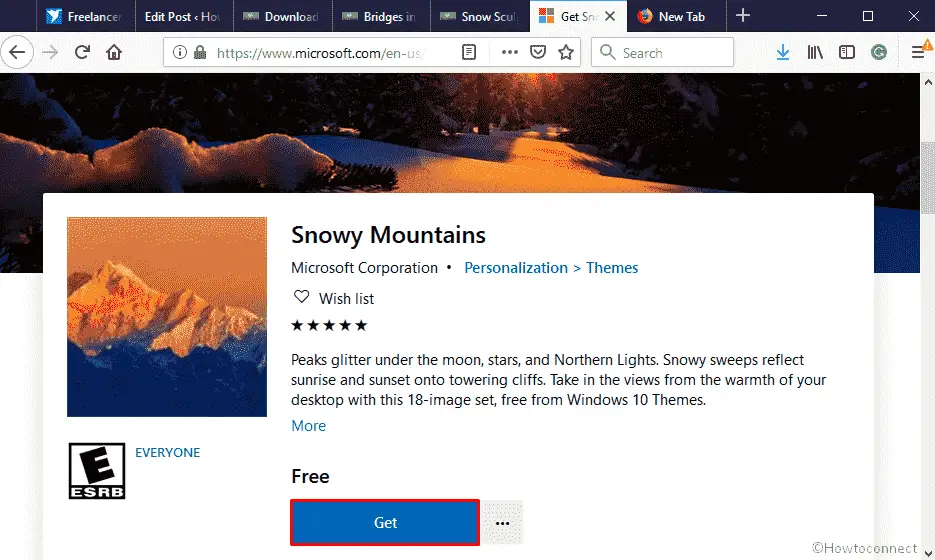Contenido
Inicio ” Windows 10 ” Cómo abrir el Administrador de tareas en Windows 10
Cómo abrir el Administrador de tareas en Windows 10
29
RECOMENDADO: Haga clic aquí para corregir errores de Windows y mejorar el rendimiento del PC
Cómo abrir el Administrador de tareas en Windows 10 – Cuando necesite investigar cualquiera de los procesos, tareas, estadísticas, historial, etc., vaya corriendo hacia el Administrador de tareas. En este artículo, vamos a demostrar las 10 formas más practicadas de abrir el Administrador de tareas en Windows 10.
Cómo abrir el Administrador de tareas en Windows 10
1. A través de la barra de tareas
- Localice un espacio vacío en la “barra de tareas” y, a continuación, haga clic con el botón derecho del ratón allí y, desde el menú superior, haga clic en la opción denominada “Administrador de tareas”.

>2.>
- Toca conjuntamente las teclas “Win y X” y pronto aparecerá un menú largo, haz clic en “Task Manager” que aparece en la sección central del menú.

>3.>
- Escriba la palabra “tarea” en el campo de texto de Cortana y en un momento la barra mostrará “Task Manager” como “best match” en la parte superior, haga clic en él.

>>Presione la tecla “Win” y luego presione la tecla “R” y cuando la casilla Run esté visible, escriba “taskmgr” y presione Enter.

>>Abra el “Menú Inicio” y haga clic en “Todas las aplicaciones”, el último botón.

>>Pase a través de los alfabetos iniciales y cuando llegue a la sección “W”, haga clic en “Sistema Windows”.

>>Aquí puede ver el “Administrador de tareas”, haga clic en él.

>6.>
- De una sola vez, pulse las teclas “Win and I” para abrir el programa “Settings”.
- Cuando “Settings” esté muy extendido en la pantalla, escriba “task manager” en el campo de texto que se observa en la parte superior derecha.

>>El resultado mostrará “Task Manager”, vaya a por ello.
7. Obtener ayuda del Símbolo del sistema
- Pulse conjuntamente la combinación de las teclas “Win” y “X” y, desde el menú del botón derecho del ratón, haga clic en “Símbolo del sistema”.

>>Dentro del “Símbolo del sistema” escriba este código y pulse o pulse la tecla “Enter” – taskmgr

>8.>
- Necesita pulsar tres teclas en total – “Ctrl” + “Alt” + “Del” y la pantalla se volverá azul con pocas opciones, pulse “Task Manager”.
9. Por el panel de control
- Aplique cualquiera de sus métodos conocidos y convenientes para abrir el Panel de control. Lo más fácil es hacer clic con el botón derecho del ratón en el símbolo “Ganar” de la barra de tareas y, por lo tanto, pulsar en “Panel de control”.
- Vaya a la casilla de búsqueda que aparece en la esquina superior derecha e introduzca el “Administrador de tareas” y a continuación el “Administrador de tareas” se podrá ver debajo del título del sistema, haga clic en él.

>10.>
- Haga clic con el botón derecho del ratón en el escritorio y, desde las opciones visiblemente ampliadas, haga clic en “Nuevo” y, a continuación, haga clic en “Acceso directo”.

>>En el asistente, debajo de la casilla de “Escriba la ubicación del elemento” escriba “taskmgr.exe” y pulse “Siguiente”.

>>Proporcione un título al acceso directo “Administrador de tareas” y, por último, haga clic en “Finalizar” (puede utilizar cualquier nombre según su comodidad).

>>Entonces verá el acceso directo del “Administrador de tareas” sentado en su escritorio y de ahora en adelante podrá acceder a él cuando lo necesite.

>Éstos>Windows PowerShell que pueden transportarle al destino.
RECOMENDADO: Haga clic aquí para corregir errores de Windows