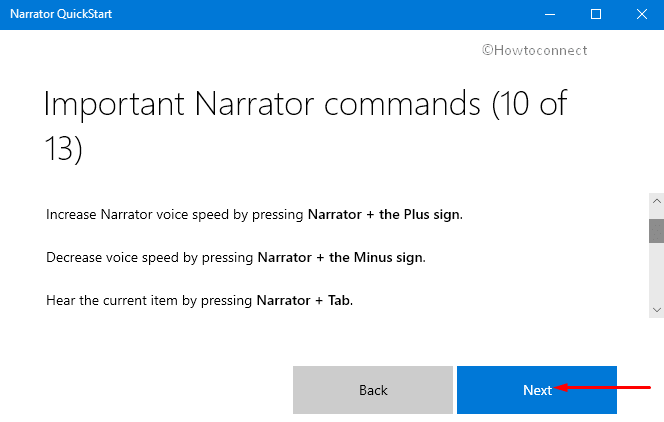Contenido
Home ” Windows 10 ” Cómo abrir y usar la Guía de inicio rápido del Narrador en Windows 10
Cómo abrir y usar la Guía de inicio rápido del Narrador en Windows 10
29
La Guía de inicio rápido del Narrador en Windows 10 explica los conceptos básicos del Narrador. Esta guía ayudará a las herramientas de lectura de pantalla a leer e interactuar con su dispositivo con mayor facilidad. Describe cómo usar el Narrador al proporcionarle suficientes detalles para explorar aplicaciones, páginas web y Windows 10. Además, es muy útil para aquellos usuarios que utilizan frecuentemente el lector de pantalla.
Para acceder a QuickStart del Narrador, debe navegar a la página Configuración del Narrador. Una vez que llegues allí, puedes abrir la guía que leerá cada detalle de su uso. Por lo tanto, en este artículo, le mostraremos el camino para abrir y usar la Guía de inicio rápido del Narrador en Windows 10.
Formas de abrir y usar la Guía de inicio rápido del Narrador en Windows 10
A continuación se muestra cómo abrir y usar la Guía de inicio rápido del Narrador en Windows 10
Abrir la Guía de inicio rápido del Narrador
Paso 1: En primer lugar, abra la aplicación Configuración de Windows pulsando las teclas de acceso directo ” Win + I “.
Paso 2: En la interfaz de la aplicación, vaya a la categoría Facilidad de acceso . Haga clic en la sección Narrador en la barra lateral izquierda de la página siguiente.
Paso 3: Cambie al panel derecho correspondiente y haga clic en el enlace Aprenda lo básico del Narrador con QuickStart .
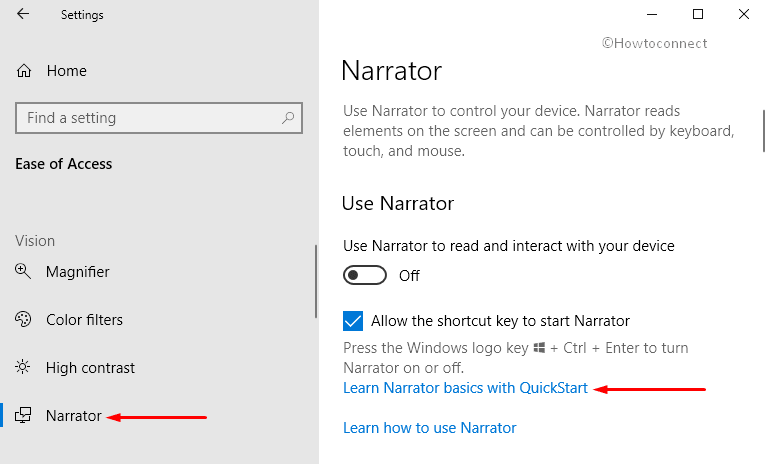
>Paso 4:>Paso 4
Bienvenido a Narrador QuickStart
En esta guía, usted encontrará los conceptos básicos del uso del Narrador. Esta herramienta integrada lee en voz alta lo que hay en su pantalla para que pueda navegar fácilmente por esa información en su PC. Para activarlo o desactivarlo, mantenga presionada la tecla del logotipo de Windows y, a continuación, haga clic conjuntamente en Ctrl + Introducir teclas.
Todas las páginas de la guía de inicio rápido se le leerán automáticamente. Para detener la lectura, presione Ctrl . Luego, utilice las teclas de flecha Arriba o Abajo para seguir leyendo desde donde lo dejó el Narrador. Para salir de la guía, presione y mantenga presionada Alt y luego presione F4 .
Cuando esté listo, haga clic en el botón Iniciar guía para ir a la siguiente pantalla.
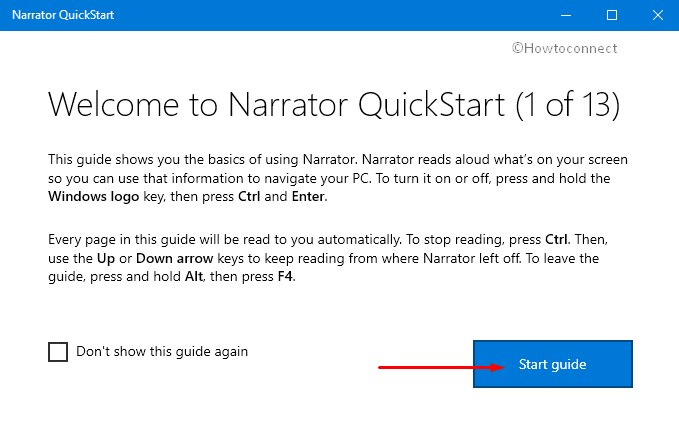
>Explorar>
Al abrir y usar QuickStart to Learn Narrator Basics, escuchará los métodos abreviados de teclado y los comandos del Narrador que pueden serle útiles. Sonarán así –
Bloqueo de mayúsculas + 1
Esto significa que debe mantener presionada la tecla Caps y luego presionar el número 1 . Este método abreviado de teclado activa el aprendizaje de entrada.
El aprendizaje de entrada básicamente le dice qué teclas está presionando en el teclado, junto con el comando Narrador asociado con ellas. Para apagarlo, pulse Bloqueo de mayúsculas + 1 tecla dos veces.
Haga clic en el botón Siguiente para ver lo que hay en la siguiente pantalla.
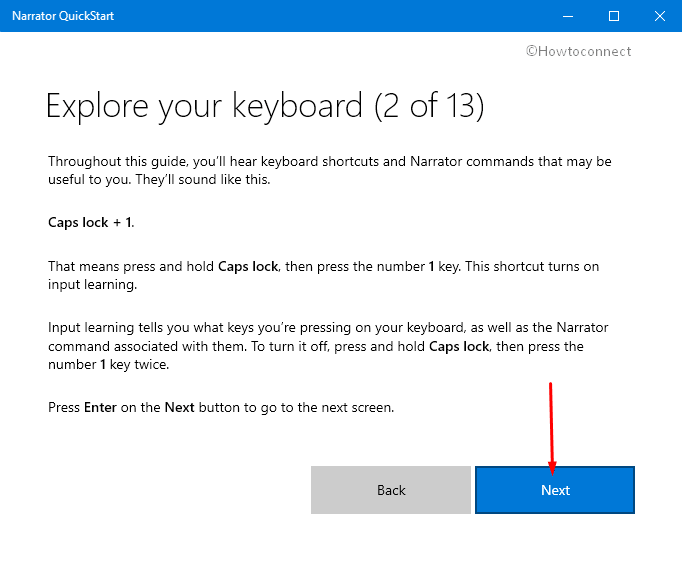
>Escanear
Otra característica interesante del Narrador es el modo de exploración. Este modo es útil cuando prefieres moverte por la pantalla usando sólo unas pocas teclas.
El modo de escaneo ya está activado, a menos que elija desactivarlo. Puede practicar cómo apagarlo y encenderlo presionando Bloqueo de mayúsculas + Barra espaciadora . Sin embargo, asegúrese de que esté activado durante el resto de la guía de inicio rápido.
Mientras esté utilizando este modo, pulse las teclas de flecha Arriba y Abajo para leer diferentes partes de la página. Cuando llegue a algo que quiera usar, como un enlace o un botón, pulse Entrar .
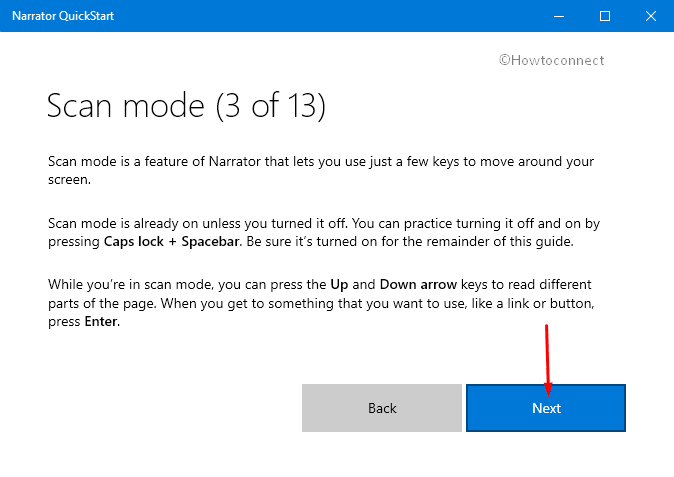
Lectura>> Lectura
Con las teclas de flecha “Izquierda” y “Derecha” puede revisar los caracteres individuales de las palabras. Este es un gran procedimiento para comprobar la ortografía. Para leer palabra por palabra, presione Ctrl + Flecha izquierda teclas de acceso directo o Ctrl + Flecha derecha teclas. Puede intentarlo de inmediato o pasar a la siguiente pantalla.
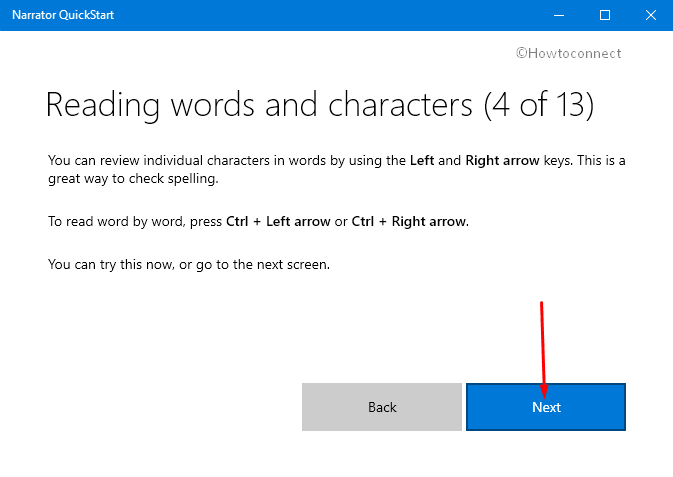
>Encabezados
>En lugar de utilizar las teclas de flecha Arriba y Abajo, puede utilizar “Encabezados” para ir a diferentes secciones de una página. Aquí hay algunos ejemplos de cómo se leen los diferentes niveles de encabezado.
Por lo tanto, para pasar al siguiente encabezado, presione la tecla H . Para volver al título anterior, pulse las teclas de acceso rápido Mayúsculas + H . Es posible que tenga que hacerlo en la misma página.
Puede darle una oportunidad a esto ahora, o navegar a la siguiente pantalla de la guía.
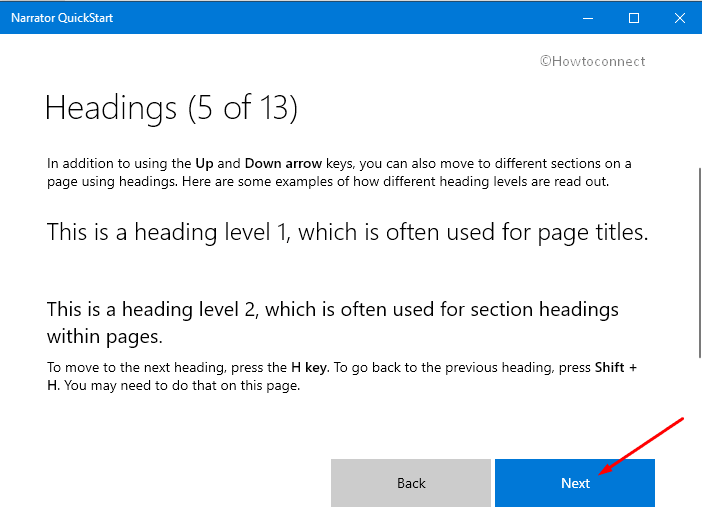
>Señales de tierra
>Los puntos de referencia son una de las secciones que verá una vez que abra y utilice QuickStart para aprender los conceptos básicos del Narrador. Son como contenedores que encierran partes similares de una página o aplicación, y puedes navegar directamente hacia ellos. Además, pueden ser una agrupación de elementos similares, como botones o bloques de texto o un solo elemento como un cuadro de búsqueda. Los verás mucho en la web.
Generalmente hay tres tipos de puntos de referencia –
1. Puntos de referencia de navegación : Le permite moverse entre las diferentes partes de una aplicación. Los botones Siguiente y Volver de esta página se encuentran dentro de un punto de referencia de navegación.
2. Puntos de referencia principales : Son el contenido de una aplicación. Las palabras son parte del hito principal de esta página.
3. Buscar puntos de referencia : Normalmente son cuadros de búsqueda.
Por lo tanto, para moverse al siguiente punto de referencia, pulse la tecla D . Para volver al punto de referencia anterior, pulse conjuntamente las teclas Mayúsculas + D . Es posible que tenga que hacerlo en la guía de inicio rápido. Por lo tanto, inténtalo ahora, o ve a la siguiente pantalla.
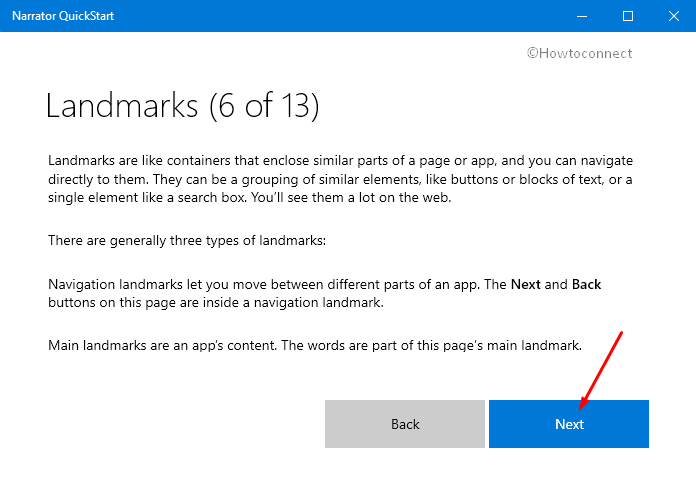
>Entrando
Los “Cuadros de texto” son los lugares en una página donde usted puede ingresar su propio texto. Los encontrarás mucho en los formularios. Cuando aterrice dentro de un cuadro de texto, el “Modo de escaneo” se apagará automáticamente.
Una vez que haya terminado de escribir, use la tecla Flecha abajo para seguir adelante. Sin embargo, si está en un cuadro de texto de varias líneas, es posible que tenga que pulsar la ” Flecha abajo ” varias veces para salir del cuadro. Una vez que salga del cuadro de texto, el modo de escaneo volverá a activarse por sí solo.
Verá un cuadro de texto de una sola línea en la guía. Por lo tanto, siga adelante y practique la introducción de texto.
Botones, casillas de verificación y otros controles
Los controles le permiten realizar acciones y tomar decisiones. Los botones Next y Back de la guía QuickStart son un tipo de control. Usted podrá probar varios tipos diferentes de controles en la guía misma.
Para navegar entre ellos, puede pulsar las teclas ” Flecha arriba y abajo “, o bien pulsar ” Tab ” o incluso conjuntamente ” Shift + Tab “. Usar la tecla Tab funcionará para moverse entre los controles incluso cuando no esté usando un lector de pantalla como Narrador.
En algunos casos, las teclas de flecha Arriba y Abajo pueden moverlo a través de una lista de opciones en un control. Una vez que llegue a la opción que desea, presione la tecla Enter . También presionará Enter para usar controles que sólo tengan dos estados, como una palanca o casilla de verificación.
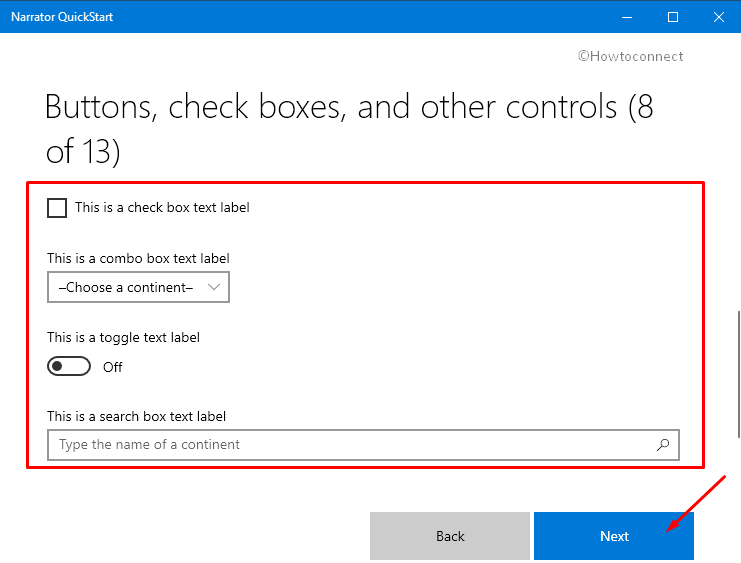
>El
A estas alturas ya habrá notado que Bloqueo de mayúsculas es una clave esencial en muchos comandos del Narrador. Cuando se usa en el Narrador, el bloqueo de mayúsculas también se llama popularmente tecla Narrador. El Insertar también puede servir como clave del Narrador.
Por lo tanto, cuando encuentre un comando que utilice la clave del Narrador, tenga en cuenta que puede seguir adelante con las claves ” Caps lock ” o ” Insert “. La clave Narrador se denominará simplemente ” Narrador ” en los comandos de ahora en adelante.
Comandos importantes del Narrador
Repasemos algunos comandos del Narrador que le permiten personalizar qué y cómo el Narrador le lee las cosas. Aquí están –
Tareas
Comandos
Aumentar la velocidad de la voz del Narrador
Narrador + el signo de Plus
Disminuir la velocidad de la voz
Narrador + el signo de menos
Escuchar el elemento actual
Narrador + Pestaña
Escuchar el título de una ventana
Narrador + T
Para ir a la parte superior de una ventana
Narrador + Inicio
Para ir a la parte inferior de una ventana
Narrador + Fin
Para leer desde donde quiera que estés
Narrador + R
Para leer desde la parte superior de la ventana
Narrador + W
Para navegar por una lista de comandos del Narrador
Narrador + FL
>Inténtalo
Permítanos practicar lo que ha aprendido hasta ahora explorando una página web de ejemplo. He aquí un recordatorio de algunas de las habilidades que puede usar.
Tareas
Comandos
Para mover una página hacia arriba y hacia abajo
Teclas de flecha arriba y abajo
Para revisar caracteres de texto individuales
Teclas de flecha izquierda y derecha
Leer palabra por palabra
Ctrl + Flecha izquierda o Ctrl + Flecha derecha
Para desplazarse entre las rúbricas
Tecla H Mayúsculas + H
Para moverse entre puntos de referencia
Tecla D, o Mayúsculas + D
La página tendrá un cuadro de búsqueda que hará sugerencias a medida que escriba. Una vez que escuche al Narrador decir, “buscar o introducir la dirección web, editar”, escriba la palabra ” más “. Siguiendo adelante, haga un clic en las teclas Arriba y Flecha abajo para navegar a través de las opciones. Y pulse Enter para elegir uno. Todas las opciones te llevarán a la misma página.
Ahora, usted entrará en la página web de muestra. Cuando esté listo para seguir adelante, busque el botón Siguiente y pulse Entrar .
Para referencia, lea Atajos de teclado de Narrador / Teclas de acceso directo en Windows 10.
Las siguientes habilidades funcionan tanto si utilizas o no un lector de pantalla como Narrador.
Cambio entre aplicaciones
Cuando tiene varias aplicaciones abiertas, puede cambiar de una a otra pulsando las teclas ” Alt + Tab “. Puede que tenga que mantener pulsada la tecla ” Alt ” y pulsar varias veces la tecla ” Tab ” para encontrar la aplicación que desea. Si prueba los accesos directos de esta página, utilice Alt + Tab para volver a esta guía.
Buscar aplicaciones
Pulsando la tecla ” Logotipo de Windows ” se accede al menú Inicio y al cuadro de búsqueda de la barra de tareas. Desde allí, puede introducir el nombre de la aplicación que desea encontrar. A continuación, utilice las teclas Arriba y Flecha abajo para navegar por las opciones, y pulse Enter para elegir una.
Cerrar aplicaciones
Para cerrar una aplicación, haga clic en ” Alt + F4 “. Puede que tenga que pulsar la tecla ” Fn ” antes de hacerlo.
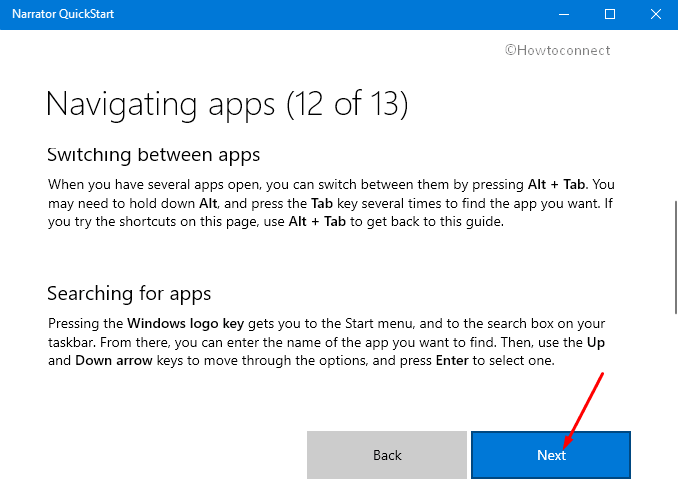
>Guía>>
Felicitaciones! Ha llegado con éxito al final de esta guía de inicio rápido del Narrador. Esperamos que haya sido de ayuda.
Cuando estés listo para bucear más profundo, puedes consultar la guía del usuario del Narrador para obtener más información.