Inicio ” Windows 10 ” Desactivar la actualización automática del controlador de audio de alta definición de Realtek en Windows 10
Desactivar la actualización automática del controlador de audio de alta definición de Realtek en Windows 10
25
El sistema que se enfrenta a problemas de audio a veces necesita deshacerse del controlador de Realtek. Pero aquí viene un fallo como la naturaleza de actualización automática de Windows el mismo buzo se actualiza a sí mismo. Este suceso crea el mismo problema una y otra vez y tratar de resolverlo no es una tarea fácil.
En el foro de OnReddit, un usuario ha explicado la molestia de desinstalar Realtek High Definition Audio Driver y Rebooted PC y luego Windows instaló la versión por defecto y la actualizó. Como Windows siempre tiene la intención de tener la última versión de los controladores de dispositivos, el problema vuelve a aparecer. Por lo tanto, hoy hemos decidido proporcionar una solución permanente para deshabilitar la actualización automática del controlador de audio de alta definición de Realtek.
Leer – Cómo usar el Auricular Bluetooth como Dispositivo de Sonido de Computadora para Chat de Voz
Desactivar la actualización automática del controlador de audio de alta definición de Realtek
A continuación se explica cómo desactivar la actualización automática del controlador de audio de alta definición de Realtek en Windows 10 –
Paso 1: Iniciar Explorador de archivos presionando Win+E (puede utilizar el icono de la barra de tareas).
Paso 2: Haga clic en Este PC desde el Acceso Rápido en la columna izquierda y desplácese al panel derecho.
Paso 3: Ahora haga doble clic en Local Disk (C:) y luego Program Files .
Paso 4: Avanzar, en el directorio Archivos de programa , haga clic con el botón derecho del ratón en Realtek y seleccione Propiedades .
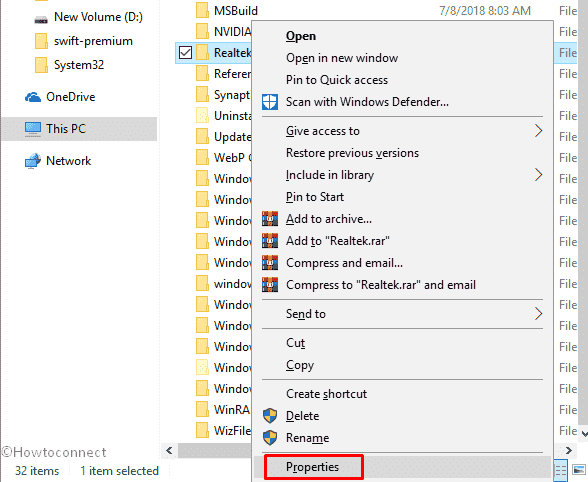
>Paso 5:>Pestaña Seguridad
.Paso 6: Seleccione Sistema en la sección Nombre del grupo de usuarios y luego Seleccione Editar ubicado justo debajo de ese cuadro.
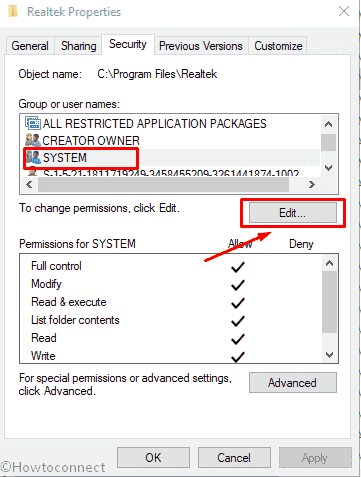
>Paso 7: Sistema.
Paso 8: Compruebe Control total en la columna Denegar en la sección Permisos para SYSTEM .
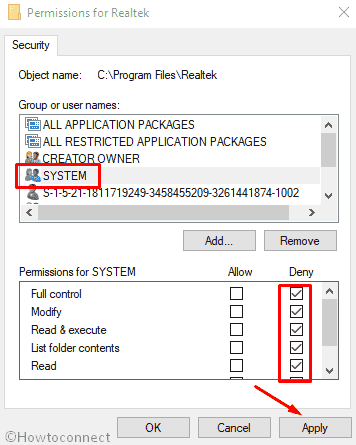
>Paso 8: Aplicar
y luego OK para guardar las modificaciones.Puede ver las directrices en este artículo -Windows 10 – Cómo configurar permisos de usuario para archivos, carpetas.
Aquí, puede aparecer un caso de que los permisos estén bloqueados y no se pueda hacer un cambio en el cuadro. Siga las instrucciones para tratar con –
En la ventana Propiedades (ya ha visto cómo llegar hasta allí), haga clic en Avanzado.
Cuando aparezca el asistente de configuración avanzada de seguridad, haga clic en Cambiar permisos… (el botón con el signo de administrador).
Ahora seleccione Deshabilitar herencia en la parte inferior izquierda de la ventana.
Una vez que vea una ventana emergente de confirmación, elija la primera opción “Convertir los permisos heredados en permisos explícitos sobre este objeto”.
Ahora puede cambiar los permisos para que el sistema restrinja la actualización del Realtekdriver automáticamente.
Eso es todo. Si tiene alguna pregunta sobre este tema, no dude en preguntar. Nos encantaría ayudarte.




