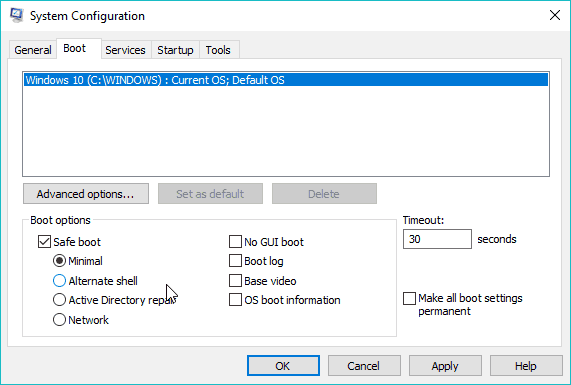Contenido
Para varios problemas de PC, recomendamos esta herramienta .
Este software reparará errores comunes del ordenador, le protegerá de la pérdida de archivos, malware, fallos de hardware y optimizará su PC para obtener el máximo rendimiento. Solucione problemas de PC ahora en 3 sencillos pasos:
- Descargue esta herramienta de reparación de PC con la calificación “Excelente” en TrustPilot.com.
- Haga clic en “Iniciar escaneo” para buscar problemas de Windows que puedan estar causando problemas en el equipo.
- Haga clic en “Reparar todo” para solucionar problemas con tecnologías patentadas (Descuento exclusivo para nuestros lectores).
Usar el buen msconfig en Windows 10 es muy, muy simple; lea nuestros consejos básicos para aprender lo fácil que es acceder a esta útil función.
MsConfig es uno de los comandos más utilizados para Windows. Permite a los usuarios modificar la configuración relativa al inicio de Windows y a los programas que se inician al iniciar el sistema. Al controlar estos programas de inicio, los usuarios podrán mejorar el tiempo de inicio de sus dispositivos.
Para aquellos que quieran usar MsConfig en Windows 10 para personalizar las diferentes opciones de sus dispositivos, MsConfig es muy fácilmente accesible.
Pero tenga en cuenta que a partir de Windows 10, MsConfig no gestionará los programas de inicio, ya que éstos se modificarán a través del Administrador de tareas.
Aún así, la utilidad MsConfig conserva muchas de las características que tenía, como la selección del orden de arranque del sistema operativo y muchas otras. Los usuarios lo encontrarán muy útil aunque ya no administre programas de inicio.
¿Cómo puedo acceder a MsConfig en Windows 10?
- Use el comando Ejecutar
- Abrir MsConfig con el símbolo del sistema
- Vaya al Modo a prueba de fallos con MsConfig
Método 1 – Use el comando Ejecutar
Al igual que en versiones anteriores de Windows, la apertura de MsConfig se puede hacer con el comando ” Run “.
Utilice el atajo de teclado ” Windows Key + R ” y se abrirá la ventana “Run”. En el cuadro de texto, escriba ” msconfig ” y pulse Enter u OK y se abrirá la ventana de MsConfig.
También puede abrir la ventana Ejecutar desde el menú contextual en la esquina inferior izquierda.
En Windows 10, al hacer clic con el botón secundario en el botón Inicio, verá el mismo menú de opciones, junto con algunas adiciones. Además, puede utilizar el botón Buscar encanto para buscar “msconfig” y encontrará el comando.
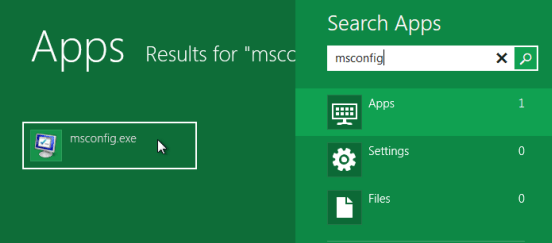
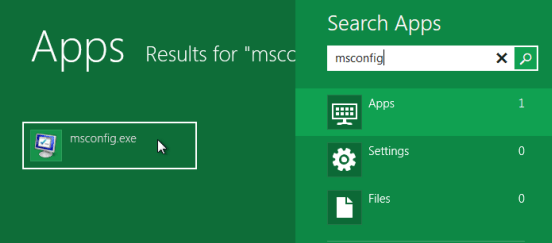
Si tu llave de Windows no funciona, echa un vistazo a esta increíble guía que te ayudará a resolver el problema.
¿Falta el cuadro de búsqueda de Windows? Recupérelo en un par de pasos sencillos.
Método 2 – Abrir MsConfig con el símbolo del sistema
Otra forma igualmente fácil de abrir MsConfig es con el Símbolo del sistema. Todo lo que tiene que hacer es abrir el Símbolo del sistema, introducir un comando simple y ya está listo. Esto es exactamente lo que debes hacer:
- Vaya a Buscar, escriba cmd, haga clic con el botón derecho Símbolo del sistema , y ejecútelo como Administrador
-
Introduzca el siguiente comando y pulse Intro: Inicio msconfig
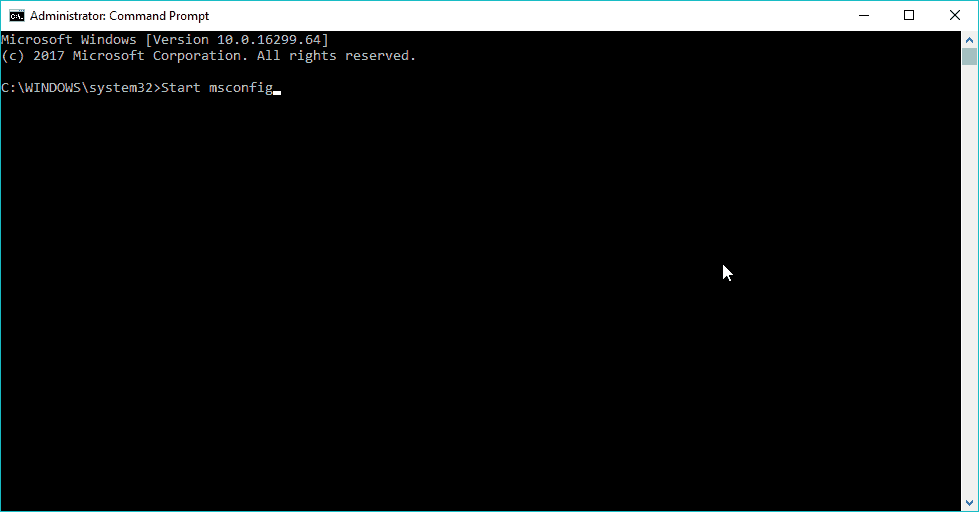
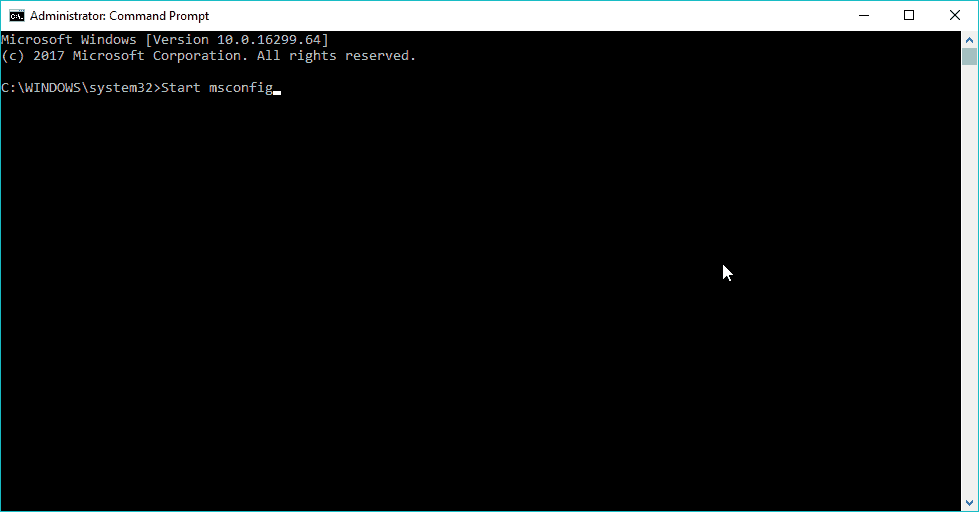
También debe tener en cuenta que usar sólo el comando$0027msconfig$0027 no le lleva a ninguna parte. Si introduce esto, Windows no encontrará nada, y obtendrá el mensaje de error “$0027 msconfig $0027 no se reconoce como un comando interno o externo, un programa operable o un archivo por lotes” .
Así que, mantente en el comando correcto, y no tendrás problemas.
Si tiene problemas para acceder al Símbolo del sistema como administrador, es mejor que eche un vistazo más de cerca a esta guía.
Método 3 – Ir a Modo a prueba de fallos con MsConfig
Si ya sabe para qué va a utilizar MsConfig, no hay necesidad de seguir leyendo. Sin embargo, creo que debería mencionar la característica más popular de MSConfig, y es Safe Start.
Mucha gente piensa que usar MsConfig es la forma más sencilla de entrar en el Modo Seguro en Windows. Entonces, veamos cómo se hace:
- Abra MsConfig usando uno de los métodos de arriba
- Vaya a la pestaña Boot
-
Compruebe Safe Boot , y elija una de las siguientes opciones:
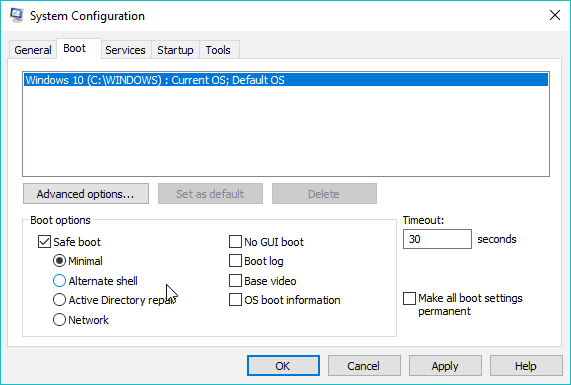
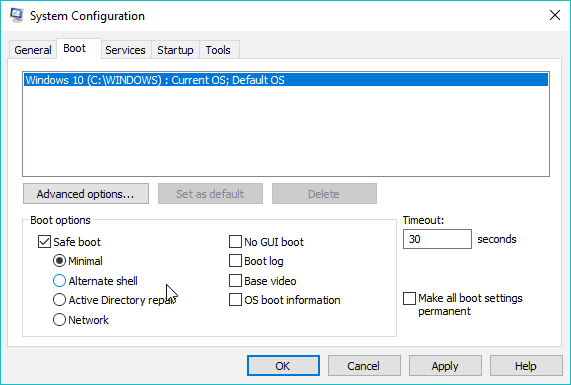
- Mínimo. Al iniciar, abre el Explorador de archivos en el Modo a prueba de fallos, sólo con servicios críticos del sistema. La conexión en red está deshabilitada.
- Shell alternativo . Al iniciar, abre el símbolo del sistema en el modo a prueba de fallos, sólo con servicios críticos del sistema. Las redes y el Explorador de archivos están desactivados.
- Reparación de Active Directory . Al iniciar, abre el Explorador de archivos en el Modo a prueba de fallos, los servicios críticos del sistema y Active Directory.
- Red . Al iniciar, abre el Explorador de archivos en el Modo a prueba de fallos, sólo con servicios críticos del sistema. La conexión en red está habilitada.
- Reinicie el equipo
Una vez que haya terminado con su negocio en el Modo a prueba de fallos, simplemente regrese a MsConfig, y desactive la casilla Safe Boot. Reinicie el equipo y volverá a la normalidad.
¿El modo a prueba de fallos no funciona? No se asuste, esta guía le ayudará a superar los problemas de arranque.
Como puede ver, acceder a MsConfig en Windows 10 es muy sencillo. Usted tiene más de una forma de abrirlo, de modo que puede elegir la que mejor se adapte a sus necesidades.
Como siempre, si tienes alguna otra sugerencia o pregunta, no dudes en dejarla en la sección de comentarios a continuación y seguramente la revisaremos.
HISTORIAS RELACIONADAS QUE NECESITA VERIFICAR:
- Corrección $0027DPC_WATCHDOG_VIOLATION$0027 Problema en Windows 10/8.1/8
- Cómo limpiar su PC con Windows 10, 8 o 7 con CCleaner[review]
- Arregla esto: Windows 8.1 Los accesos directos no funcionan
Nota del editor: Este post fue publicado originalmente en julio de 2013 y desde entonces ha sido completamente renovado y actualizado para mayor frescura, precisión y exhaustividad.
Videos recomendadosActivado por AnyClipHow para habilitar una resolución más alta en su reproductor de vídeo MonitorVideo se está cargando.Play VideoPlayUnmuteCurrent Time0:00/Duration2:38Loaded: 100.00%Stream TypeLIVESeek to live, currently playing liveLIVERemaining Time-2:38Playback Rate1xChapters
- Chapters
Descripciones
- descripciones off, selected
Captions
- captions settings, opens captions settings dialog
- captions off, selected
TextoBlancoNegroNegroVerdeAzulAmarilloMagentaCyanTransparenciaOpacaSemitransparenteFondoColorNegroBlancoRojoVerdeAzulAmarilloMagentaCyanTransparenciaOpacaSemiTransparenteColorNegroBlancoRojoVerdeAzulAmarilloMagentaCyanTransparency<option value="0" aria-labelledby="captions-window-ac-lre-vjs_component_465 captions-window-opacity-ac-lre-vjs_component_465 cap