Contenido
Home ” Windows 10 ” Cómo acceder y usar la configuración de cuentas en Windows 10
Cómo acceder y usar la configuración de cuentas en Windows 10
30
RECOMENDADO: Haga clic aquí para corregir errores de Windows y mejorar el rendimiento del PC
Configuración de cuentas en Windows 10 – En nuestros mensajes anteriores de Windows 10, hemos mencionado las enormes y emocionantes características que el sistema operativo tiene en su tienda. Pero junto con eso también lleva las características iniciadas por los precursores de las ediciones. Y tal vez esta es la razón principal detrás del paquete completo del sistema operativo Windows 10. Y una de las características precursoras es el sistema operativo multiusuario. Y definitivamente necesita un lugar desde donde se puedan manejar todas las configuraciones de la cuenta de usuario o las opciones de inicio de sesión, cosas así. En este artículo, presentaremos Cómo acceder y usar la configuración de cuentas en Windows 10.
Y así hemos sido testigos de algunas de las categorías de configuración del nuevo Windows 10 que se asemeja a su edición anterior, Windows 8. La categoría Cuentas que vemos en la Configuración de Windows 10 es una configuración que también estaba presente anteriormente. Por lo tanto, es el lugar que le permite hacer todas las modificaciones relacionadas con su cuenta, gestionar sus opciones de acceso y también controla su cuenta en el lugar de trabajo. En comparación con las ediciones anteriores, hay dos configuraciones adicionales disponibles en la presente edición. Manejar las cuentas en Windows 10 nunca ha sido tan fácil. Con una buena impresión en mente acerca de la categoría Configuración, pasamos a este tema Cómo acceder y usar la configuración de las cuentas en Windows 10 y le guiaremos a través de sus detalles.
Acceso a la configuración de cuentas en Windows 10
Paso 1
Haga clic en en el icono Inicio de la barra de tareas para mostrar su Menú Inicio en la pantalla.
Paso 2
Haga clic en el icono Inicio situado en el extremo izquierdo de la barra de tareas. Una vez que aparezca el menú Inicio, pulse el botón Settings .
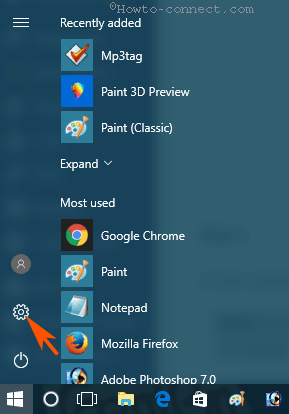
> Paso>
En la ventana abierta Settings , vaya a la categoría Accounts .
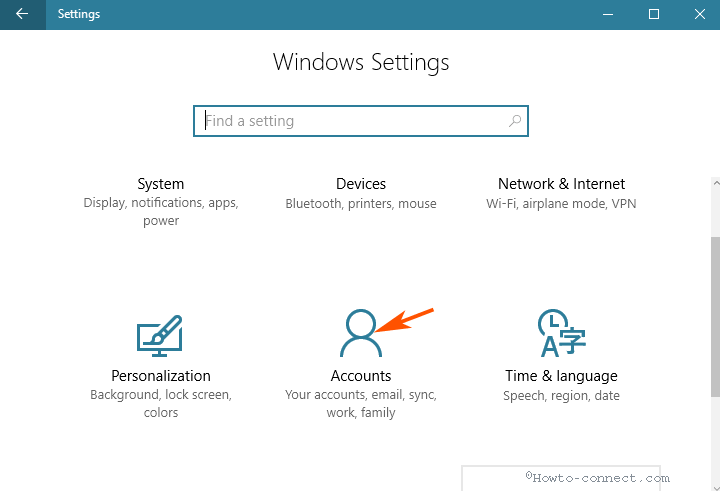
> Paso>
Los ajustes relacionados con las cuentas se abren ahora. La columna de la izquierda muestra cinco conjuntos de ajustes que puede hacer. La siguiente mitad del artículo muestra cada sección por separado.
Configuración de cuentas en Windows 10
La Configuración de la cuenta comprende 6 segmentos generales –
1. Su información,
2. Cuentas de correo electrónico y aplicaciones,
3. Opciones de acceso,
>>>>>>>>>>>>>>>>>>>>>>>>>>>>>>>>>>>>>>>>>>>>>>>>>>>>>>>>>>>
4. Acceso al trabajo o a la escuela,
5. Familia y otras personas, y
6. Sincroniza tus ajustes.
1. Su información
El primer conjunto de ajustes que notará es el título, Su información . El panel derecho de Su información muestra el nombre del titular de la cuenta (su nombre) junto con el ID de correo electrónico. Este es el lugar donde se realiza la gestión de la cuenta de inicio de sesión principal. El correo electrónico está conectado al servicio en la nube de Microsoft.
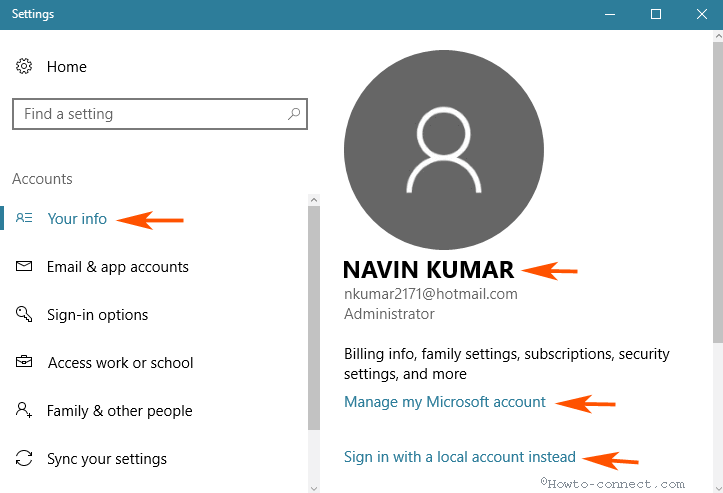
>Llegada>Más configuraciones de la cuenta en línea
. Este enlace te lleva a la sección de cuentas de Microsoft donde puedes controlar y modificar tu sección de pago y facturación, editar tus datos personales o perfil y cosas por el estilo. Además, puede “Iniciar sesión con una cuenta local” desde esta ubicación en este panel.Justo debajo del enlace, verá la imagen de su cuenta . Se mostrará la imagen de su cuenta actual.
La sección Crear su imagen le permite configurar una imagen de cuenta desde la aplicación Cámara o desde el ordenador utilizando Buscar una .
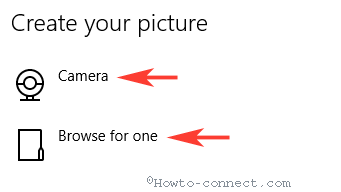
>Vea>Cómo cambiar su información en Windows 10 – Use una Adorable.
2. Cuentas de correo electrónico y aplicaciones
La sección Configuración de cuentas de correo electrónico y aplicaciones le proporciona una plataforma para Adición y modificación de los ids de correo electrónico aplicables en aplicaciones como Correo electrónico, Calendario, Contactos y otras en Windows 10.
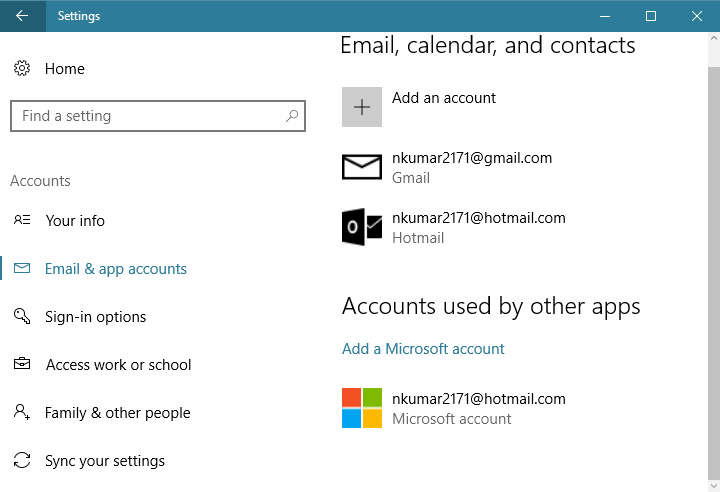
>3.>
Esta configuración de la categoría Cuentas le permite hacer que su cuenta sea más protectora. En términos de seguridad, hay cuatro divisiones de ajustes.
Requiere iniciar sesión
La primera y más importante opción de la sección de inicio de sesión permite elegir las ocasiones en las que desea iniciar sesión en Windows 10. Aquí encontrará un menú desplegable con dos opciones – 1. Nunca y 2. Cuando el equipo se despierta de la suspensión.
Las políticas de inicio de sesión le ofrecen dos opciones para seleccionar. Puede elegir Nunca o Cuando el PC se despierta de la suspensión. Cuando está inactivo, la pantalla se bloquea o entra en modo de suspensión, por lo que es la opción Nunca la que no pide una contraseña para entrar en Windows.
Al elegir la primera de las opciones del menú desplegable, obtendrá cada vez una pantalla de inicio de sesión que le pedirá que inicie sesión para acceder al escritorio.
De forma alternativa, cuando seleccione Nunca, se iniciará sesión automáticamente en su escritorio.
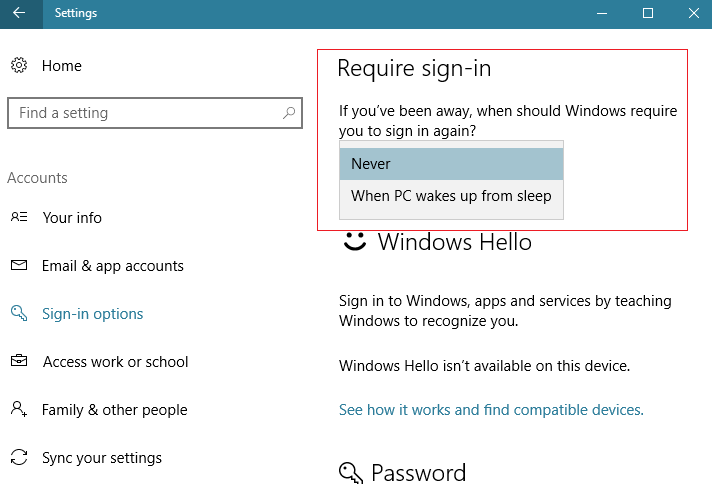
> Windows>
Windows Hello mejora la cognición de Windows 10 al iniciar sesión en el sistema. Esta función permite iniciar sesión sin necesidad de introducir una cuenta de correo electrónico o un PIN, pero con la ayuda de las huellas dactilares o el reconocimiento facial. Windows hello es una capa adicional de protección para su Windows 10.
Contraseña
La siguiente sección es de Contraseña . Un clic en el botón Cambiar le permite cambiar la contraseña de su cuenta de Microsoft.
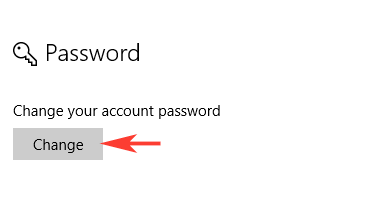
> PIN
>El segmento siguiente de las opciones de inicio de sesión que existen en Configuración de cuentas en Windows 10 es el PIN . Le permite utilizarlo en lugar de la contraseña. Puede hacer un PIN y usar el número para ingresar a su sistema.
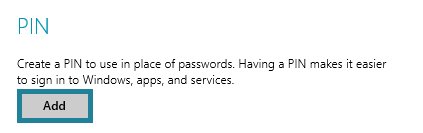
>
> Contraseña de imagen
Bajando a Picture Password , usted puede elegir cualquier parte (gestos) sobre la imagen como su contraseña. El botón Agregar le permitirá elegir una imagen y crear gestos que serán su contraseña para iniciar sesión en Windows 10.
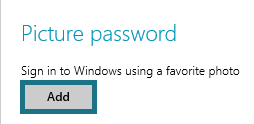
>
>.
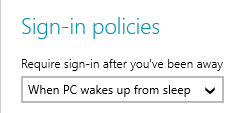
>Privacidad
>La privacidad permite mostrar u ocultar sus datos personales como, por ejemplo, los datos de su cuenta en la pantalla de inicio de sesión.
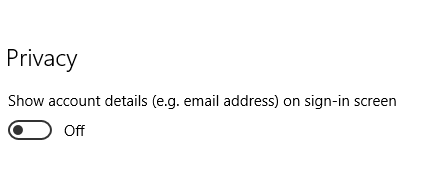
>4.>
Esta es la nueva configuración añadida a la categoría Cuentas. Para acceder a los recursos de su empresa, como el correo electrónico, la red y las aplicaciones, con su cuenta de lugar de trabajo, debe entrar en la configuración del lugar de trabajo. En breve le informaremos sobre esta configuración.
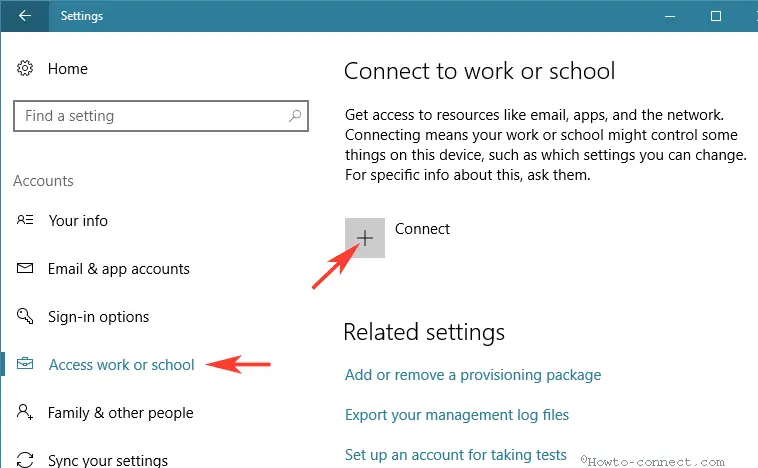
>5.>
Windows 10 es un sistema operativo multiusuario que le permite crear cuentas adicionales. Puede crear una cuenta adicional de Microsoft o incluso una cuenta local. Para crear una cuenta local, no necesita ninguna dirección de correo electrónico. Todo lo que tiene que hacer es ejecutar un clic en el botón Añadir una cuenta.
En la siguiente pantalla, elija el tipo de cuenta que desea crear. Como se ha indicado anteriormente, puede crear una cuenta adicional de Microsoft o una cuenta local (sin ningún identificador de correo electrónico) o incluso añadir una cuenta para niños. La cuenta del niño le permite aprovechar las ventajas de la función de Protección infantil de Microsoft al establecer restricciones en los sitios web.
Otra cosa interesante que proporciona Windows 10 es Configurar una cuenta para el acceso asignado . Puede acceder a una aplicación de Windows Store con esta cuenta. Después de pasar por el enlace, haga clic en Elija una cuenta . Para el acceso asignado, elija una cuenta que usará para ello seguida de un clic en Elija una aplicación . Seleccione la aplicación a la que desea dar acceso. Necesita reiniciar el sistema para aplicar los cambios.
Esta parte de Configuración de cuentas en Windows 10 proporciona cuentas de excedentes de inicio para los miembros de la familia y otros diferentes.
Su familia
Usted puede permitir que sus hijos y sus familias hagan sus propias cuentas y asignarles un tiempo límite y un sitio web para acceder a ellas.
Otras personas
Esta sección le facilita dejar que las diferentes personas que se registren y que no sean parte de su familia lo hagan.
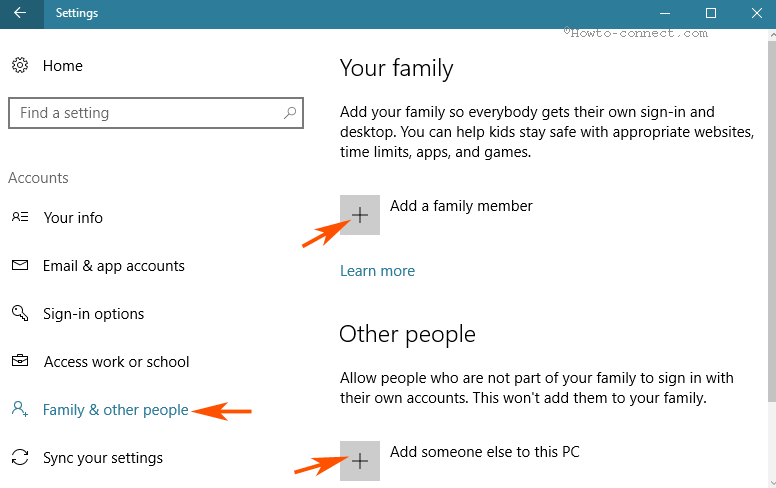
>6.>
La sección Sincronizar tu configuración te permite configurar los ajustes de sincronización de tu ordenador. Esta es la nueva configuración añadida a la categoría Cuentas. Esta configuración es muy beneficiosa para aquellos que no desean sincronizar todos los elementos de su ordenador personal con su sistema de trabajo o tal vez viceversa.
El panel derecho de esta configuración le permite activar o desactivar Sincronizar todos los ajustes . Si decide desactivarlo, no es posible realizar ninguna sincronización y el resto de los elementos de la configuración aparecerán en gris y no le permitirán realizar ninguna otra modificación. Sin embargo, cuando lo enciende, le permite seleccionar elementos individuales para que se realice la sincronización. Puede utilizar los controles deslizantes y crear un tema, aplicaciones, configuración del navegador web, contraseñas, preferencias de idioma y facilidad de sincronización de acceso para activar o desactivar.
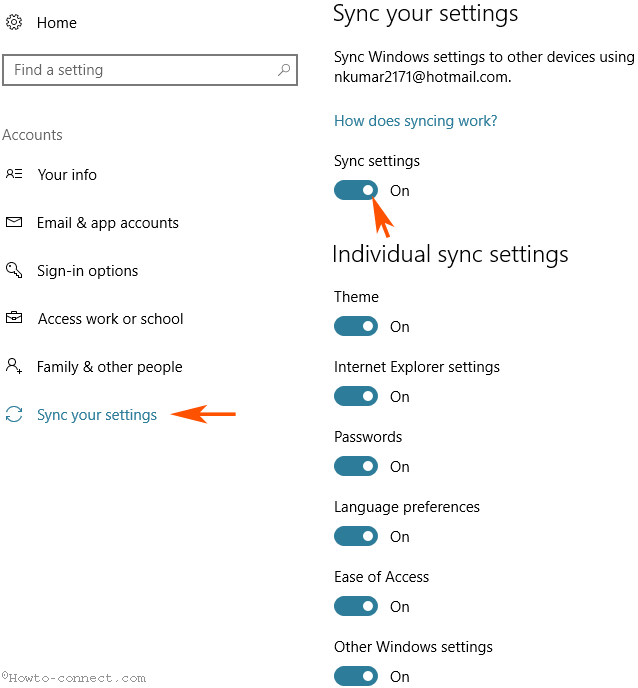
> Final>
Bueno, la configuración de cuentas de Windows 10 realmente almacena algunas cosas interesantes. En esta edición de Windows se han incluido dos nuevas configuraciones. Ahora, puede administrar fácilmente su cuenta u otras configuraciones relacionadas. Con la esperanza de que le hayamos proporcionado suficiente información acerca de esta configuración de cuentas en Windows 10, estamos poniendo fin a esta publicación ahora.
RECOMENDADO: Haga clic aquí para corregir errores de Windows





