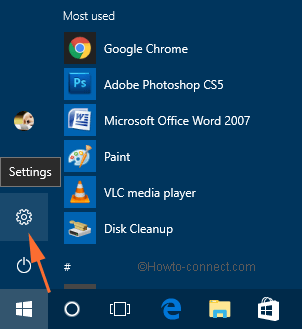Contenido
Home ” Windows 10 ” Relájese después de programar la suspensión automática y el apagado en Windows 10
Relajarse después de programar el reposo automático y el apagado en Windows 10
6
RECOMENDADO: Haga clic aquí para corregir errores de Windows y mejorar el rendimiento del PC
Programar su PC le proporciona un grado de relajación y por lo tanto estamos escribiendo el prefijo Relax antes del título Programar Sueño Automático, Apagado en Windows 10 . Programar el Apagado y Apagado Automático significa que cuando termine su trabajo y vaya a relajarse y no haga nada desde su PC, se apagará y se apagará después del tiempo que haya programado para ambos.
A menudo nos encontramos con que dejamos nuestro sistema encendido sin que se procese ninguna actividad en él. Y tal vez por esa razón la mayor parte del tiempo somos incapaces de ahorrar la energía de la batería de nuestros portátiles. La nueva versión de Windows 10 tiene una configuración que se aplica y que puede apagar el sistema después de un tiempo determinado o también puede ponerlo en reposo después de un período de tiempo específico. Los ajustes le ofrecen dos opciones: una es cuando su sistema está funcionando con la energía de la batería y la otra es cuando su sistema está conectado a la carga. En ambos casos, usted tiene la opción de apagar el sistema o ponerlo en reposo según la situación de su sistema.
Puede que te guste leer:
Omisión de la contraseña al volver de la suspensión en Windows 10
Windows 10 – Cómo usar mejor el inicio rápido
Cómo programar el reposo y apagado automáticos en Windows 10
- Abrir el Menú Inicio .
- Seleccione la opción Configuración .
![]()
>>Ir a Sistema .

>>En Sistema , seleccione la opción que se lee como Encendido y apagado .
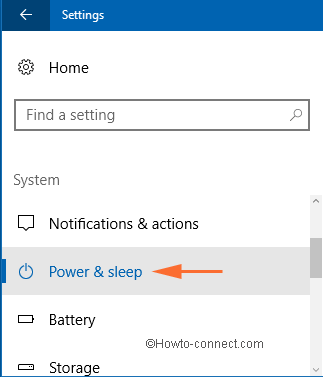
>>Ahora puede ver dos encabezados como Pantalla y Suspender .
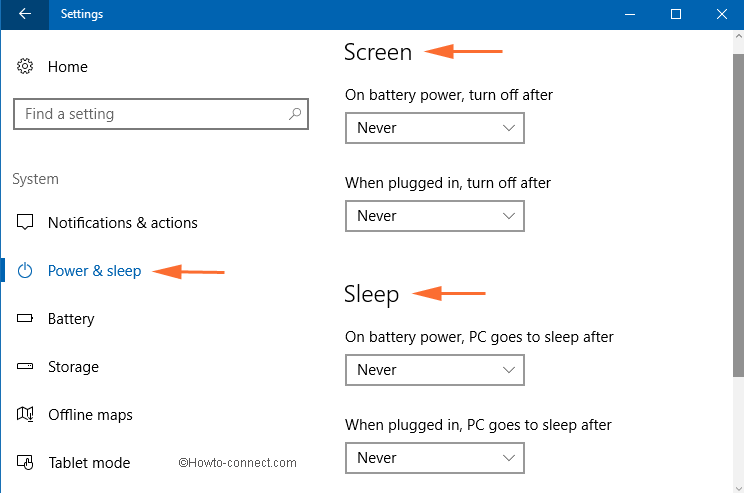
>>Por lo tanto, puede configurar el apagado automático y suspensión en Windows 10
Enrollar
Con tantos desarrollos, las cosas se han vuelto más fáciles de manejar. Pensando que este post será de gran ayuda para ti también, ya que también podrías querer ahorrar algo de la energía de la batería de tus portátiles, compartimos el método con todos vosotros, nuestros queridos lectores. Puedes hacer los ajustes cuando estás con la batería y también cuando tu portátil está enchufado. Sin saberlo, desperdiciamos la mayor parte de la energía de la batería al mantener el portátil encendido y en estado de inactividad. Por lo tanto, aplique los pasos anteriores y ahorre la energía de la batería de su portátil en la medida de lo posible y disfrute de su trabajo!
RECOMENDADO: Haga clic aquí para corregir errores de Windows