Contenido
Home ” Windows 10 ” Cómo activar o desactivar la aceleración de la aplicación en Windows 10
Cómo activar o desactivar la aceleración de potencia para la aplicación en Windows 10
29
![]() RECOMENDADO:>Click>
RECOMENDADO:>Click>
Método para activar o desactivar la aceleración de la aplicación en Windows 10 con pasos. – Usted encuentra una gama decente de opciones para ahorrar energía en Windows 10. Pero con la aceleración de potencia, la vida útil de la batería aumenta al minimizar el consumo de energía de los programas en segundo plano. Es posible que haya sabido que la sección Batería de Configuración incluye una opción de Aceleración de potencia para esto. Sigue nuestra guía para probar qué aplicaciones drenan la batería rápidamente en Windows 10.
Por lo tanto, en esta guía, verá las instrucciones para activar o desactivar la aceleración de la aplicación en Windows 10.
Muchos usuarios ejecutan numerosos programas a la vez y todos consumen energía incluso si pocos programas se ejecutan en segundo plano. Según Microsoft, el primer experimento con Power Throttling ahorró alrededor de un 11% en el consumo de energía de la CPU. Bueno, el porcentaje real puede diferir dependiendo de los programas que se están ejecutando y estrangulando. La siguiente captura de pantalla muestra claramente los procesos en los que la potencia está estrangulada.
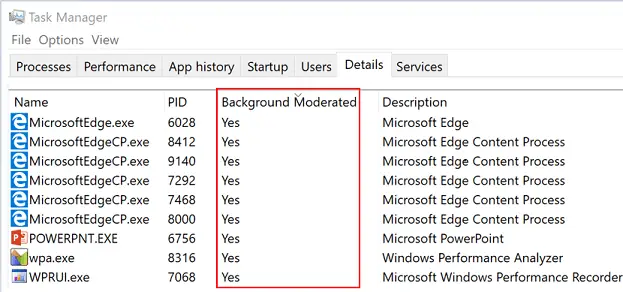
>Continuar>Aumentar la duración de la batería del portátil en Windows 10.
Nota – Por el momento, Power Throttling es un nombre temporal y es posible que Microsoft lo cambie en un futuro cercano. Además, esta función de potencia sólo está disponible con los procesadores Intel 6th Generation Core, pero en el curso del desarrollo, Microsoft ampliará el soporte.
Forma de activar o desactivar la aceleración de potencia para la aplicación en Windows 10
Paso 1 – Presione las teclas Win&X y seleccione Settings en el menú del usuario avanzado. En su lugar, también puede iniciar la aplicación presionando Win&I teclas en conjunto.
Paso 2 – Seleccione Sistema cuando se vean varias categorías en la página principal de la aplicación.
Paso 3 – Haga clic en Batería en la barra lateral izquierda, desplácese al panel derecho y haga clic en Uso de la batería por la aplicación .
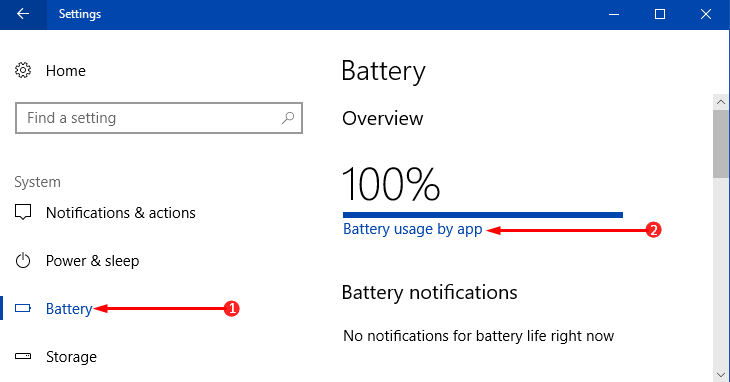
Giro>Vuelta>
Paso 4 – En la página Uso de la batería por aplicación , seleccione una aplicación y active la opción ON Managed by Windows .
Paso 5 – Moviéndose adelante, marque la casilla contra la opción Reducir el trabajo que realiza la aplicación cuando está en segundo plano .
Desactivar la aceleración de potencia para la aplicación
Paso 6 – Después de seleccionar una aplicación, desactive OFF Administrado por Windows tirando de su control deslizante hacia la izquierda. A continuación, deseleccione la opción Reducir lo que hace la aplicación de trabajo cuando está en segundo plano .
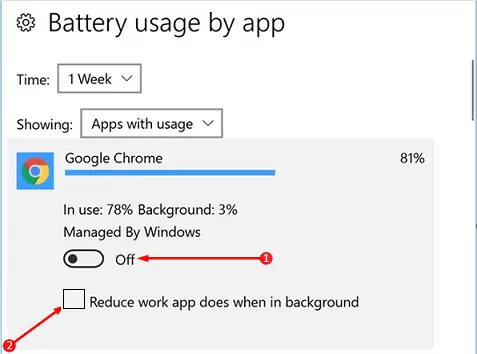
>Para cambiar el nivel porcentual de advertencia de batería baja en Windows 10.
Bueno, Microsoft explica el estrangulamiento de potencia como –
Con “Power Throttling”, cuando se ejecuta el trabajo en segundo plano, Windows coloca la CPU en sus modos de funcionamiento más eficientes en cuanto a consumo de energía: se realiza el trabajo, pero se gasta la mínima batería posible en ese trabajo.
Conclusión
Completando los pasos anteriores podrá activar o desactivar la aceleración de potencia para la aplicación en Windows 10 con bastante facilidad. Sin embargo, Power Throttling está todavía en desarrollo y pronto Microsoft hará más cambios en él. Si tiene más información sobre esta nueva tecnología de ahorro de energía, escriba en el formulario de comentarios.
<img src="





