Contenido
Inicio ” Windows 10 ” Agregar vínculos y archivos adjuntos a correos electrónicos en Windows 10 Mail App
Agregar vínculos y archivos adjuntos a correos electrónicos en Windows 10 Mail App
6
RECOMENDADO: Haga clic aquí para corregir errores de Windows y mejorar el rendimiento del PC
Agregar enlaces y archivos adjuntos a correos electrónicos en Windows 10 Mail App – A menudo se encuentra con una situación en la que los correos electrónicos que envía a través de la aplicación Mail en Windows 10 necesitan colocar enlaces o archivos adjuntos en los que se puede hacer clic, pero lamentablemente, al ser un nuevo usuario de la aplicación, le preocupa cómo llevar a cabo esta tarea.
Pocos usuarios descubrieron un problema mientras experimentaban el uso de combinaciones de Ctrl y V para pegar el enlace de una página web directamente en el correo electrónico, pero su esfuerzo fue en vano ya que el enlace no se copiaba en modo clicable sino que se mostraba como lo haría cualquier otro texto normal.por lo tanto, el deseo es hacer que el enlace sea clicable para que el receptor del correo electrónico pueda acceder instantáneamente a la página web de una sola vez.
Cómo agregar vínculos y archivos adjuntos a correos electrónicos en Windows 10 Mail App
Agregar Enlaces Clickeables
- Extienda el Menú Inicio para optar por la aplicación Mail desde su flanco derecho, donde es evidente una variedad de aplicaciones.
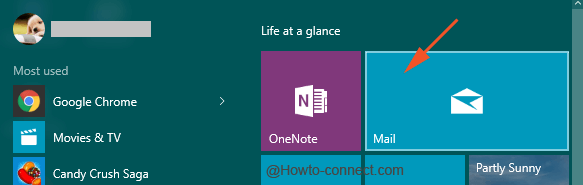
>>La ventana de la aplicación Mail pronto será evidente en la pantalla, allí haga clic en + Nuevo botón de correo, visible en la columna izquierda de las opciones.
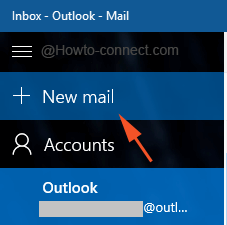
>>Momentáneamente el área de escritura se notará en la parte derecha de la aplicación con tres pestañas distintas en la parte superior, cada una de las cuales describe diferentes funcionalidades.
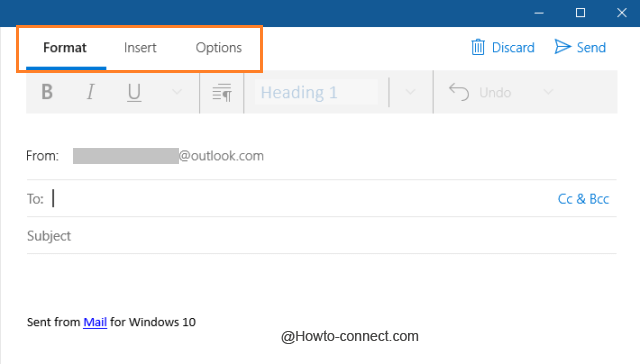
>>Haga clic en la pestaña del medio, etiquetada como Insertar.
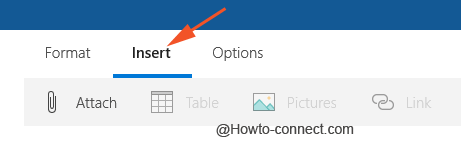
>>Ahora se podrán observar cuatro subpestañas debajo de la pestaña Insertar, sin embargo, es posible que tres subpestañas no estén resaltadas si el cursor no está colocado o si no se hace clic en la parte principal del correo electrónico en la que se ha escrito el asunto.

>>Por lo tanto, si no se enfatiza la subpestaña Enlace, primero haga clic en el cuerpo del correo y, a continuación, la subpestaña Enlace estará visible.
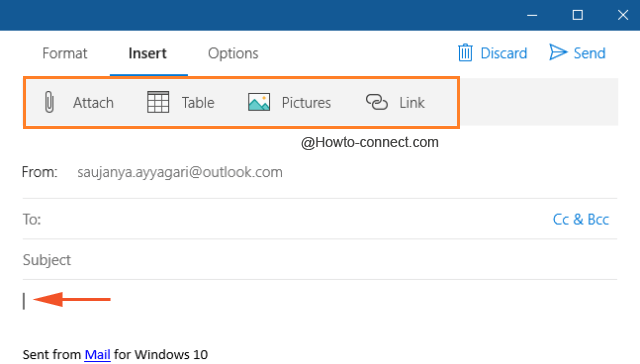
>>Avanzando con los pasos, haga clic en la subpestaña Enlace.
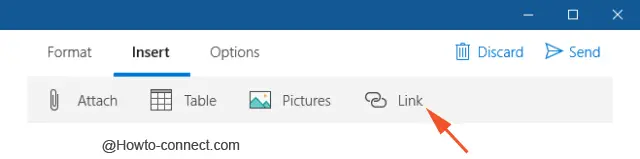
>>Aparecerá una pequeña caja en la parte de escritura de la aplicación con dos campos de texto, uno etiquetado como Texto a mostrar y el otro como Dirección.
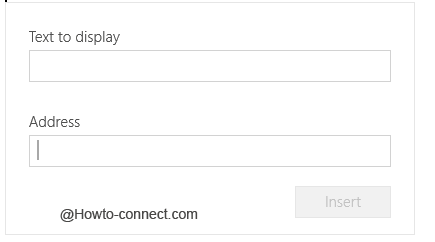
>>En el campo Texto a mostrar, escriba el texto que desea etiquetar para la dirección web. Por ejemplo – Habilitar Windows Defender a través del Editor del Registro en Windows 10.
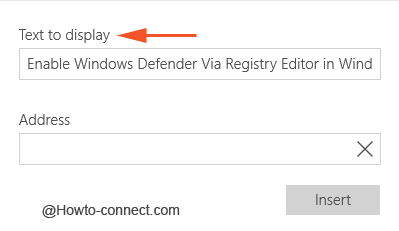
>>Y en el campo Dirección, escriba la dirección web de la página que desea enviar. Por ejemplo -https://www.howto-connect.com/enable-windows-defender-via-registry-editor/
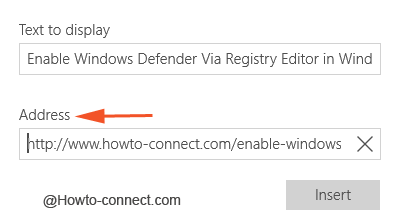
>>Haga clic en el botón Insertar.
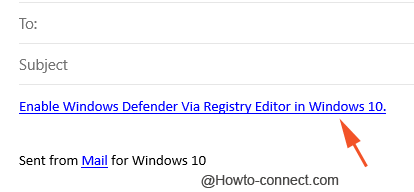
>>Ahora, si no prefiere etiquetar el enlace a ningún texto, la misma URL se puede escribir o pegar en el campo Texto a mostrar .
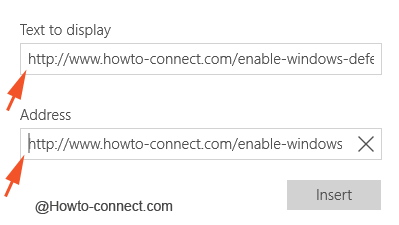
>>La URL en color azul se presentará ahora en el cuerpo del correo.
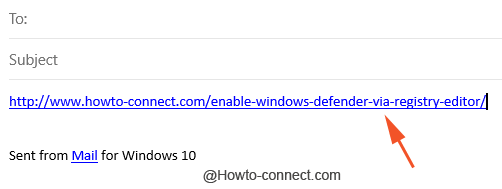
>>Una vez que haya terminado con todo, presione el botón Enviar.
Agregar archivos adjuntos
- Observe los pasos anteriores hasta que vuelva a ver las cuatro subpestañas debajo de la pestaña Insertar.
- La primera subpestaña Adjuntar define que cualquier archivo o documento (como imágenes, vídeos, archivos, etc.) almacenado en el equipo se puede adjuntar al correo.
- La subpestaña Tabla permitirá añadir tablas en el correo.
- Utilice la ficha Imágenes para incluir cualquier imagen de su equipo en el correo electrónico.
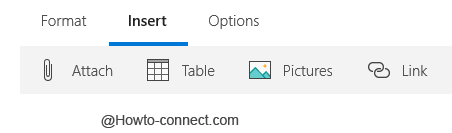
>>Bueno, la última funcionalidad de la pestaña Enlace se menciona en detalle en la sección anterior
Agregar vínculos y archivos adjuntos a los mensajes de correo electrónico en Windows 10 Mail App facilita el trabajo del receptor, ya que con un solo clic en el vínculo se obtiene la página web en la siguiente pestaña del explorador. El resto de las funcionalidades de conexión son bastante fáciles de realizar.
RECOMENDADO: Haga clic aquí para corregir errores de Windows





