Contenido
Inicio ” Windows 10 ” Cómo reiniciar el Explorador de archivos usando el Administrador de tareas en Windows 10
Cómo reiniciar el Explorador de archivos usando el Administrador de tareas en Windows 10
29
RECOMENDADO: Haga clic aquí para corregir errores de Windows y mejorar el rendimiento del PC
Cómo reiniciar el Explorador de archivos usando el Administrador de tareas en Windows 10 – El Administrador de tareas es un programa importante que puede usar en caso de problemas que ocurran en su sistema Windows. El Explorador de archivos no funciona o ha desaparecido del escritorio es un problema común con el que el usuario se encuentra. Así que en este post, usted leerá cómo reiniciar el explorador de archivos en Windows 10. No se pierda una manera más -Windows 10 – Cómo salir y restaurar el Explorador – Truco.
El Explorador de archivos es uno de los programas vitales que administra todos sus archivos y carpetas. Desafortunadamente, el canal importante de Windows 10 también recibe caídas críticas que resultan ser un problema serio como el equipo se cuelga o se reinicia automáticamente en medio de algún trabajo importante. O a veces también se encuentra un mensaje de advertencia como ” El Explorador de archivos ha dejado de funcionar “. Otra situación importante en la que el Explorador de archivos se niega a trabajar es en el inicio. En esta situación, se deja que los usuarios experimenten la condición más molesta del Explorador de archivos. Paraliza el sistema y no deja rastro de la pantalla del escritorio. Por lo tanto, todos estos problemas no permiten que el Explorador de archivos se abra y funcione correctamente. Muchos de ustedes eligen reiniciar su computadora. Pero, con el Administrador de tareas, puede reiniciar fácilmente el Explorador de archivos. También puede poner fin al Explorador de archivos en el Administrador de tareas e iniciarlo de nuevo o simplemente reiniciarlo. Por lo tanto, lea los siguientes pasos y descubra cómo reiniciar el Explorador de archivos en Windows 10.
Reiniciar Explorador de archivos en Windows 10
Método 1
Si su Explorador de archivos ya está abierto y se niega a ejecutar cualquier archivo, carpeta o programa, puede reiniciarlo fácilmente.
- Ejecutar un clic derecho en la barra de tareas .
- Hit Administrador de tareas .
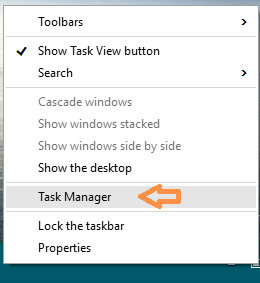
>>Se abre la ventana Administrador de tareas en la pantalla.
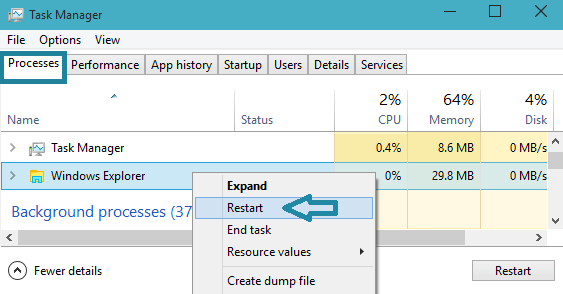
>>Verá que toda la pantalla parpadea durante un segundo después de eso.
Método 2
Ahora, si no puede abrir el Explorador de archivos, puede elegir Finalizar tarea . Para ello, lea los siguientes puntos.
- Abrir Administrador de tareas .
- Vaya a la pestaña Detalles de Administrador de tareas .
- Busque la entrada exe .
- Haga clic con el botón derecho del ratón y haga clic en Finalizar tarea .
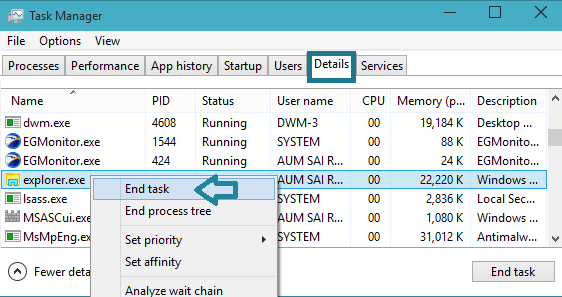
>>Puede ver un pequeño cuadro de diálogo que le pedirá su confirmación. Haga clic en Finalizar proceso (Asegúrese de guardar su trabajo porque todo lo que se abra se apagará).
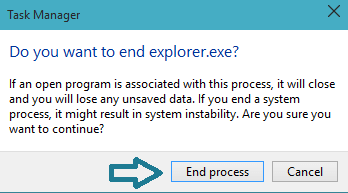
>>En el siguiente momento todo en el Escritorio y Barra de tareas se apagará.
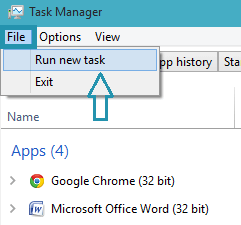
>>En la nueva ventana de Crear nueva tarea , escribir explorador o exe en el campo de texto proporcionado.
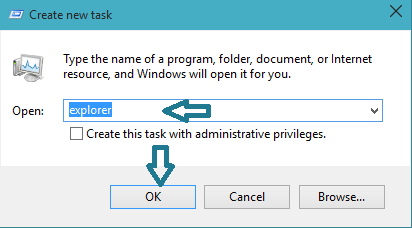
>>Todo en el Escritorio y Barra de tareas
RECOMENDADO: Haga clic aquí para corregir errores de Windows





