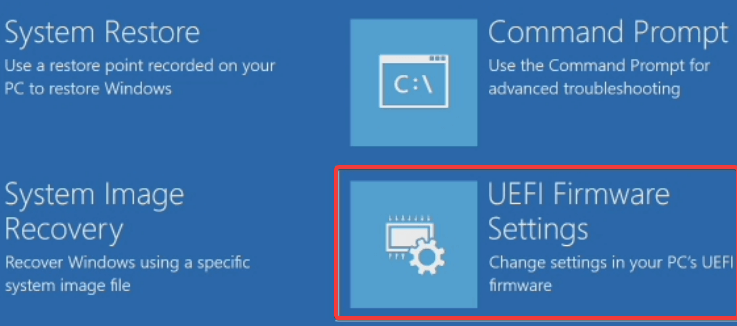Contenido
Para varios problemas de PC, recomendamos esta herramienta .
Este software reparará errores comunes del ordenador, le protegerá de la pérdida de archivos, malware, fallos de hardware y optimizará su PC para obtener el máximo rendimiento. Solucione problemas de PC ahora en 3 sencillos pasos:
- Descargue esta herramienta de reparación de PC con la calificación “Excelente” en TrustPilot.com.
- Haga clic en “Iniciar escaneo” para buscar problemas de Windows que puedan estar causando problemas en el equipo.
- Haga clic en “Reparar todo” para solucionar problemas con tecnologías patentadas (Descuento exclusivo para nuestros lectores).
BIOS es un componente crucial de todo PC que le permite cambiar la configuración de hardware sin necesidad de iniciar Windows.
Su BIOS tiene muchas funciones disponibles, pero algunos usuarios avanzados tienden a actualizar las suyas para tener acceso a nuevas funciones.
Actualizar la BIOS puede ser un procedimiento algo complicado, así que hoy vamos a mostrarle cómo flashear su BIOS en Windows 10.
¿Es necesario actualizar la BIOS?
El flasheo de su BIOS es un procedimiento avanzado, y si no lo realiza correctamente puede causar daños importantes a su PC.
En la mayoría de los casos ni siquiera tiene que actualizar su BIOS a menos que haya un problema importante con su hardware.
El principal problema de la BIOS es que se encuentra en un chip de la placa base, y si el proceso de actualización falla, no podrá iniciar Windows en absoluto.
Si usted no es un usuario avanzado no hay necesidad de mantener su BIOS actualizado, pero si tiene un problema de hardware y la única manera de solucionarlo es actualizando el BIOS, entonces puede que tenga que actualizarlo.
Para realizar una actualización de la BIOS con éxito, debe asegurarse de que el proceso de actualización no se vea interrumpido por una pérdida de energía o un apagado inesperado.
Si eso sucede, el proceso de actualización de la BIOS fallará, y lo más probable es que cause daños a la placa madre.
Para evitar cualquier problema, asegúrese de conectar su computadora portátil directamente a la toma de corriente o utilice un UPS para su computadora de escritorio.
Aunque actualizar el BIOS puede ser potencialmente peligroso, hay ciertos beneficios después de actualizar el BIOS. A veces, la actualización de la BIOS ofrece soporte para hardware nuevo, como por ejemplo para CPUs nuevas.
Otra ventaja de la actualización de la BIOS es la mejora de la estabilidad y la posibilidad de nuevas funciones como el overclocking.
Como puede ver, no es necesario mantener su BIOS actualizada, especialmente porque una actualización incorrecta de la BIOS puede causar muchos otros problemas.
Se recomienda actualizar la BIOS si tiene algún problema de hardware que pueda estar relacionado con su BIOS. Hay varias maneras diferentes de actualizar su BIOS, y hoy vamos a mostrarle cómo hacerlo.
¡Alerta de guía épica! Todo lo que necesitas saber sobre BIOS está aquí!
¿Cómo actualizo mi BIOS en Windows 10? La manera más fácil de actualizar su BIOS es directamente desde su configuración. Antes de iniciar el proceso, compruebe la versión de su BIOS y el modelo de su placa madre. Otra forma de actualizarlo es crear una unidad USB DOS o utilizar un programa basado en Windows.
Si quieres saber cómo hacerlo, sigue los siguientes pasos.
Pasos para flashear BIOS en Windows 10:
- Actualización desde BIOS
- Crear una unidad USB DOS
- Usar programas basados en Windows
Antes de actualizar su BIOS, debe averiguar qué versión está utilizando actualmente. La forma más fácil de hacerlo es usar el símbolo del sistema o la herramienta Información del sistema.
Ya hemos escrito acerca de varios métodos diferentes que puede utilizar para comprobar la versión de su BIOS en Windows 10, así que asegúrese de comprobar ese artículo.
Además de la versión de la BIOS, también necesita saber el modelo de su placa madre. Puede ver el modelo de su placa madre utilizando cualquier herramienta de información de hardware como Speccy o CPU-Z.
Después de encontrar la versión de la BIOS que está usando, necesita descargar la nueva versión desde el sitio web del fabricante de la placa madre. Vaya a la sección de Soporte o Descarga y seleccione su modelo de placa madre.
Asegúrese de descargar la actualización de la BIOS para el modelo exacto de la placa madre que está utilizando.
La instalación de una versión incorrecta de la BIOS en su placa madre puede causar daños, así que tenga cuidado al descargar una nueva versión de la BIOS.
Casi todas las versiones de la BIOS tienen notas de actualización disponibles en la página de descarga para que pueda ver fácilmente qué problemas soluciona la actualización.
Cuando descargue una nueva versión de la BIOS, se almacenará en un archivo, por lo que deberá extraerla primero. Después, compruebe el archivo Léame disponible para obtener instrucciones y cualquier información adicional.
Hay varias maneras de actualizar su BIOS, y vamos a repasarlas brevemente.
¿El PC no arranca después de la actualización de la BIOS? Echa un vistazo a nuestra guía detallada para resolver el problema como un técnico de verdad!
Solución 1 – Actualización desde el BIOS
Algunos fabricantes de placas base le permiten flashear su BIOS simplemente accediendo a ella y eligiendo la opción de actualización.
Recomendamos esta herramienta para varios problemas de PC
- reparar errores comunes
- protección contra la pérdida de archivos
- consecuencias del malware
- corrección de archivos dañados
- reemplazar archivos perdidos
- fallos de hardware
- optimización del rendimiento
Encuentra y corrige errores de Windows automáticamente
▼ ARREGLAR AHORA
Clasificado Excelente
![]()
Esto es relativamente sencillo y para ello necesita mover la actualización de la BIOS descargada a una unidad flash USB.
Antes de mover la actualización a la unidad USB, asegúrese de que no haya ningún otro archivo disponible en la unidad. Ahora necesita conectar la unidad flash USB a su PC y acceder a la BIOS.
Puede acceder a la BIOS durante la secuencia de arranque pulsando la tecla correspondiente. En la mayoría de los casos se trata de la tecla Del o de alguna otra tecla F, así que esté atento a un mensaje que le indique que debe presionar una tecla determinada para entrar en SETUP.
Además, siempre puede consultar el manual de su placa madre para ver qué tecla necesita pulsar para acceder a la BIOS.
Si esto no funciona, puede acceder a la BIOS siguiendo estos pasos:
- Cuando se inicie Windows 10, abra el menú Inicio y haga clic en el botón Encendido .
- Mantenga pulsada la tecla Mayúsculas y seleccione la opción Reiniciar .
- Debería ver varias opciones disponibles. Seleccione Troubleshoot ………………………………………………………………………………………………………………………………………………………………………………………………………
-
Ahora seleccione Advanced options > UEFI Firmware Settings .
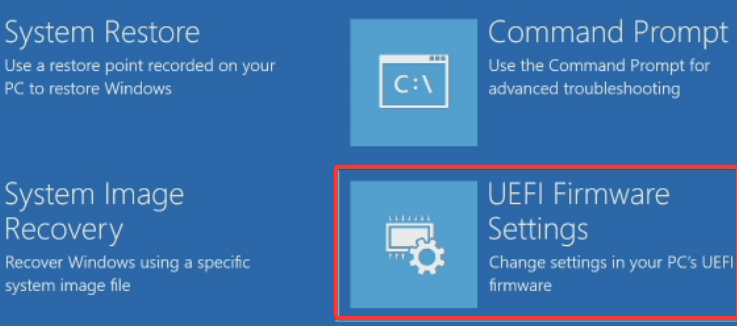
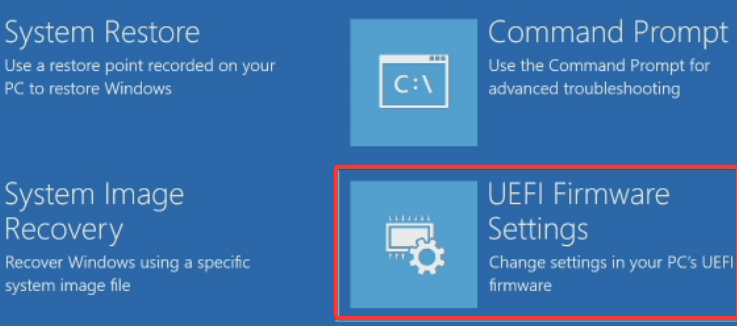
- Haga clic en el botón Reiniciar y el equipo debería arrancar en el BIOS.
Una vez que entre al BIOS, busque la opción de actualización del BIOS y selecciónela. Ahora debe elegir el archivo de actualización de la BIOS de su unidad flash USB y esperar mientras la BIOS se actualiza.
Algunos fabricantes ofrecen herramientas que crearán una unidad flash USB con todos los archivos necesarios, por lo que no tendrá que transferirlos manualmente.
Tenga en cuenta que el proceso de actualización es un poco diferente para cada modelo de placa base, así que asegúrese de revisar el manual de instrucciones para obtener detalles sobre cómo actualizar su BIOS.
Solución 2 – Crear una unidad USB DOS
Este es un método antiguo de flasheo de BIOS y probablemente el más complicado. Este proceso requiere que cree una unidad flash USB de arranque y que también copie una nueva versión de la BIOS en la unidad.
Además, necesitará un script que muestre la BIOS.
Este archivo normalmente estará disponible en el archivo con la actualización de su BIOS y tendrá la extensión.exe o.bat. En algunos casos, este script tendrá que ser descargado por separado.
Para crear una unidad USB de arranque con sistema DOS, necesita utilizar herramientas de terceros como Rufus. Simplemente formatee la unidad con esta herramienta y asegúrese de comprobar la opción Crear un disco de inicio utilizando FreeDOS .
Una vez hecho esto, transfiera el archivo de actualización de la BIOS y el script de instalación a la unidad USB y reinicie su PC. Arranque su PC desde la unidad USB y ejecute el script de instalación utilizando DOS.
Este es un procedimiento avanzado, por lo que le recomendamos encarecidamente que consulte el manual de su placa base para obtener instrucciones detalladas sobre cómo hacerlo.
Solución 3 – Utilizar programas basados en Windows
Si el uso de DOS le parece demasiado complicado, podría considerar el uso de una aplicación basada en Windows.
Muchos fabricantes de placas madre tienen disponibles aplicaciones de actualización de la BIOS que le permiten actualizar la BIOS utilizando una interfaz gráfica sencilla.
Aunque esta es la forma más sencilla de hacerlo, hay ciertos problemas con él. El software instalado a veces puede interferir con este proceso y causar que la actualización de la BIOS falle.
Los programas de seguridad a menudo pueden interferir con el proceso de actualización de la BIOS y causar todo tipo de problemas, por lo que sería mejor que los desactivara por completo mientras flashea su BIOS.
Cualquier fallo o congelación del sistema también podría afectar al proceso de actualización, por lo que sería mejor que utilizara algún método diferente para actualizar la BIOS.
Los fabricantes de placas madre a menudo recomiendan el mejor método para actualizar su BIOS, así que asegúrese de usar ese método.
Actualizar el BIOS no es un proceso difícil, pero podría ser potencialmente peligroso, así que tenga cuidado si decide actualizar su BIOS.
Además, asegúrese de revisar todo antes de comenzar. Muchas herramientas de actualización de la BIOS le darán la opción de guardar o hacer una copia de seguridad de su BIOS actual, así que asegúrese de usar esta función.
No es necesario que actualice su BIOS, especialmente porque puede causar daños irreversibles a su placa madre si no lo hace correctamente.
Sin embargo, si tiene un problema de hardware y la única solución es actualizar su BIOS, asegúrese de leer cuidadosamente el manual de instrucciones de su placa madre para ver cómo actualizar su BIOS correctamente.
Algunos fabricantes de computadoras como Asus, Lenovo o Dell, ofrecen una herramienta integrada para actualizar su BIOS. Siempre puedes consultar el manual de tu PC para ver si ofrece esta herramienta para hacer las cosas un poco más fáciles.
¡Aprende todo lo que hay que saber sobre el acceso a la BIOS en Windows 10 en nuestra guía completa!
Si tiene más preguntas o inquietudes sobre el proceso de actualización de la BIOS, no dude en dejarlas en la sección de comentarios a continuación.
0″>
0″ ng-mouseover=”showControls()”” ng-mouseleave=”hideControls()”>
BIOS
Cómo corregir el error 0x8037010 en WSL2[QUICK FIX]
Actualización
Windows 7 KB4471318 y KB4471328 corrigen problemas con el Reproductor multimedia
Windows 10
Instale Windows 10 KB4051033 para solucionar problemas de lanzamiento de aplicaciones e imprimir errores.
Arranque
5 mejores software de reparación de arranque de Windows 10 para revivir su PC en 2019
Nota del editor: Este post fue publicado originalmente en noviembre de 2016 y desde entonces ha sido completamente renovado y actualizado para mayor frescura, precisión y exhaustividad.
Videos recomendadosActivado por AnyClipHow para habilitar una resolución más alta en su reproductor de vídeo MonitorVideo se está cargando.Play VideoPlayUnmuteCurrent Time0:00/Duration2:38Loaded: 0%Stream TypeLIVESeek to live, currently playing liveLIVERemaining Time-2:38Playback Rate1xChapters
- Chapters
Descripciones
- descripciones off, selected
<botón vjs-menú-botón vjs-menú-botón-botón-popup vjs-botón" type="button" aria-disabled="false" title="Ca