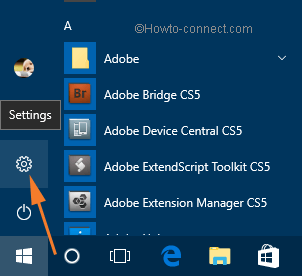Inicio ” Windows 10 ” Cómo agregar iconos de escritorio a Windows 10 After Creators Update
Cómo agregar iconos de escritorio a Windows 10 After Creators Update
S 29
![]() RECOMENDADO:>Click>
RECOMENDADO:>Click>
Procedimientos para agregar iconos de escritorio a Windows 10 After Creators Update. – Después de instalar Windows 10 en su PC, verá un escritorio vacío que requiere iconos para Este PC, el archivo del usuario, etc. Necesita habilitarlos manualmente a través de Configuración de personalización uno por uno para cada elemento individual. Siga un interesante artículo sobre Cómo ordenar los iconos del escritorio en Windows 10 para cambiar el orden.
Aunque los iconos del escritorio no son parte del escritorio, sí lo son del sistema operativo. Si cree que son útiles, puede devolver estos iconos al escritorio de Windows 10. Anteriormente se utilizaba para habilitar los iconos del escritorio mediante el Panel de control, pero después de la actualización del creador, se desplazan a la configuración.
Por lo tanto, para añadir iconos de escritorio a Windows 10 tendrá que pasar por la aplicación de configuración. Verá aquí una guía con pasos sencillos que le ayudará a recuperar los iconos clásicos del escritorio de Windows 10.
Los usuarios antiguos de Windows pueden saber que el escritorio incluye iconos predeterminados para las carpetas de cuentas de usuario, la red y la Papelera de reciclaje. Pero ese no es el caso de Windows 10, donde sólo se ve la Papelera de reciclaje.
Forma de agregar iconos de escritorio a Windows 10
Paso 1 – Comience el trabajo haciendo clic en el botón Iniciar y seleccione el icono Configuración . Si prefieres usar el teclado más presiona Win y yo al mismo tiempo. Ahora elija el icono Personalización de la lista en la aplicación Configuración.
![]()
> Paso>Haga clic en la opción Tema debajo de Personalización en el panel izquierdo.
Para acceder directamente a la configuración de los temas, puede utilizar un método abreviado. En el cuadro de diálogo Ejecutar, escriba o copie y pegue el siguiente comando y presione Enter
ms-settings:temas
Si necesita seguir los pasos que se indican a continuaciónComo abrir el cuadro de diálogo Ejecutar en Windows 10.
Paso 3 – Ahora vaya al panel derecho y haga clic en la opción Configuración de los iconos del escritorio . Verá esta opción en Configuración relacionada . Para los PCs, que tienen una gran resolución, Related Settings aparecerá en el lado derecho.
![]()
> Paso>Haciendo clic en el enlace Configuración de los iconos del escritorio se abrirá un cuadro de diálogo. Esto contendrá todo el icono perdido del escritorio que desea recuperar.
![]()
>Alternativamente, usted>Introduzca
rundll32 shell32.dll,Control_RunDLL desk.cpl,,0
Paso 5 – Ahora marque la casilla Iconos del escritorio que le gustaría ver en el escritorio. Por favor, recuerde que debe marcar el icono apropiado en la casilla central que desea devolver.
Paso 6 – Después de hacer clic en los iconos, pulse Aplicar y Aceptar uno tras otro. Esto completará el trabajo y verá todos los iconos clásicos del escritorio.
Por lo tanto, puede ver que con estos sencillos pasos puede agregar iconos de escritorio a Windows 10 After Creators Update. Estos iconos son muy importantes, ya que puede abrir regularmente diferentes carpetas y configuraciones con ellos. Así que agregue con los pasos simples y disfrute.