Contenido
Inicio ” Windows 10 ” Cómo agregar la Papelera de reciclaje como una barra de herramientas a la barra de tareas de Windows 10
Cómo agregar la papelera de reciclaje como una barra de herramientas a la barra de tareas de Windows 10
29
RECOMENDADO: Haga clic aquí para corregir errores de Windows y mejorar el rendimiento del PC
En este artículo, detallaremos los pasos para agregar la Papelera de reciclaje como una Barra de herramientas a la barra de tareas de Windows 10 para su cuenta. Cuando borra los elementos de basura de su sistema, el sistema operativo de Windows los apila en la Papelera de reciclaje y el icono de la Papelera de reciclaje se transforma de vacío a lleno. La Papelera de reciclaje situada en la barra de tareas incluso mostrará una Papelera de reciclaje vacía en el menú contextual correspondiente después de anclarla a la barra de tareas.
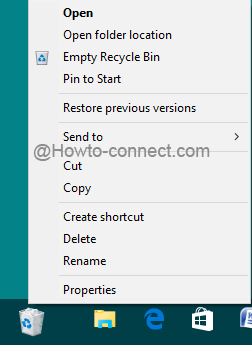
>Cómo>>
1. Agregar papelera de reciclaje a la barra de tareas
- En primer lugar, genere una nueva carpeta en el escritorio y llámela Papelera de reciclaje.
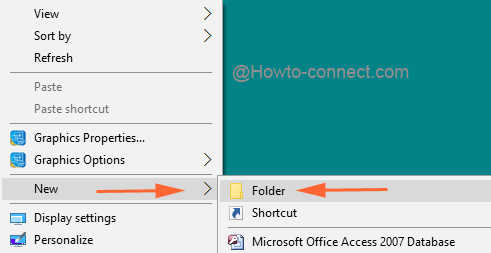
>>Ahora sostenga el icono original de la Papelera de reciclaje en el escritorio y arrástrelo hacia la carpeta recién generada y déjelo allí para que cree un acceso directo dentro de la carpeta recién creada de la Papelera de reciclaje.
![]()
>>Ahora, cambie la nueva carpeta de la Papelera de reciclaje a otra ubicación, por ejemplo, Documentos.
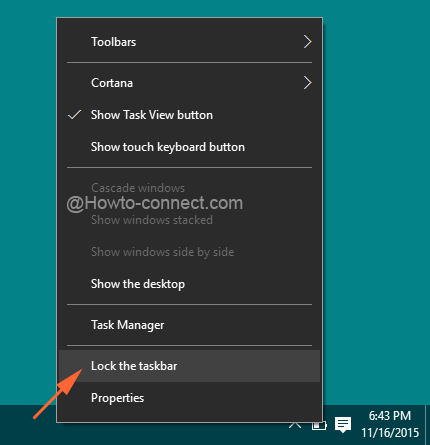
>>Una vez más, ejecute un toque a la derecha en la barra de tareas y diríjase hacia Barras de herramientas, seguido por Nueva barra de herramientas.
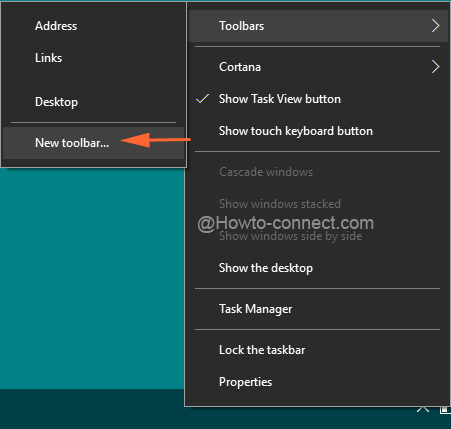
>>Vaya al lugar donde se encuentra la carpeta de la Papelera de reciclaje recién creada.
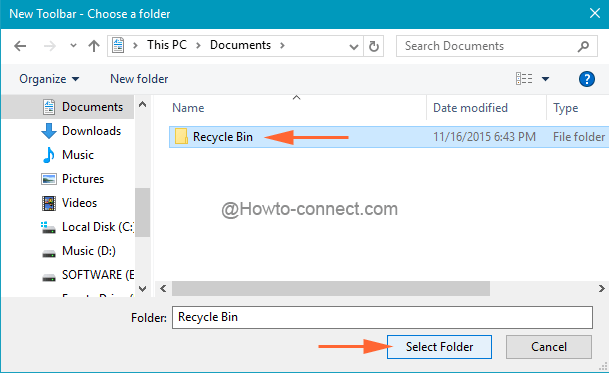
>>La parte derecha de la barra de tareas mostrará el término de la Papelera de reciclaje y una línea de separación al lado del término.
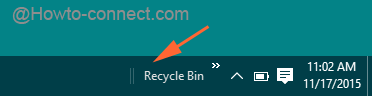
>>Haga un toque a la derecha en el área sobre la línea de separación y desmarque las opciones que se muestran como Mostrar Texto y Mostrar título.
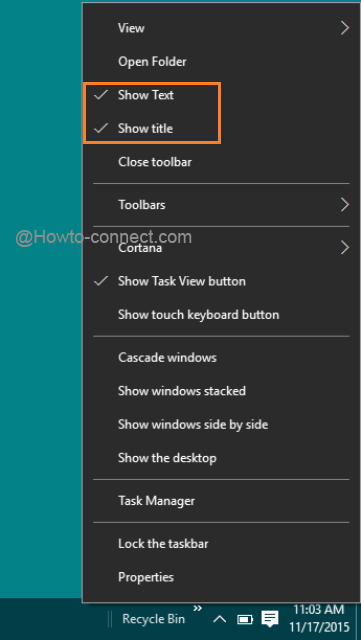
>>El acto anterior quitará el texto de la Papelera de reciclaje de la barra de tareas y en su lugar mostrará su icono. Con esto, se hace un poco de espacio en la barra de tareas.
![]()
>>Vuelva a hacer clic con el botón derecho del ratón sobre la línea de separación para seleccionar Ver como y establecer el icono en Grande o Pequeño, según sea necesario.
![]()
>>Si desea dejar el icono de la Papelera de reciclaje en la parte derecha de la barra de tareas, simplemente haga clic con el botón derecho del ratón en la barra de tareas y haga clic en Bloquear la opción de la barra de tareas para que no se produzca ningún otro arrastre y deje que el icono permanezca intacto en su lugar.
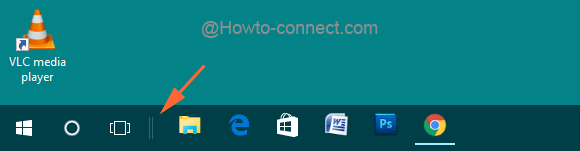
>>Lentamente tire de esa línea de separación hacia la parte derecha de la barra de tareas hasta que vea que el icono de la Papelera de reciclaje se desplaza automáticamente hacia la parte izquierda de la barra de tareas.
![]()
>>Tire de la línea del separador del lado derecho hacia el icono de la Papelera de reciclaje y sáquela por el lado derecho.
![]()
>>Después de esto, se mostrará una línea de separación a la izquierda de la barra de tareas seguida del icono de la Papelera de reciclaje, y de nuevo una línea de separación y el resto de los elementos anclados.
![]()
>>Asegúrese de Bloquear todas las barras de tareas una vez que haya terminado de posicionar el icono.
2. Eliminar la papelera de reciclaje de la barra de tareas
- Eliminar la Papelera de reciclaje de la barra de tareas es una forma fácil. Realice un toque a la derecha en algún lugar vacío de la barra de tareas y elija Barras de herramientas, seguido de deseleccionar la opción Papelera de reciclaje.
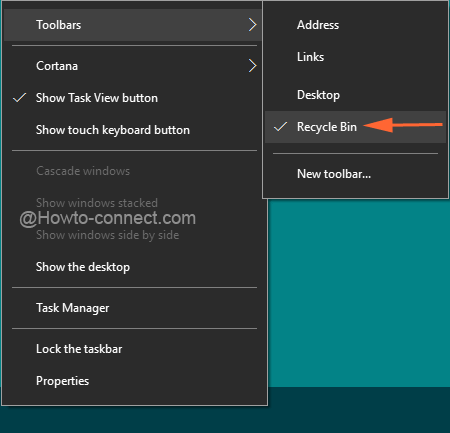
>>El icono de la papelera de reciclaje desaparecerá de la barra de tareas.
RECOMENDADO: Haga clic aquí para corregir errores de Windows





