Inicio ” Windows 10 ” Cómo agregar o quitar un usuario que puede acceder de forma remota a este PC en Windows 10
Cómo agregar o quitar un usuario que puede acceder de forma remota a este PC en Windows 10
29
DEBE INTENTAR: Haga clic aquí para corregir errores de Windows y mejorar el rendimiento del equipo
Agregar o quitar usuarios que pueden acceder de forma remota Este PC es otro ejemplo de la dedicación de Microsoft hacia los usuarios. El motivo es proporcionar la máxima facilidad de acceso y flexibilidad de uso. Los usuarios pueden añadir varios usuarios para acceder al equipo de forma remota. Cuando un usuario permite una conexión remota de escritorio a su ordenador, puede usar y tener acceso total a todos los programas y archivos del dispositivo remoto si quiere sentarse en cualquier lugar.
Esta útil función está incorporada y se ejecuta desde las versiones anteriores de Windows. Al iniciar sesión como Administrador, siempre podrá conectar el equipo de forma remota a un dispositivo diferente. Incluso, si usted no está conectado como miembro del grupo de usuarios de Escritorio remoto, puede ser igualmente eficiente. Sin embargo, presentaremos un método súper simple sobre cómo Agregar o Quitar un Usuario que puede Acceder Remotamente a Esta PC mientras usted requiere iniciar sesión como Administrador en su PC con Windows 10.
Para darle una idea clara, dividiremos todo el trabajo en varias partes. Por lo tanto, vamos a centrarnos en el tema sin más demora.
Formas de agregar o quitar usuarios que pueden acceder remotamente a esta PC en Windows 10
Paso 1 : En primer lugar, abra el menú Inicio haciendo clic en el icono Inicio situado en la barra de tareas.
Paso-2 : Después de abrir la página Configuración, verá una opción en el nombre de Sistema . Haz clic en él.
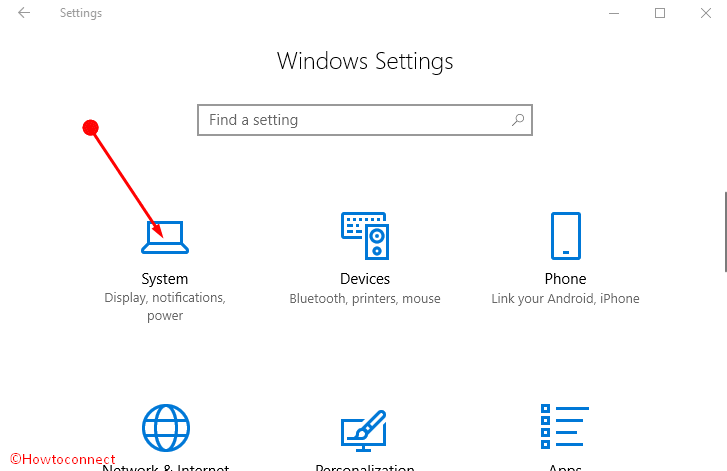
> Paso 3 :>Opción de escritorio remoto ” en el panel izquierdo. Al hacer clic se cargarán todos los ajustes del Escritorio remoto en la sección de la derecha. Desplácese hacia abajo y haga clic en Seleccione los usuarios que pueden acceder de forma remota a este PC .
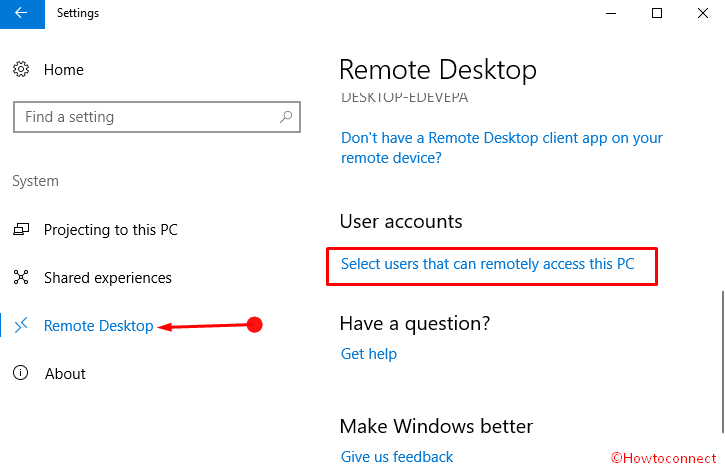
> Paso 4 :>Remote desktops
con botones Agregar y quitar. Para agregar un usuario, obviamente, seleccione el botón Agregar y permita que aparezca la ventana emergente Seleccionar usuario .
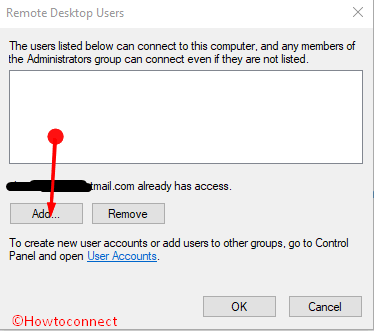
> Paso 5 :>Check . Haga clic en Ok después de que haya encontrado el nombre correcto.
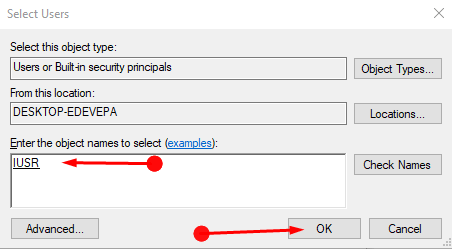
> Paso 6 :>Quitar . Por lo tanto, borrará al usuario de la lista.
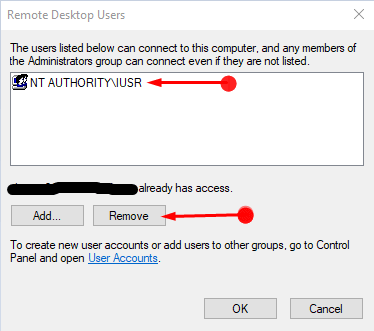
>Conclusión
>Utilizando el procedimiento anterior, podrá agregar o quitar fácilmente un usuario que pueda acceder de forma remota a este PC en Windows 10 para realizar un acercamiento completo a programas y archivos completos de otro dispositivo. El acceso remoto es una demanda de tiempo hoy en día. A menudo sentimos la necesidad de acceder a nuestros documentos importantes desde otro dispositivo para acortar nuestro tiempo, así como la fluidez del proceso de trabajo. Esta característica en Windows es definitivamente muy efectiva y si podemos usarla correctamente, le ayudará a aumentar su productividad a largo plazo.
RECOMENDADA FUERTEMENTE: Haga clic aquí para corregir errores de Windows




