Contenido
Inicio ” Windows 10 ” Cómo agregar un escáner a un PC con Windows 10
Cómo agregar un escáner a un PC con Windows 10
25
![]() RECOMENDADO:>Click>
RECOMENDADO:>Click>
Métodos para agregar un escáner a Windows 10 PC con pasos. – A menudo puede ser necesario escanear documentos o fotos para trabajos o proyectos. Si se encuentra en un equipo con Windows 10, esto es bastante fácil, ya que la configuración de los dispositivos le permite realizar esta tarea. Consulte un artículo similar: 4 maneras de iniciar la impresión de un archivo en Windows 10.
Una vez que agrega un escáner al PC con Windows 10, puede escanear los documentos por su cuenta. Para la adición, hay 2 maneras disponibles – 1. 1. A través del Panel de control y 2. a través de la aplicación Configuración.
Verá una guía que incluye las dos formas de conectar el escáner.
Agregar un escáner a un PC con Windows 10
Antes de comenzar, asegúrese de insertar el cable del escáner en el puerto del PC. A continuación, siga los métodos mencionados a continuación para configurar el escáner.
Método 1 – A través del Panel de Control
Paso 1 – Para comenzar este proceso, primero, vaya al cuadro de búsqueda en la barra de tareas y escriba en el panel de control . Cortana también mostrará el Panel de Control y su icono como Mejor Coincidencia, haga clic en él.
Siga más procedimientos para el mismo procedimientoCómo abrir el Panel de control en Windows 10 – Formas instantáneas.
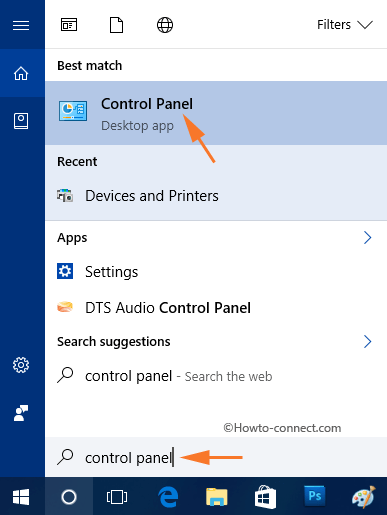
> Paso> – Ahora, el Panel de Control aparecerá en la pantalla, así que haga clic en la opción Ver por en la parte superior derecha. A continuación, aparecerán dos opciones, seleccione Iconos pequeños .
Paso 3 – Por lo tanto, localice y seleccione Dispositivos e impresoras .
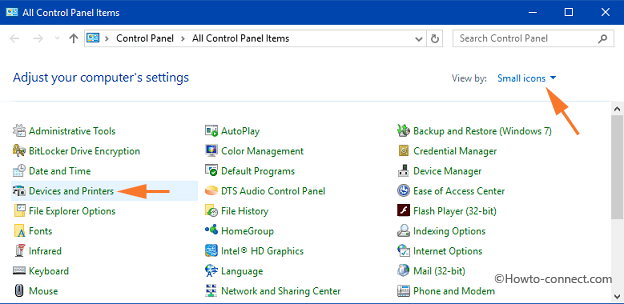
> Paso> – Ahora, dentro de Dispositivos e impresoras , busque un espacio en blanco y haga clic con el botón derecho del ratón allí. Aparecerán algunas opciones, haga clic en Añadir dispositivos e impresoras .
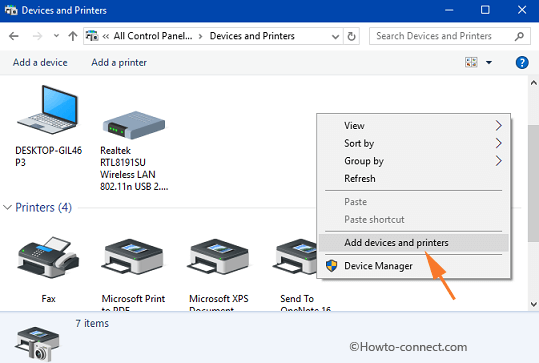
> Step> – Una pequeña caja con un título Añadir un dispositivo será visible en su pantalla y comenzará a encontrar el dispositivo.
Paso 6 – Una vez finalizado el escaneado, el nombre de su escáner se mostrará en el cuadro. Por lo tanto, seleccione el nombre del escáner y haga clic en Siguiente
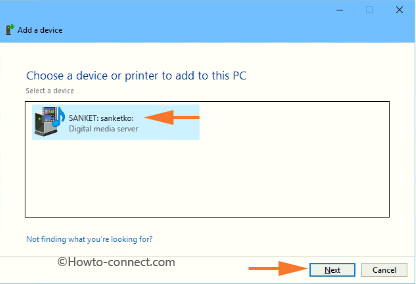
> Paso> – Finalmente, notará que ha agregado correctamente el escáner al PC con Windows 10.
Método 2 – A través de la aplicación Configuración
Paso 1 – Inicie primero el programa Configuración y, para que esto suceda, seleccione el icono del logotipo de Windows en el lado izquierdo de la barra de tareas. A continuación, seleccione el icono Ajustes , el que tiene el aspecto de la forma del engranaje.
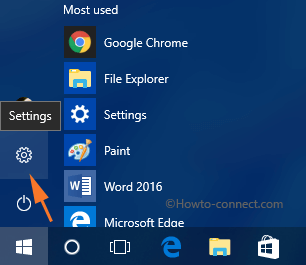
> Paso> – Ahora, seleccione la categoría Dispositivos en la página principal del programa Configuración.
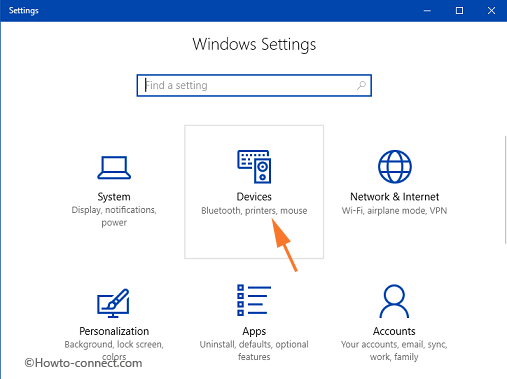
> Paso> – Siguiente, por defecto verá la página Impresoras y escáneres . Así, en el lado derecho, el primer botón es Añadir una impresora o escáner , haga clic en él.
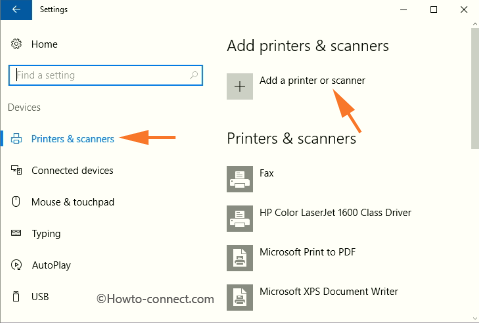
> Paso> – Esto iniciará la búsqueda en el escáner y lo instalará.
Paso 5 – En algunos casos, se encuentra un error La impresora que quiero no aparece en la lista . Durante este proceso, haga clic en este enlace y permita que se abra la ventana emergente Buscar impresora por otras opciones y siga las instrucciones en pantalla.
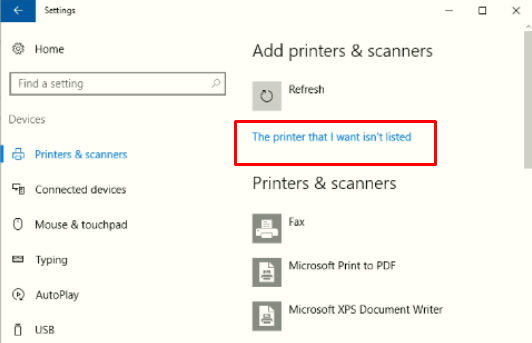
>Usted>Cómo abrir y usar la administración de impresión en Windows 10.
Conclusión
Por lo tanto, utilizando cualquiera de los dos métodos mencionados anteriormente, puede agregar un escáner a su PC con Windows 10 de forma muy sencilla y sencilla.
<img src="




