Contenido
Inicio ” Windows 10 ” Cómo agregar o quitar extensión de tipo de archivo en Windows 10
Cómo agregar o quitar extensión de tipo de archivo en Windows 10
29
RECOMENDADO: Haga clic aquí para corregir errores de Windows y mejorar el rendimiento del PC
En este tutorial, leerá Cómo agregar o quitar extensión de tipo de archivo en Windows 10. Te encontrarás con tres secciones en este post donde el primero tendrá los consejos para mostrar las extensiones de tipo de archivo para los archivos conocidos. La segunda sección consiste en los pasos para agregar las extensiones de archivo ocultas. Y la última sección le guiará para agregar o quitar la extensión del nombre (prefijo) del acceso directo en los archivos creados con accesos directos en Windows 10.
¿Qué son las extensiones de nombre de archivo?
Encontrarás un grupo de personajes al final de cada uno de tus Archivos en todas partes. Esto podría ser.jpg, o.png, o.doc o.txt o cualquier otro. Éstas no son otra cosa que extensiones de nombre de archivo y dicen qué tipos de archivos son.
¿Por qué son tan importantes las extensiones de nombre de archivo?
Cuando se encuentra con una amenaza maliciosa, lo principal que necesita saber es qué tipo de archivo está dañando su PC para que pueda rectificar el emisor y tomar medidas cautelares para evitar este tipo de ataques en el futuro. Por lo tanto, Microsoft debería hacer que esta característica esté disponible por defecto porque como las extensiones están ocultas nunca llegará a conocer el tipo de archivo. Pero deduzco que han hecho hincapié en la interfaz limpia más que en la seguridad.
Puede que te guste leer:
Cómo activar y desactivar Windows Defender en Windows 10
Cómo agregar una extensión de tipo de archivo en Windows 10
Al igual que en ediciones anteriores, Windows 10 también se niega a mostrar la extensión de tipo de archivo en Windows 10 de los archivos conocidos por defecto. La razón principal de las extensiones de archivo ocultas es evitar que el usuario se confunda con la exhibición de diferentes tipos de extensiones. Pero Windows 10 siempre te da la oportunidad de mostrar las extensiones de archivo como avi, doc, exe, mp3, txt y mucho más.
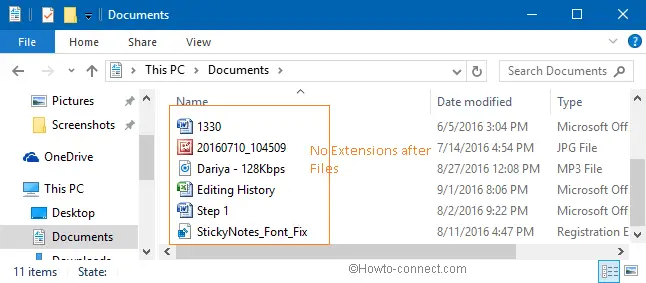
> Pasos>
- Abrir Esta PC .
- En la parte superior, haga clic en Ver .
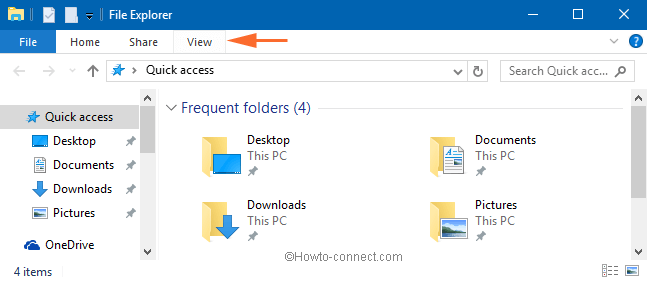
>>Llega una nueva cinta. Preste atención a la esquina derecha de la cinta y haga clic en Opciones .
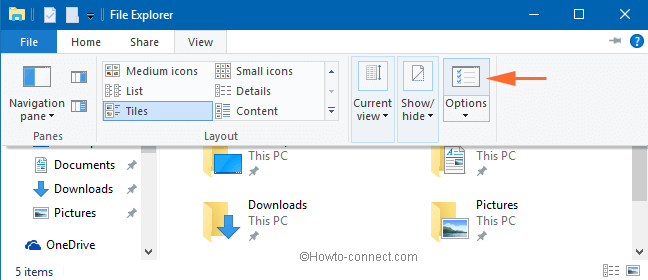
>>Una nueva ventana de Opciones de Carpeta llega a su pantalla.
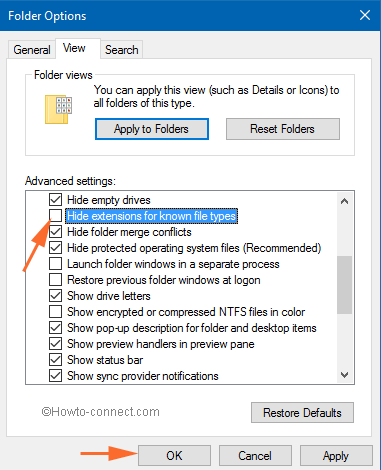
>>Debajo de la sección Configuración avanzada, vaya a la opción Ocultar extensiones para tipos de archivos conocidos .
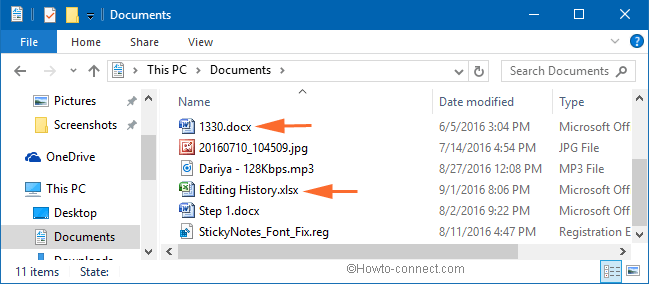
Después>>Después>
Cómo agregar extensión oculta de tipo de archivo en Windows 10 con fines de seguridad
Después de desactivar la casilla Ocultar extensiones para tipos de archivo conocidos en Opciones de carpeta, Windows 10 mostrará la mayoría de las extensiones de archivo, dejando algunas de las extensiones de archivo reservadas del sistema como URL (accesos directos de Internet), lnk (accesos directos de archivo). Estas extensiones de archivo no se muestran en el Explorador de archivos y se guardan de forma predeterminada a través de las claves del Registro.
NeverShowExt es la clave del Registro que cuando se establece para cualquier Extensión de Tipo de Archivo en Windows 10 en el Editor del Registro, no permite que se muestre la misma extensión de archivo en el Explorador de archivos. Hay ciertas extensiones de archivo que siempre se mantienen ocultas en el Explorador de archivos. Son –
LNK (Acceso directo a archivos/carpetas)
URL (acceso directo a Internet)
PIF (MS-DOS Program Shortcut)
SCF (Comando del Explorador de Windows)
SHS (Shell Scrap Object)
SHB (Acceso directo al documento)
XNK (Exchange Folder Shortcut)
Los tipos de archivo mencionados anteriormente contienen cadenas NeverShowExt en el Editor del Registro que les restringen la visualización de sus extensiones de archivo. Y por lo tanto, este tipo de comportamiento perjudica a su ordenador. Suponga que alguien crea un programa dañino y cambia su nombre a example.txt.url. Y según la naturaleza de Windows, la extensión URL no se mostrará y usted asumiría que se trata de un archivo txt e intentaría abrirlo y, por lo tanto, traería amenazas a su equipo. Así que, tu gran preocupación sería resolver el problema.
Para los tipos de archivo ocultos, debe eliminar la cadena NeverShowExt en el Editor del Registro y, a continuación, sólo usted puede ver las extensiones de archivo.
- Pulse Windows y R acumulativamente para ver el cuadro de diálogo del comando Ejecutar.
- Escriba Regedit y pulse Introducir clave .
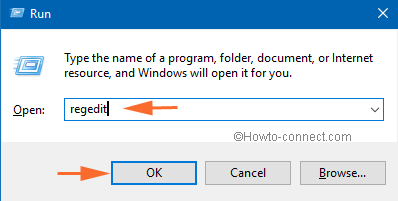
>>Si el UAC le pide que suba, haga clic en el botón Sí .
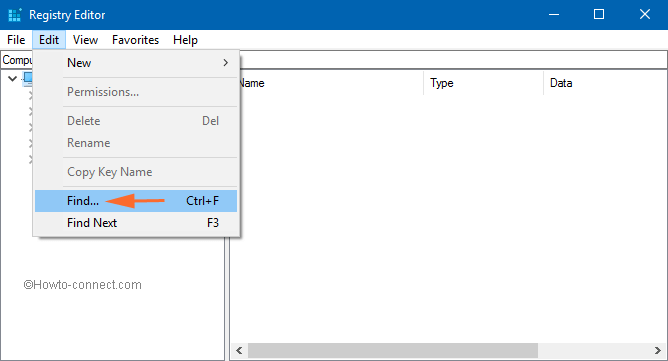
>>Aparecerá un cuadro Buscar.
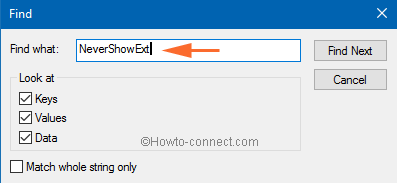
>>La búsqueda comienza y la primera cadena de texto de NeverShowExt se mostrará en la ventana del Editor del Registro.
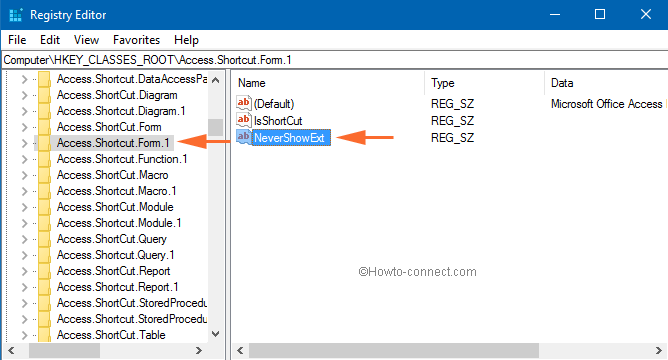
>>En el Editor del Registro, verá muchas cadenas NeverShowExt, pero se le aconseja que elimine las cadenas de las claves preferidas. Tome precauciones antes de eliminar las cadenas, ya que es posible que las vea en otros tipos como la biblioteca, la imagen de la cuenta y cosas por el estilo.
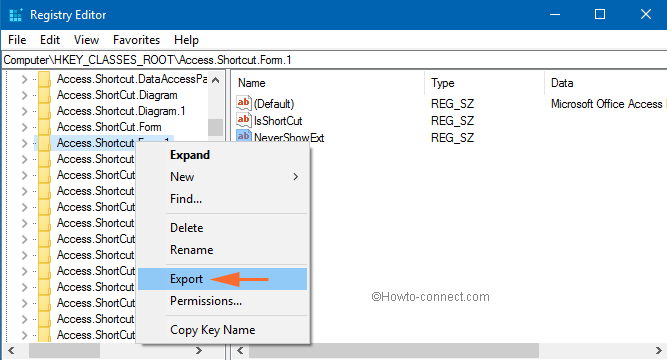
>>Ahora, vaya al panel derecho de la llave y seleccione NeverShowExt string y pulse Delete key o haga clic con el botón derecho en la cadena y haga clic en Delete option.
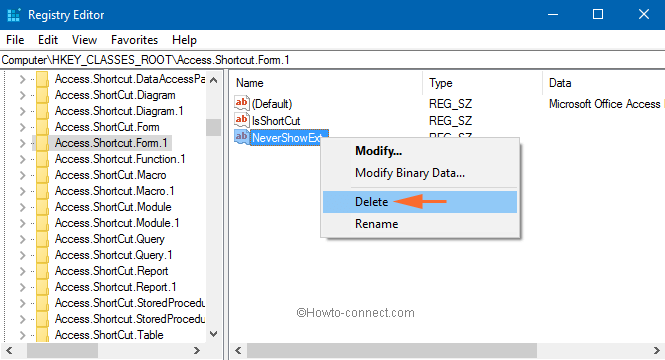
>>Para ver la siguiente cadena de NeverShowExt disponible, presione la tecla F3 .
Cómo agregar o quitar palabra de acceso directo después de Nombre de archivo en Windows 10
Al hacer clic con el botón derecho en una carpeta, un archivo o incluso una unidad, el menú contextual muestra algunos de los comandos. Si selecciona Crear acceso directo o enviar al escritorio , se creará un acceso directo de la misma carpeta, archivo o unidad en el escritorio y mostrará el nombre del archivo junto con la palabra de acceso directo (prefijo) al final. Puede agregarlo o quitarlo.
Necesita descargar el archivo.bat para añadir o eliminar la palabra de acceso directo después de los accesos directos creados de nuevo.
Eliminar palabra de acceso directo después de Archivo
- Haga clic en el siguiente enlace y descargue el archivo.
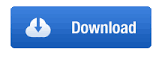
>>Intente guardar el archivo.bat en un lugar de fácil navegación.
Nota: Esta opción está activada de forma predeterminada.
AddShortcut word después de File
- Descargue el archivo.bat desde el siguiente enlace.
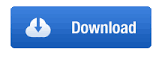
>>Vaya al archivo descargado y haga doble clic en el archivo.bat.
Nota: Los cambios se aplican a los accesos directos creados después de activar o desactivar la extensión del nombre del acceso directo. La extensión del nombre del acceso directo de los accesos directos creados antes del cambio no se verá afectada.
RECOMENDADO: Haga clic aquí para corregir errores de Windows




