Contenido
Inicio ” Windows 10 ” Cómo cambiar las imágenes de foco a formato PNG/JPG en Windows 10
Cómo cambiar las imágenes de Spotlight a formato PNG/JPG en Windows 10
29
DEBE INTENTAR: Haga clic aquí para corregir errores de Windows y mejorar el rendimiento del equipo
Para personalizar un PC con Windows 10, las imágenes de Windows Spotlight siempre atraen a los usuarios. Estos fondos de pantalla se almacenan en algún lugar profundo en el ordenador. Si desea verlos o utilizarlos en otro lugar, debe cambiar las imágenes de Spotlight al formato PNG/JPG.
Windows 10 OS ofrece una amplia gama de fondos de pantalla de bloqueo como Windows Spotlight para mejorar la experiencia. Sin embargo, son en número limitado, pero usted puede estar preguntándose dónde usted puede agarrar esas colecciones impresionantes de imágenes para el uso personal. Cuando navega a la ubicación, los ve como archivos en blanco con nombres desconocidos. Afortunadamente, Windows 10 le permite cambiar las imágenes destacadas al formato PNG/JPG.
Renombrar tantas imágenes individualmente es definitivamente una tarea tediosa. Sin embargo, permiten alterar el archivo con el comando batch.
Permítanos explorar los pasos y para su conveniencia, hemos dividido la guía en tres secciones.
Cómo cambiar las imágenes de Spotlight a formato PNG/JPG en Windows 10
Guardar imágenes de Spotlight en una nueva carpeta
Paso 1 – Abra Explorador de archivos para cambiar las imágenes de Spotlight a formato PNG/JPG haciendo clic en su icono en la barra de tareas.
Paso 2 – Ahora, haga clic en Ver en la pestaña de la barra de menús. Cuando la cinta esté a la vista, seleccione la casilla Elementos ocultos como se muestra en la imagen.
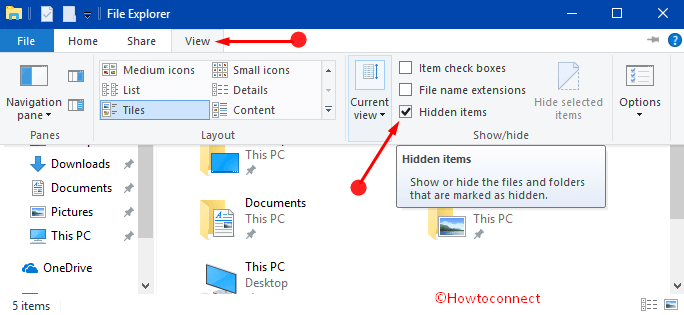
> Paso> – Después de hacer esto, navegue hasta la ruta mencionada abajo –
C:}UsuariosUsuarioNombreDeUsuarioAplicaciónDatosLocalesPaquetesMicrosoft.Windows.ContentDeliveryManager_cw5n1h1h2txyewyLocalStateAssets
Nota – En el comando anterior, asegúrese de sustituir UserName por el nombre de usuario original.
Alternativamente, abra el cuadro de diálogo Ejecutar utilizando ” Win+R” , copiar-pegar la ruta de avance y pegar ” Enter” –
Microsoft.Windows.ContentDeliveryManager_cw5n1h2txyewyLocalStateAssets
Paso 4 – Aquí, la carpeta Assets contiene todas las imágenes de Spotlight pero no puede verlas hasta que modifique sus extensiones. Puede ver que estos archivos muestran nombres enormes y poco amigables. Por lo tanto, primero seleccione todos los archivos presionando colectivamente las teclas Ctrl + A y luego cópielas con la ayuda de teclas de acceso directo Ctrl + C .
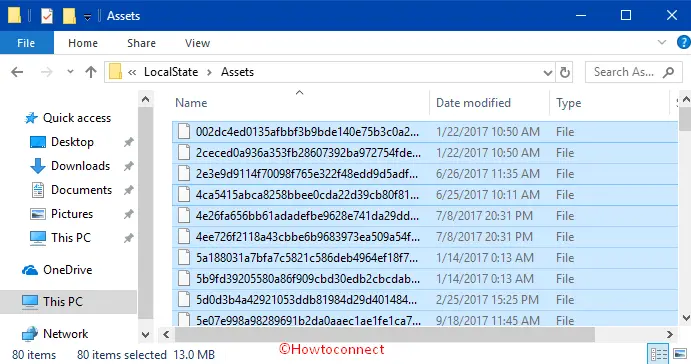
> Paso> – Ahora péguelos en una nueva carpeta en sus Documentos o Escritorio o en cualquier lugar de su elección. Para pegar los archivos, utilice las teclas ” Ctrl + V “.
Ejecutar Líneas de Comando para Cambiar Imágenes de Reflector a Formato PNG/JPG
Paso 1 – Siguiendo adelante, necesita abrir un Símbolo del sistema elevado para que pueda cambiar las imágenes de foco a formato PNG/JPG. Para ello, primero, asegúrese de que la nueva carpeta en la que guardó las imágenes esté abierta.
Paso 2 – Ejecute un clic derecho en un espacio vacío dentro de esa ventana. De entre pocas opciones, busque y haga clic en ” Abrir la ventana de comandos aquí (Administrador) “.
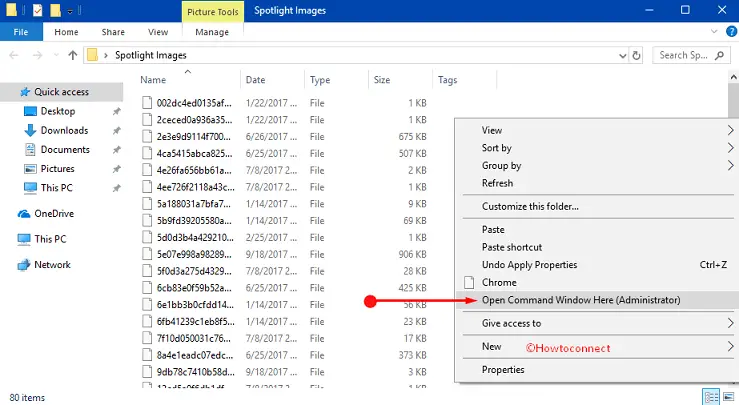
> Paso> – Cuando se le pregunte a UAC, haga clic en Sí.
Paso 4 – Introduzca el siguiente comando para modificar la imagen al formato PNG . Después de insertar el comando, presione Enter .
Ren *.* *.png
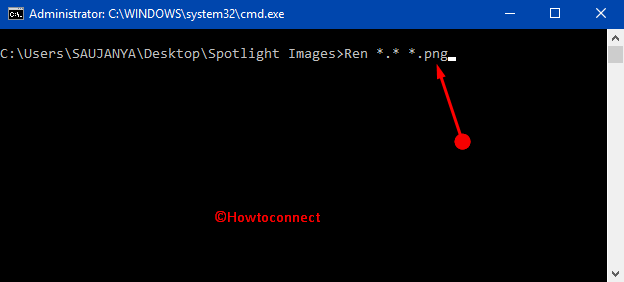
> Paso> – Para hacerlo en JPG , use esta línea de comandos y presione Enter .
Ren *.* *.jpg
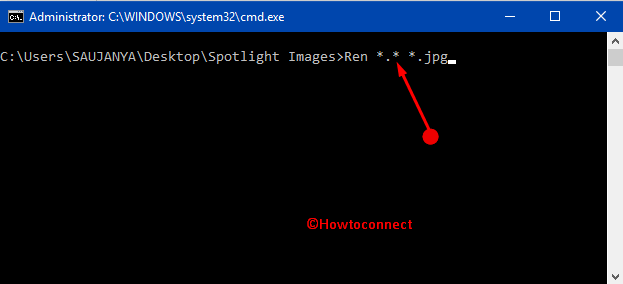
> Paso> – Ahora, abra la nueva carpeta que contiene las imágenes de Spotlight y podrá ver la conversión en los formatos de archivo. Pero para ver las imágenes, ejecute un clic derecho dentro de la ventana, además, haga clic en View => Large Icons .
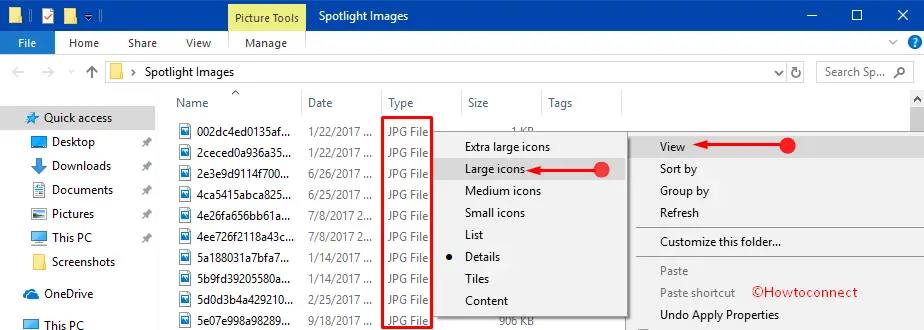
> Paso> – Aquí, usted nota que todos los archivos no son imágenes, así que elimine los no deseados. Además, también se puede ver una buena colección de imágenes verticales. Puede almacenarlos por separado, ya que son muy útiles para la pantalla de bloqueo del móvil y la pantalla de inicio.
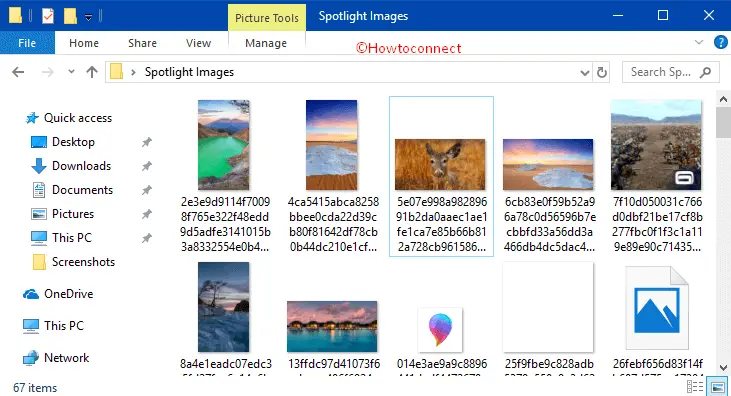
> Nota>
Método alternativo
Muchos usuarios no pueden ejecutar el Símbolo del sistema (admin) directamente desde la carpeta y hay una forma alternativa que les permite realizar la conversión de formatos de archivo de una carpeta de una sola vez.
Si no ve la opción ” Abrir la ventana de comandos aquí (Administrador) “, siga los siguientes pasos para cambiar las imágenes de Spotlight a formato PNG/JPG.
Paso 1 – Escriba cmd en el campo de texto de Cortana y presione conjuntamente Ctrl + Mayúsculas + Introducir claves Si se encuentra con UAC , haga clic en Sí .
Paso 2 – En el Símbolo del sistema, introduzca primero la ruta de la nueva carpeta donde guardó los archivos (imágenes de Spotlight). Para ello, escriba –
cd patología de la carpeta
Nota – Por favor, reemplace patología de la carpeta con la ruta real. Por ejemplo, he almacenado el contenido en una carpeta llamada Spotlight Images en mi escritorio y el comando es así –
cd C:NUsuariosSUJANYANDesktopImágenes de focos
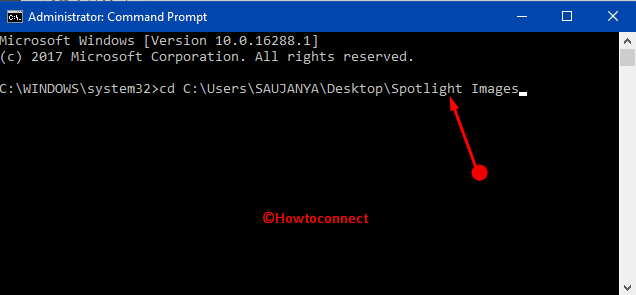
> Paso> – Para cambiar las imágenes de Spotlight al formato PNG , escriba el comando de lote dado como se muestra en la captura de pantalla y presione Enter .
Ren *.* *.png
Nota – El comando anterior debe ir con la ruta de la carpeta Spotlight. Por ejemplo, el comando completo será –
DIFUNDE LA PALABRA-
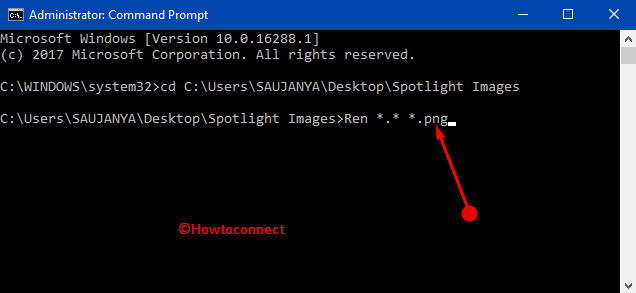
> Paso> – Para convertir las imágenes de Spotlight al formato JPG , utilice el siguiente comando por lotes –
Ren *.* *.jpg
El comando completo junto con la ruta de la carpeta va así –
C:}Usuarios de SaujanyaDesktopSpotlight Images Ren *.* *.jpg
Conclusión
Con suerte, usando una simple línea de comandos, usted puede cambiar fácilmente las imágenes de Spotlight a formato PNG/JPG en Windows 10. Pero si está utilizando el segundo método, asegúrese de proporcionar la ruta correcta de la nueva carpeta, de lo contrario puede encontrar errores en el Símbolo del sistema. Sin embargo, es posible que desee seguir los pasos en un lapso de pocas semanas para reunir nuevos fondos de pantalla. Si tiene alguna otra forma de modificar manualmente estos formatos de archivos de fondos de pantalla, escríbanos.
RECOMENDADA FUERTEMENTE: Haga clic aquí para corregir errores de Windows




