Contenido
Home ” Windows 10 ” Cómo Agregar Requerimientos de Caracteres Especiales en el PIN de Windows 10
Cómo agregar un requisito de caracteres especiales en el PIN de Windows 10
29
![]() RECOMENDADO:>Click>
RECOMENDADO:>Click>
Guía para agregar requisitos de caracteres especiales en el PIN de Windows 10. – Múltiples formas en este sistema operativo le permite iniciar sesión en Windows, incluyendo el PIN de forma común. Pero mientras usa el PIN, definitivamente quiere hacerlo más fuerte con vistas a que los servicios de almacenamiento, las aplicaciones y las cuentas sean más seguras. Por lo tanto, Windows 10 incluye una configuración adicional que permite agregar caracteres especiales al PIN.
El Editor de Políticas de Grupo viene con una nueva política en el Sistema Operativo – Complejidad de PIN. Esta política tiene muchos ajustes que pueden hacer que el PIN sea más fuerte y complejo. Una de estas configuraciones especiales de la complejidad del PIN es Requiere caracteres especiales. Después de habilitar esta configuración específica, debe haber al menos un carácter especial en su PIN. Los caracteres especiales pueden ser! “# $ % & () * + , – . / DIFUNDE LA PALABRA- @ [ ] ^ _ ` { | } ~ .
Sin embargo, para configurar esta configuración, Windows 10 debe incluir el Editor de directiva de grupo. Bueno, el Editor de directivas de grupo es accesible en todas las ediciones, excepto en Windows 10 Home.
Cómo agregar un requisito de caracteres especiales en el PIN de Windows 10
Paso 1 – Para empezar, haga clic en el icono Windows en la barra de tareas y empiece a escribir gpedit Cortana mostrará Editar la política de grupo como la mejor coincidencia, haga clic en ella.
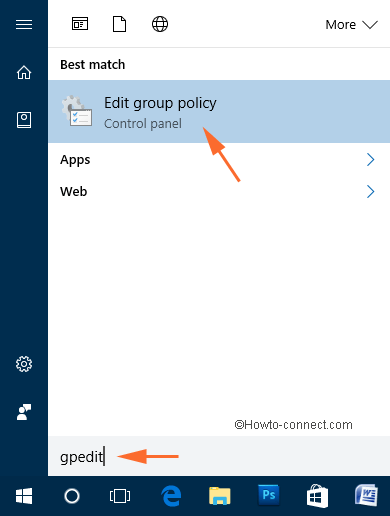
> Paso> – Esto hará que Local Group Policy Editor aparezca en la pantalla. Navegue hasta lo siguiente en la barra lateral izquierda – Plantillas administrativas => Sistema => Complejidad del PIN .
Paso 3 – En el lado derecho de Complejidad del PIN, verá varios ajustes. Localizar la configuración Requiere caracteres especiales .
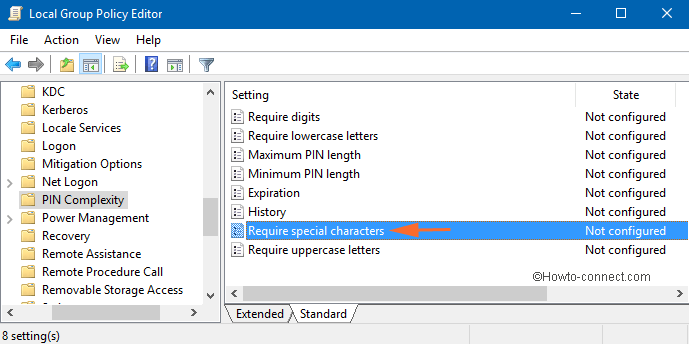
> Paso> – Una vez que vea la configuración, haga clic con el botón derecho en ella. Aparecerán pocas opciones, seleccione Editar .
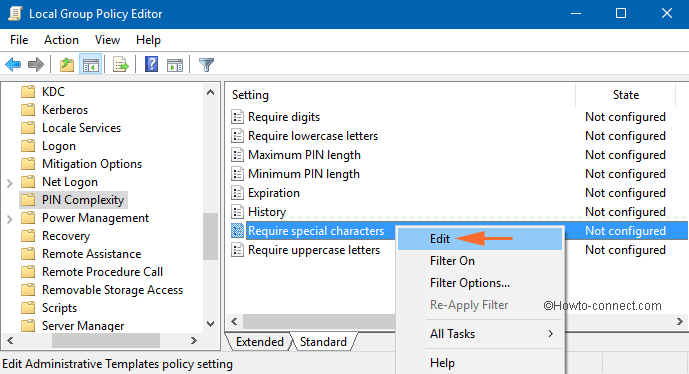
> Paso> – Esto abrirá otra ventana de Requiere caracteres especiales . Tres opciones diferentes a la izquierda son – No configurado, Activado y Desactivado .
No configurado – Esta opción no le permitirá agregar caracteres especiales en el PIN.
Activado – El PIN debe tener al menos 1 carácter especial.
Desactivado – Esta opción es similar a No configurado. No se pueden añadir caracteres especiales en el PIN.
Paso 6 – Por lo tanto, elija el botón de opción Activado .
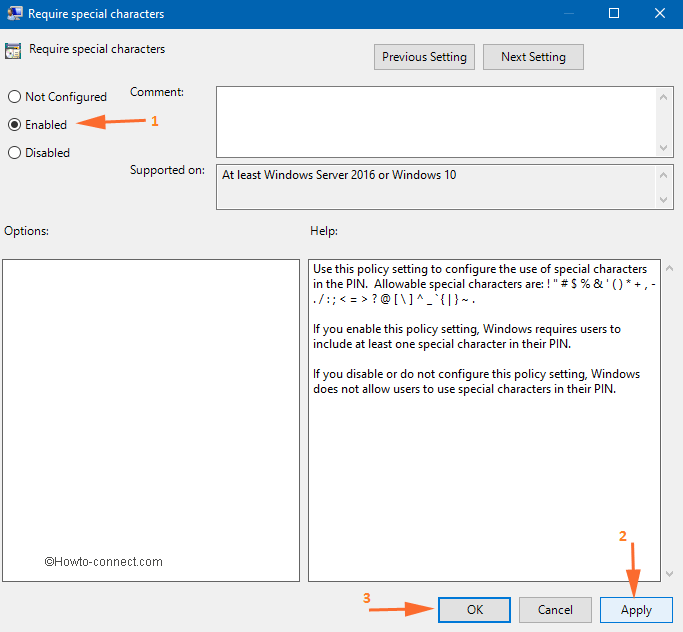
> Paso> – Finalmente, para agregar un requisito de caracteres especiales en el PIN de Windows 10, haga clic en Aplicar y Aceptar .
La explicación exacta que Requiere carácter especial da sobre el ajuste es –
Utilice esta configuración de política para configurar el uso de caracteres especiales en el PIN. Los caracteres especiales permitidos son: ! “# $ % & () * + , – . / DIFUNDE LA PALABRA- @ [ ] ^ _ ` { | } ~ .
Si habilita esta configuración de política, Windows requiere que los usuarios incluyan al menos un carácter especial en su PIN.
Si desactiva o no configura esta configuración de política, Windows no permite a los usuarios usar caracteres especiales en su PIN.
Agregar un nuevo PIN
Paso 1 – Ahora, ejecute la aplicación Settings presionando Win + I combinación de teclas. A continuación, haga clic en Cuentas categoría.
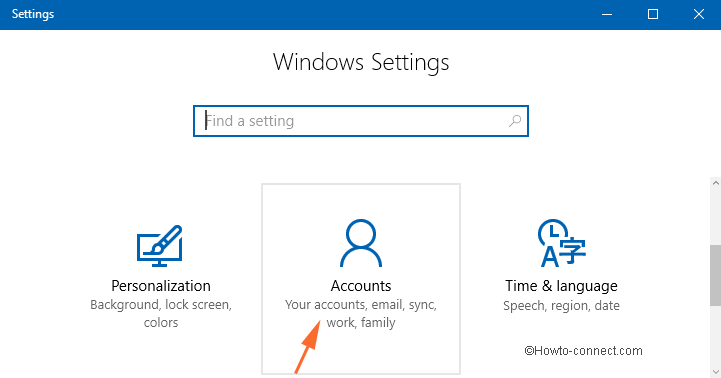
> Paso> – Siguiente, seleccione Iniciar sesión en la pestaña de la barra lateral izquierda de la página Cuentas.
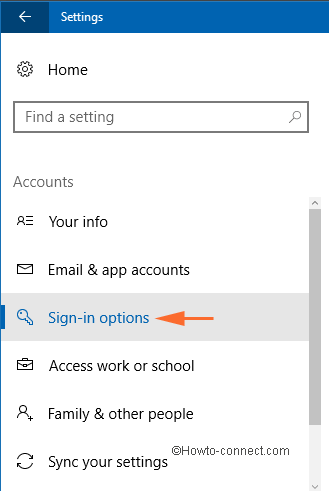
> Paso> – En la página Iniciar sesión , busque la sección PIN. Seleccione el botón Añadir .
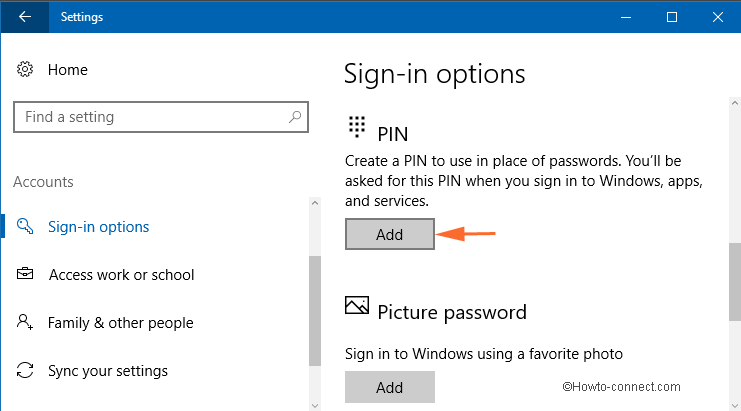
> Paso> – En primer lugar, Windows confirmará su identificación a través de una ventana emergente. Por lo tanto, escriba su contraseña y haga clic en Iniciar sesión .
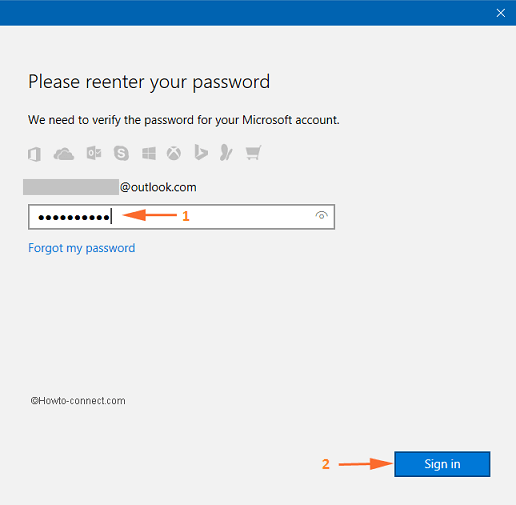
> Paso> – Una pequeña caja de Configurar un PIN aparecerá en la pantalla. Antes de configurar cualquier PIN, le recomendamos que consulte los requisitos. Para ello, haga clic en la opción Requerimiento de PIN en la casilla.
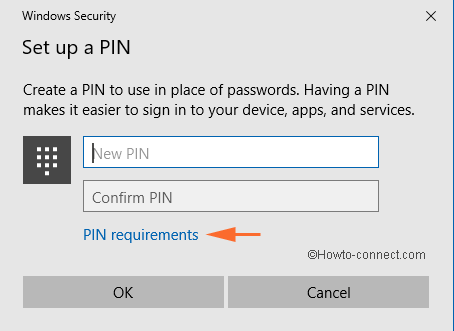
> Nota>
Paso 6 – Ahora, verá los requisitos para elPIN. Revíselos cuidadosamente y luego escriba su PIN en la primera caja.
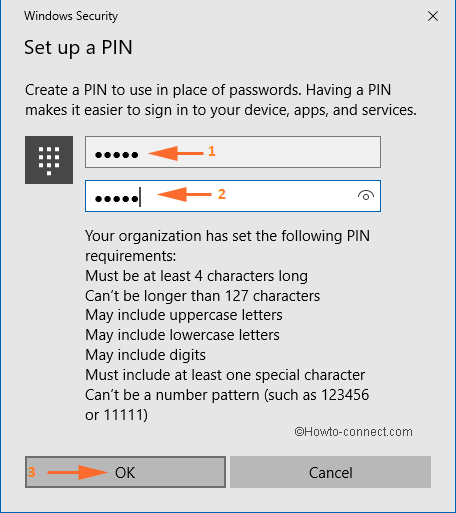
> Paso> – Vuelva a escribir el mismo PIN en el segundo cuadro y, por último, haga clic en OK .
Nota : Windows notificará si no cumple los requisitos de complejidad del PIN
. Como referencia, eche un vistazo a la siguiente captura de pantalla.
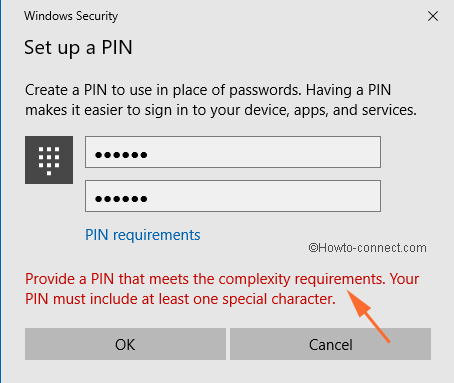
Cambiar>>Cambiar>
Paso 1 -Aquí también, necesita lanzar Ajustes . Puede hacerlo presionando Windows & I keys.
Paso 2 – Moverse adelante, seleccionar Cuentas => Iniciar sesión .
Paso 3 – Localice la sección PIN en el lado derecho de Iniciar sesión. Haga clic en el botón Cambiar .

> Paso> – Ahora, en la casilla Configurar un PIN , escriba el PIN antiguo en la primera casilla.
Paso 5 – A continuación, introduzca el nuevo PIN en las otras dos casillas respectivamente. Por último, para implementar el nuevo PIN, haga clic en OK .
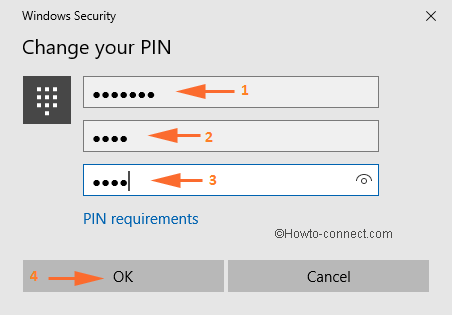
> Nota>Win & L y bloquear la pantalla. Ahora, entre en Windows tecleando el nuevo PIN.
Nota final
Esta es una buena característica que la mayoría de los usuarios están aceptando, ya que permite que el PIN sea más fuerte y complejo para que cualquiera lo raje. Bueno, la Complejidad del PIN incluye muchas más configuraciones para hacer el PIN más complejo. Sin embargo, añadir un requisito de caracteres especiales en el PIN de Windows 10 es muy sencillo. Pruébelo usted mismo y díganos cuánto de seguro es su cuenta después de hacer el PIN más complejo.
<img src="





