Contenido
Inicio ” Windows 10 ” Cómo corregir el error “Dispositivo de arranque inaccesible” en Windows 10
Cómo solucionar el error “Dispositivo de arranque inaccesible” en Windows 10
25
Dispositivo de arranque inaccesible es un molesto error o código de parada que aparece como referencia cuando se encuentra con un problema de pantalla azul en Windows 10. Este problema suele producirse al iniciar el sistema. Windows se vuelve incapaz de detectar y descifrar los datos que salen de los componentes de arranque y va a BSOD incluyendo el mensaje de error. A veces el lío llega a existir debido a errores en las actualizaciones empujadas por Microsoft. Pero no se preocupe, hay soluciones fáciles para solucionar los problemas de Inaccessible_Boot_Device.
Error de dispositivo de arranque inaccesible en soluciones de Windows 10
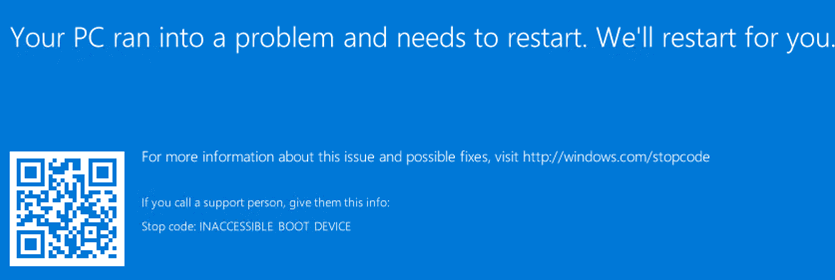
> Solución 1:>
Microsoft sigue lanzando actualizaciones para Windows 10 con el fin de hacerlo más productivo y seguro, así como libre de errores, pero es muy difícil. La pantalla azul de error de muerte del dispositivo de arranque inaccesible en Windows 10 es un nuevo error que se encuentra en la última actualización. La razón detrás de esto es el lanzamiento de actualizaciones acumulativas y Delta para Windows Server Update Services y System Center Configuration Manager. Se produce un error cuando intentan instalar ambas actualizaciones al mismo tiempo.
Un nuevo error siempre es difícil de resolver, sin embargo, Microsoft ya ha encontrado la solución de publicación. El sitio web de TechNet proporcionó otras instrucciones para solucionar el error del dispositivo de arranque inaccesible tanto en la actualización del creador de otoño de Windows 10 como en la actualización del aniversario. La solución es bastante fácil de lograr. Preste su atención a los siguientes procesos de resolución que discutiremos para corregir este molesto error.
Siga el procedimiento para eliminar los archivos de actualización del autor
Paso 1: En primer lugar, arranque su ordenador desde una “Unidad Flash USB”.
Nota – Si tiene dificultades para arrancar a través de un dispositivo de arranque USB, debería intentar cambiar la configuración de la BIOS primero para que pueda arrancar desde USB directa y correctamente. Se puede acceder a la configuración del BIOS alimentando el PC y pulsando cualquiera de las teclas de función. Le recomendamos que siga el soporte de los fabricantes para evitar más errores.
Paso 2: Haga clic en Siguiente y le llevará a una nueva ventana. Aquí, debe hacer clic en el enlace titulado Reparar el equipo que se encuentra en la esquina inferior derecha de la página.
Paso 3: Procediendo por delante, haga clic en la opción Solución de problemas en el panel Inicio avanzado.
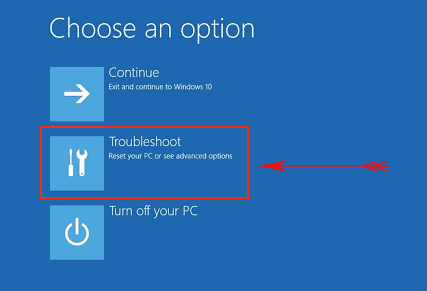
> Paso 4: Haga clic en/pulsar>Indicar comando desde varias opciones en la siguiente pantalla.
Paso 5: La siguiente tarea es eliminar la clave del Registro SessionPending . Para ello, escriba la serie de comandos dada en el cursor que parpadea y pulse Enter después de cada uno.
reg load HKLMtemp c:winwindowssystem32configsoftware
reg delete “HKLMMtempMicrosoftWindowsCurrentVersionComponent Based ServicingSessionsPending”/v Exclusivo
reg descargar HKLMtemp
Paso 6: Después de eliminar las Claves de Registro, debe extraer los paquetes instalados ingresando este comando específico, presione la tecla Enter desde el teclado para iniciar la acción.
dism /image:C: /get-packages
Paso 7: En el Listado de Paquetes, busque el elemento etiquetado como Instalado Pendiente porque es el que está causando problemas. Por lo tanto, tiene que crear una carpeta temporal para mover todas las actualizaciones incorrectas, y para hacerlo, escriba este comando a continuación y presione Enter :
MKDIR C:temppaquetes
Paso 8: Finalmente, escriba el comando dado y ejecútelo presionando Enter para eliminar las actualizaciones problemáticas.
dism /image:c: /remove-package /packagename:PACKAGE-IDENTITY-NAME /scratchdir:c:temppackages
Una vez que las actualizaciones se hayan eliminado correctamente, reinicie el equipo y el error no volverá a aparecer en la pantalla. El ordenador debería arrancar ahora normalmente.
Solución -2: Realice una exploración SFC para comprobar los archivos del sistema
Windows 10 tiene el Verificador de archivos de sistema predeterminado para solucionar el error de dispositivo de arranque inaccesible. Esto realmente repara los archivos de sistema rotos, así como restaura los dañados. Los pasos son los siguientes:
Paso 1: Escriba cmd en el cuadro de búsqueda situado en la barra de tareas. Mientras el Símbolo del sistema aparece en la parte superior del resultado de la búsqueda, haga clic con el botón derecho del ratón sobre él y seleccione Ejecutar como administrador .
Paso-2: En el panel negro, escriba el siguiente comando en el cursor parpadeante y presione Enter key.
Sfc /scannow
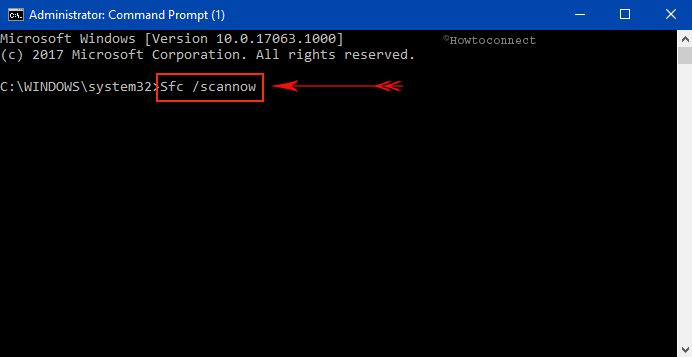
> Paso 3:>La Protección de Recursos de Windows encontró archivos corruptos pero no pudo corregir algunos de ellos’ como resultado del análisis, debe iniciar sesión en el ordenador en “Modo seguro”. Siga el procedimiento anterior para ejecutar el mismo comando con el fin de reparar los archivos de sistema rotos.
Lea más sobreSFC /Scannow, DISM.Exe, CHKDSK Windows 10.
Workaround-3: Comprobar disco duro defectuoso
Una unidad de disco duro defectuosa a menudo causa “0x000000007b Blue Screen of Death” o, alternativamente, un error en el dispositivo de arranque inaccesible. Si es posible iniciar sesión en el PC, siga las siguientes instrucciones para resolver el error:
Paso 1: Vaya al cuadro de búsqueda de Cortana junto al menú Inicio y comience a escribir cmd . Cuando aparezca el símbolo del sistema en la parte superior, mantenga presionada la tecla Ctrl y Shift . Mientras las presiona, presione Enter para acceder al Símbolo del sistema elevado.
Paso 2: Cuando aparezca el mensaje UAC, haga clic en Sí para continuar.
Paso 3: Escriba o copie/pegue chkdsk /f en el panel de la línea de comandos seguido de presionar Enter key.

> Paso 4:>Y
en Símbolo del sistema y pulse Enter también.Paso 5: Windows comenzará a comprobar automáticamente si hay archivos rotos después del reinicio y también reparará en función del resultado del análisis. Por lo tanto, el error no aparecerá más en su ordenador.
Workaround-4: Activar el modo AHCI en BIOS
Los PCs modernos hoy en día tienen BIOS para inicializar así como para comprobar los componentes de hardware del sistema. También carga un sistema operativo alternativo bootloader desde un dispositivo de memoria masiva. Sin embargo, si se activa el modo AHCI (Advanced Host Controller Interface) en la BIOS, el error también puede solucionarse. Para ello, debe seguir los pasos que se indican a continuación:
Paso 1: Introduzca BIOS pulsando F2 o Eliminar teclas de función mientras el ordenador está arrancando.
Paso 2: Después de entrar en la BIOS, vaya a la sección Avanzado . Ahora cambie la opción Configurar AHCI Mode a Activado .
Nota – Como opción, puede cambiar el AHCI Mode Control a Auto .
Paso 3: Pulse el botón Guardar y Reiniciar el equipo.
Tenga en cuenta que hemos proporcionado una solución general para entrar en la BIOS y que puede diferir en varios modelos. Le aconsejamos que siga las instrucciones de la placa base para evitar cualquier inconveniente. Esto probablemente resolverá su error. Si no lo hace, siga la siguiente solución.
Workaround-5: Actualizar controladores
Los controladores son los programas que permiten al sistema operativo Windows 10 utilizar el hardware de forma eficiente. De hecho, esto es necesario para mantenerlos actualizados. Un controlador obsoleto de la misma manera incompatible puede causar varios errores incluyendo “Error BSOD de dispositivo de arranque inaccesible” en su ordenador.
Actualizar un controlador es demasiado fácil. Basta con visitar la página web del fabricante y descargarla después de satisfacer la configuración y las exigencias del modelo. Muchos usuarios reportaron que estaban pasando días aterradores con este error para el controlador del controlador IDE ATA/SATA. También han confirmado que, tras actualizar el controlador, el error se resolvió finalmente con éxito.
Para obtener más información, consulte nuestro tutorial sobre cómo desinstalar, deshabilitar, retroceder y actualizar los controladores de dispositivos en Windows 10 / 8 / 7.
Workaround-6: Comprobar los cables sueltos
En algunos otros casos, los cables sueltos también son igualmente responsables de crear un error BSOD de dispositivo de arranque inaccesible en su ordenador. Por lo tanto, una comprobación cruzada de todas las conexiones y una conexión hermética también puede solucionar el problema. A veces, el uso de diferentes puertos en la placa madre para conectar el disco duro cura lo mismo. Puede hacer lo siguiente:
Paso 1: ‘ Apagar ‘ el ordenador yendo al menú Inicio y haciendo clic en el icono de Encendido.
Paso 2: Cierre la fuente de alimentación que va al ordenador.
Paso 3: Desconecte todos los cables y accesorios. Cambie la unidad de disco duro que conecta el puerto a la placa madre.
Paso 4: Enchufe todos los cables siguiendo el mismo esquema que antes.
Paso 5: Abra de nuevo la fuente de alimentación y Encienda el PC.
Ahora comprueba el error de nuevo. Muchos de los usuarios se benefician mucho con esta resolución. Espero que el tuyo también se arregle.
Workaround-7: Entrar en el equipo en modo seguro
El software no autorizado de terceros también puede causar un error BSOD en el dispositivo de arranque inaccesible. Sin embargo, entrar en el ordenador en modo a prueba de fallos también solucionará el problema. El modo a prueba de fallos se refiere a arrancar el ordenador sin ningún software de terceros que implique sólo los básicos. Debe seguir los siguientes pasos para entrar en el Modo a prueba de fallos.
Paso 1: Reinicie el equipo mientras arranca y continúe hasta que Reparación automática entre en acción.
Paso 2: Ahora, desde una nueva pantalla, seleccione Troubleshoot . Procediendo hacia adelante, pulse en la opción Avanzado y luego Configuración de inicio .
Paso 3: Desde aquí, haga clic en Reiniciar . Al comenzar, aparecerá una lista de opciones en la pantalla con las teclas de función junto a ellas. Presione F5 para entrar en el ” Enable Safe Mode with Networking “.
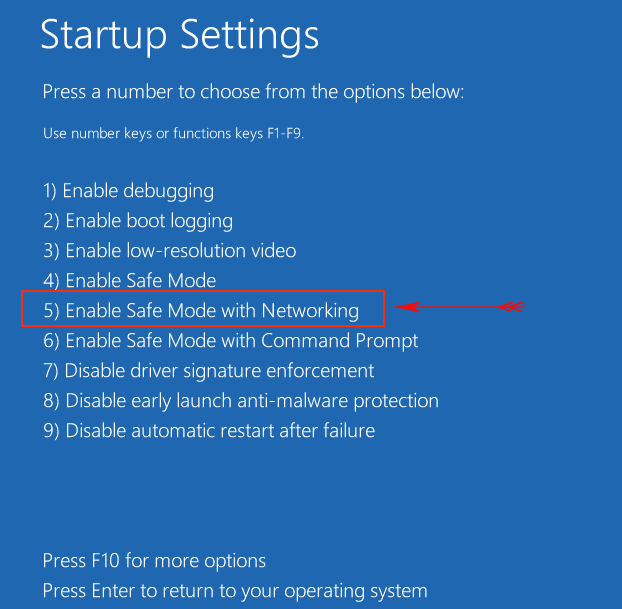
>Compruebe>modo seguro. Por lo tanto, el problema puede solucionarse completamente de esta manera.
Workaround-8: Reflash the BIOS
La corrupción en la BIOS también es responsable del dispositivo de arranque inaccesible. Si puede asegurarse de que BIOS es el culpable, el reflashing puede ser la solución más efectiva. Recuerde, Reflashing es una opción avanzada y no siempre se recomienda. Debe hacerlo con sumo cuidado. Cualquier error al hacerlo puede causar daños permanentes al ordenador. Necesitas seguir las pautas adecuadas de la página web oficial para hacer esta reflexión.
Workaround-9: Restablecer Windows 10
Si todas las soluciones anteriores son en vano, tiene la última opción para reiniciar Windows 10 con el fin de resolver el error. No olvide guardar una copia de seguridad de todos los elementos necesarios de la partición de la unidad de disco (C:), ya que esto hará que todos los archivos se eliminen de ella. Necesita tener el medio de instalación de Windows 10 para continuar. Es necesario crear una “unidad flash USB de arranque” con Windows 10. Si no tiene una copia, puede obtenerla fácilmente visitando la Herramienta de creación de Windows Media. Después de tener todo esto, siga los siguientes pasos:
Paso 1: Reinicie el equipo mientras arranca para iniciar el Modo de Reparación Automática.
Paso 2: Al aparecer una nueva pantalla, haga clic en Troubleshoot y vaya a la opción ‘ Reset this PC ‘ en la página siguiente.
Paso 3: Continuar, pulsar Eliminar todo opción. Se le pedirá que inserte el medio de instalación de Windows 10. Insértelo en primer lugar.
Paso 4: Seleccione la opción Sólo la unidad donde está instalado Windows después de insertar y luego ‘ Simplemente elimine mis archivos ‘.
Paso 5: Haga clic en el botón Restablecer para iniciar el proceso y siga las instrucciones en pantalla hasta que se complete.
Lea más sobre esta solución aquí -Cómo reiniciar Windows 10 Eliminar todo, conservar archivos.
Conclusión
Microsoft está haciendo todo lo posible para mejorar Windows 10. Las nuevas actualizaciones a veces vienen con cosas problemáticas, pero también se pueden arreglar fácilmente. El error de dispositivo de arranque inaccesible en Windows 10 afectó a los equipos configurados en el entorno empresarial mientras los usuarios comunes siguen estando seguros. Hemos discutido los procesos de resolución para corregir el error. Lea los pasos correctamente y cumpla con los pasos con precisión si también aparece el mismo error en su pantalla.





