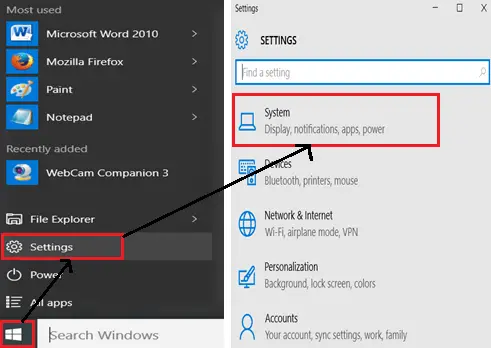Inicio ” Windows 10 ” Cómo agregar y desinstalar características opcionales en Windows 10
Cómo agregar y desinstalar características opcionales en Windows 10
Ranvijay 29
RECOMENDADO: Haga clic aquí para corregir errores de Windows y mejorar el rendimiento del PC
Veamos cómo Agregar y desinstalar características opcionales en los likeapps, paquetes de idioma, etc. de Windows 10. Siga los siguientes pasos escritos junto con capturas de pantalla para entender bien este artículo.
Las características opcionales son algunas de las características adicionales que están disponibles para su PC con Windows 10 pero que no están instaladas. Pueden ser guiones escritos en diferentes idiomas, escribir en diferentes idiomas como americano, albanés, etc. o algunos J NET framework . Puede acceder a ellos fácilmente desde su PC. Anteriormente se utilizaba para obtener estas aplicaciones de fuentes externas, pero Windows 10 le permitirá instalar estas características en el entorno nativo. En estos consejos nos centraremos en los pasos que conducen a Agregar y desinstalar características opcionales en Windows 10.
Relacionado:
Windows 10 – Cómo administrar aplicaciones predeterminadas a través de la configuración
Cómo agregar y desinstalar características opcionales en Windows 10
Paso 1 : Vaya a las ventanas haciendo clic en la pantalla de inicio de ventanas. El menú Inicio aparecerá en su escritorio. Haga clic en Configuración aquí. Se abrirá la ventana de configuración de Windows 10. A continuación se muestra una captura de pantalla que muestra las rutas a seguir con la ayuda de flechas.
![]()
> Paso>: Clic en la opción system como se muestra en la segunda diapositiva. Aparecerá una nueva ventana en su pantalla que se muestra a continuación. Desplácese hacia abajo y aquí encontrará la opción Aplicaciones y características en la primera diapositiva (panel izquierdo). Al hacer clic en Apps & features se abrirá una nueva ventana que se muestra en la segunda diapositiva.
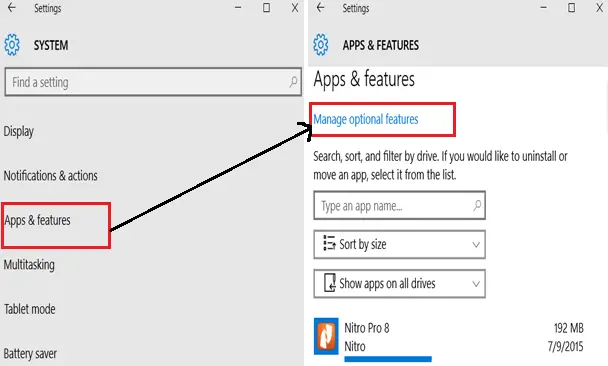
> Paso>: Aquí en la sección de aplicaciones y características, encontrarás el enlace Administrar características opcionales . Esta es la sección principal de este artículo e intentaremos enfocarnos en y alrededor de estas “características opcionales” a lo largo de este artículo. Esto le permitirá agregar y desinstalar características opcionales en Windows 10.
Paso 4 : Al hacer clic en Administrar características opcionales se abrirá la sección Características opcionales. Aquí, usted puede ver un montón de características que ya se le han proporcionado. Se trata de funciones predeterminadas instaladas en su PC en las que no tiene derecho a eliminarlas. Sin embargo, si quieres, puedes manejarlos un poco.
Paso 5 : Para añadir una nueva característica, todo lo que necesita hacer es hacer clic en el icono + o presionar Añadir una característica . Una nueva ventana con Añadir una característica en el encabezado de la ventana emergente. Tenga en cuenta que necesita estar conectado a Internet para utilizar esta función. Si no tiene Internet en su PC, entonces seguirá navegando y por fin le dirá que no hay funciones disponibles para usted o Conéctese a Internet.
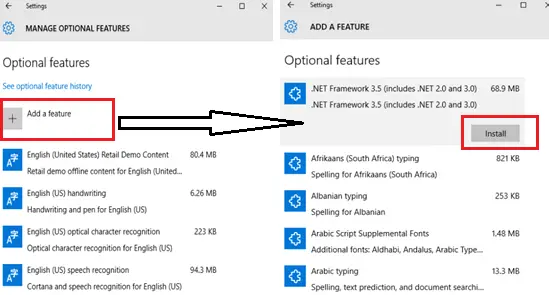
> Paso>: Si está conectado a cualquier fuente de red, ésta navegará y le mostrará algunas de las características disponibles que se muestran en la segunda diapositiva de la captura de pantalla anterior. Todo lo que tiene que hacer es hacer clic en ellos y luego presionar el botón Instalar que aparece en su menú.
Paso 7 : Si instala alguna característica en su PC y desea conocerla, por ejemplo, llevar un registro de las aplicaciones y características instaladas por usted en su PC, vuelva al Paso 4 , es decir, a la sección de características opcionales. Aquí haga clic en Ver el historial de características opcionales (mostrado en la primera diapositiva de la segunda captura de pantalla). Esto abrirá una nueva ventana que se muestra a continuación.
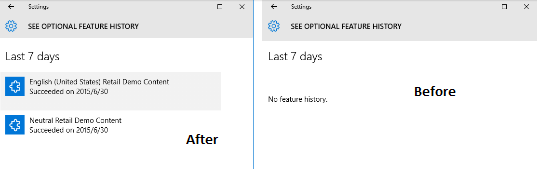
> Paso>: La captura de pantalla mostrada arriba consiste en dos diapositivas. La segunda diapositiva muestra el historial de características opcionales antes de la instalación de cualquier característica en el PC, sin embargo, la primera diapositiva muestra lo mismo después de la instalación de dos características en el PC. De esta manera, siempre podrá saber qué funciones se están ejecutando en su sistema.
Paso 9 : Si desea desinstalar alguna característica, simplemente vuelva a la sección Paso 4 , es decir, características opcionales. Todo lo que tiene que hacer ahora es seleccionar cualquier característica que desee desinstalar haciendo clic en ella. Esto le mostrará el botón Desinstalar en el lado derecho de la aplicación o características seleccionadas. Sólo tienes que hacer clic en él y se desinstalará de tu PC. Tenga en cuenta que las funciones que vienen con su PC no le permitirán desinstalarlas. Si los selecciona, habrá una opción Administrar en lugar de Desinstalar . Haga clic en Administrar para ver qué puede hacer con ellos.
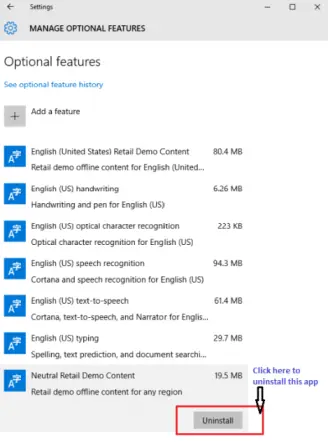
Eso es>>
RECOMENDADO: Haga clic aquí para corregir errores de Windows