Home ” Windows 10 ” Cómo ajustar el brillo del contenido SDR en la pantalla HDR de Windows 10
Cómo ajustar el brillo del contenido SDR en la pantalla HDR de Windows 10
29
Windows 10 le permite ajustar el brillo del contenido SDR en la pantalla HDR. Esta es una nueva característica y actualmente está disponible para los miembros internos que tengan al menos la versión 17040. Windows 10 insider ha creado características asombrosas como mejoras en la configuración del teclado táctil, el panel de escritura a mano y así sucesivamente. Ahora puede aumentar o disminuir el brillo del contenido de rango dinámico estándar en la pantalla HDR accediendo a la función de mejora de la configuración.
Para experimentar la resolución de alta definición en PC o TV, es necesario conectar el dispositivo a un ordenador con Windows 10 compatible con el modo HDR. HDR es la última incorporación al sistema de visualización de dispositivos digitales. Puede mostrar una amplia gama de varios colores junto con una gran cantidad de especificaciones mejoradas en comparación con los SDR. El Rango Dinámico Estándar es una forma convencional generalizada de visualización y es menos eficiente en cuanto a las características. Más tarde, podrá disfrutar de los espectáculos en modo más brillante y con una calidad de imagen más vibrante y detallada. Este artículo le resultará útil – Cómo establecer la conexión de un televisor HDMI a un ordenador en Windows 10.
Cómo ajustar el brillo del contenido SDR en la pantalla HDR de Windows 10
Windows 10 incluye una configuración en la categoría Sistema para ajustar el brillo del contenido SDR en la pantalla HDR de Windows 10. Discutiremos las opciones aquí dentro de un rato. Aquí están los pasos:
Paso 1 : Vaya al Menú de inicio desde su ordenador y seleccione la opción Configuración . Alternativamente, puede utilizar el acceso directo de Win+I para lo mismo.
Paso-2 : En la página principal de Configuración, seleccione la opción Sistema . Se abrirá con Display como predeterminado pero por cualquier razón, no procederá hacia adelante, haga clic en la opción Display .
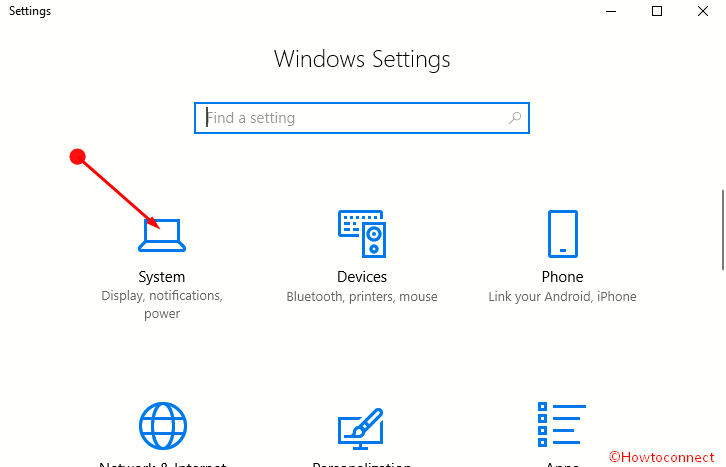
> Paso 3 :>HDR y configuración avanzada de color
Esta opción le mostrará las propiedades de color de su pantalla HDR. Además, puede ver la frecuencia de actualización en Hz, la resolución del formato de cable, el formato de color y la profundidad de bits de color.Paso 4 : Bajo las especificaciones, verá un indicador de nivel para el nivel de blanco del rango dinámico estándar. Utilizando el cursor del ratón, puede aumentar o disminuir este nivel según sus necesidades. Por lo tanto, tire y empuje la palanca para cambiar a lo largo de la barra y ajustar el brillo del contenidoSDR en la pantalla HDR.
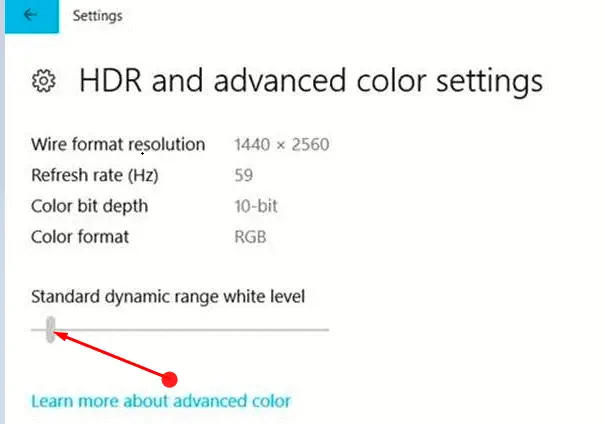
>Conclusión
>La visualización HDR es mejorada y agradable en comparación con la visualización SDR. Ahora puede ajustar fácilmente el brillo del contenido SDR en la pantalla HDR de Windows 10. Esta sencilla tarea le será útil en un sentido más amplio. Lea atentamente las instrucciones antes de empezar a ajustar. Le ayudará a evitar cometer cualquier tipo de error.
RECOMENDADA FUERTEMENTE: Haga clic aquí para corregir errores de Windows




