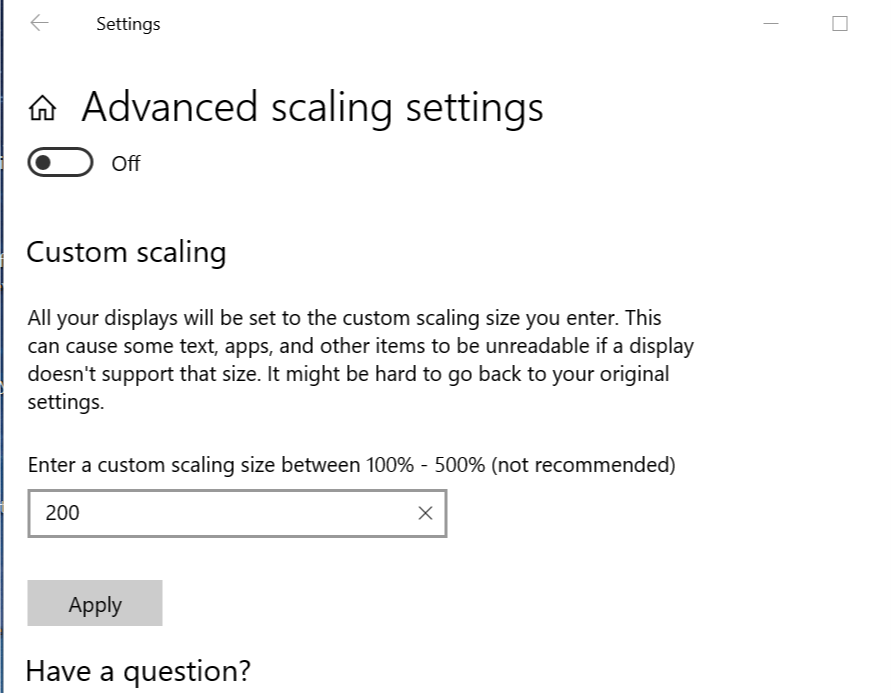Para varios problemas de PC, recomendamos esta herramienta .
Este software reparará errores comunes del ordenador, le protegerá de la pérdida de archivos, malware, fallos de hardware y optimizará su PC para obtener el máximo rendimiento. Solucione problemas de PC ahora en 3 sencillos pasos:
- Descargue esta herramienta de reparación de PC con la calificación “Excelente” en TrustPilot.com.
- Haga clic en “Iniciar escaneo” para buscar problemas de Windows que puedan estar causando problemas en el equipo.
- Haga clic en “Reparar todo” para solucionar problemas con tecnologías patentadas (Descuento exclusivo para nuestros lectores).
Puede conectar su ordenador portátil con Windows a la TV utilizando el cable HDMI – HDMI. Esto permite a los usuarios mostrar los contenidos de su pantalla en el televisor. Aunque el proceso de conectar un televisor y un ordenador parece sencillo, a veces puede que tenga dificultades con el tamaño de la pantalla. Las imágenes del televisor pueden aparecer distorsionadas o más pequeñas de lo que usted desea. Y, obviamente, es importante instalar la pantalla del portátil en la televisión.
Si está intentando conectar su portátil al televisor y se enfrenta a problemas de resolución de pantalla, esta guía le ayudará a resolverlos con facilidad.
Hemos escrito mucho sobre temas de conectividad HDMI. Consulte estas guías para obtener más información.
¿Cómo puedo hacer que mi HDMI de pantalla completa de Windows 10?
- Comience por conectar el televisor al equipo mediante el cable HDMI. Los cables HDMI son capaces de transmitir tanto los archivos de audio HD como los digitales.
- Asegúrese de que ha cambiado la fuente de entrada del televisor al puerto al que está conectado el ordenador. Debe saber que se ha conectado correctamente cuando vea que la pantalla de su ordenador se refleja en su televisor.
- Ahora necesita comprobar las resoluciones nativas de su televisor. Debe tener en cuenta la resolución admitida si compró el televisor usted mismo. Además, la mayoría de los televisores tienen marcas HD, Full HD y 4K en los paneles para destacar las características. Para más ayuda, consulte el manual que viene con su televisor.
- En la pantalla de Windows, mueva el cursor en la esquina inferior derecha y muévalo hacia arriba.
- Haga clic con el botón derecho en el Escritorio y seleccione Configuración de pantalla.
- Asegúrese de haber seleccionado la resolución adecuada. Si la resolución de la pantalla de su televisor y portátil es la misma, déjela como está.
-
Ahora haga clic en la sección Escala y diseño e intente cambiar el diseño de 100% a 200% o lo que sea que esté disponible.
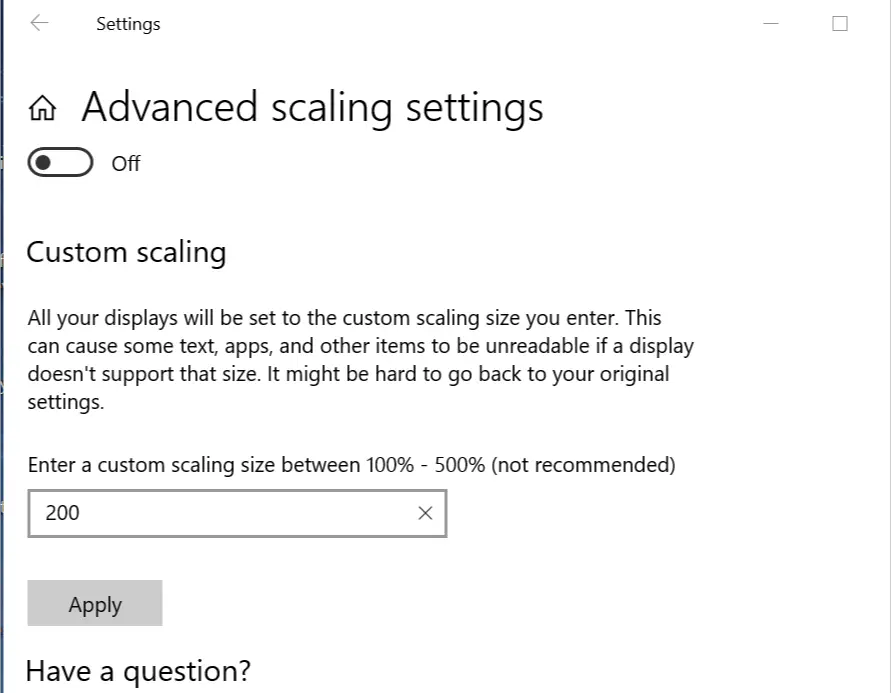
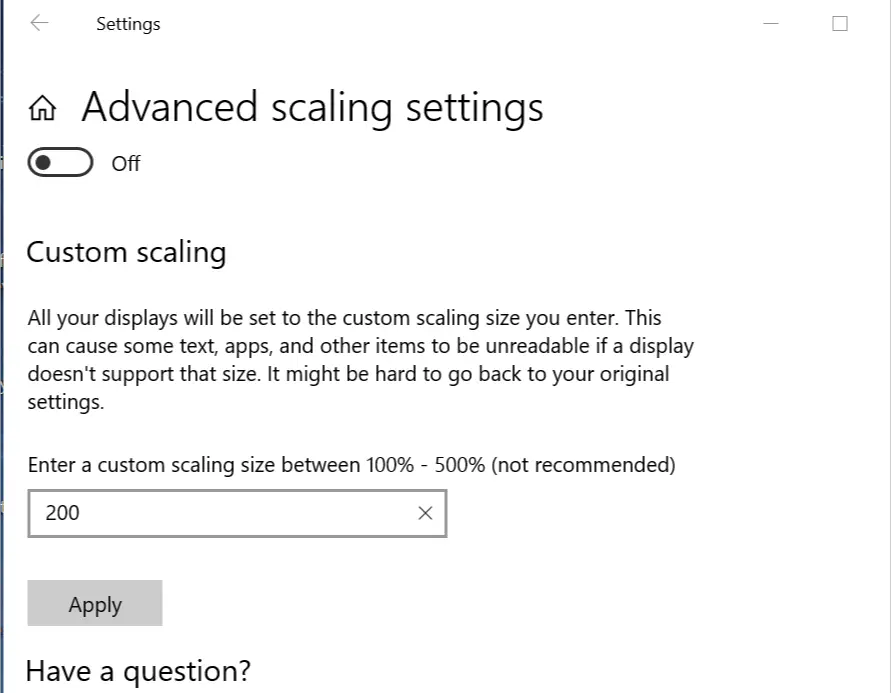
- Si el problema persiste, haga clic en Advanced scaling Settings.
- En el campo ” Introduzca un tamaño de escala personalizado entre 100%-500%” , empiece por introducir 100% y mejore gradualmente hasta que encuentre el tamaño de escala correcto.
- Haga clic en Aplicar para guardar los cambios.
Si sigue los pasos anteriores, podrá conectar su televisor al portátil a través de HDMI y ajustar la pantalla del portátil al televisor. Háganos saber si usted fue capaz de adaptar la pantalla de su computadora portátil a la televisión siguiendo los pasos de este artículo.
HISTORIAS RELACIONADAS QUE TE PUEDEN GUSTAR:
- Los usuarios se quejan de problemas con la pantalla negra en Windows 10 May Update
- Pantalla negra de Windows 10 sin cursor[FIX]
- Cómo corregir un problema de pantalla en blanco en Windows 10 update
- El portátil no detectará el segundo monitor[FIX]
Videos recomendadosActivado por AnyClipHow para habilitar una resolución más alta en su reproductor de vídeo MonitorVideo se está cargando.Play VideoPlayUnmuteCurrent Time0:00/Duration2:38Loaded: 0%Stream TypeLIVESeek to live, currently playing liveLIVERemaining Time-2:38Playback Rate1xChapters
- Chapters
Descripciones
- descripciones off, selected
Captions
- captions settings, opens captions settings dialog
- captions off, selected
TextoBlancoNegroNegroVerdeAzulAmarilloMagentaCyanTransparenciaOpacaSemi-TransparenteFondoColorNegroBlancoRojoVerdeAzulAmarilloMagentaCyanTransparenciaOpacaSemi-TransparenteTransparenteVentanaColorNegroBlancoRojoVerdeAzulAmarilloAzulAmarilloMagentaCyanTransparenteTransparenteTransparenteSemiTransparenteOpacoTamaño de la fuente50%75%100%125%150%175%200%300%400%Text Edge StyleNoneReaisedDepressedUniformDropshadowFont FamilyProportional Sans-SerifMonospace Sans-Serif<option value="proportionalSerif" aria-labelledby="captions-font-font-family-ac-lre-vjs_component_465 captions-font-family-ac-lre-vjs_component_465