Inicio ” Microsoft Edge ” Cómo fijar un sitio web al menú Inicio de Windows 10 usando Edge
Cómo anclar un sitio web al menú Inicio de Windows 10 mediante Edge
29
RECOMENDADO: Haga clic aquí para corregir errores de Windows y mejorar el rendimiento del PC
Acceder a un sitio web desde el sistema operativo Windows 10 siempre ha sido una tarea más fácil e interesante. Pero sólo se puede hacer cuando se fija el sitio web al menú de inicio o a la barra de tareas o cuando se crea un recorte del sitio web en la pantalla del escritorio. Microsoft Edge se puede obtener en todos los dispositivos de Windows 10. En este artículo, le ayudaremos a crear un sitio web Pin to Start desde su propio navegador Windows 10 – Microsoft Edge.
El navegador recién lanzado está configurado para proporcionarle a usted, el usuario de Windows 10, una mejor experiencia. Hará que las cosas sean más fáciles, como compartir, leer y muchas más. También es rápido y limpio con características aerodinámicas. Ahora puede anclar su sitio web favorito al menú Inicio. Lea los siguientes pasos para ver Cómo anclar un sitio web al menú Inicio de Windows 10 mediante Edge.
Por lo tanto, lea Cómo anclar un sitio web en el menú Inicio de Windows 10 utilizando Edge para despejar fácilmente la página sólo después de un solo toque a través de la barra de herramientas del navegador.
Puede que te guste leer:
Atajos de teclado de la lista completa de Microsoft Edge Browser
Cómo anclar un sitio web al menú Inicio de Windows 10 mediante Edge
- Inicie el navegador web Microsoft Edge en la pantalla y luego vaya al sitio web que prefiera anclar al Inicio.
- Haga clic en el botón Más acciones , que se encuentra en el extremo superior derecho del navegador.
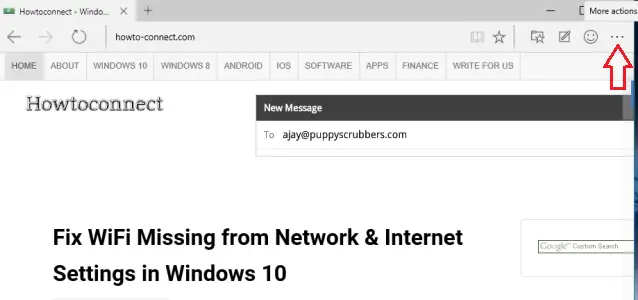
>>Elija la opción Pin to Start de entre las opciones recibidas.
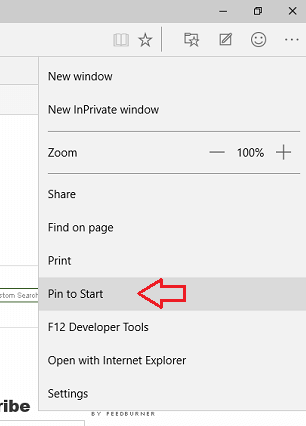
>>Ahora, abra Menú Inicio y podrá ver su sitio web seleccionado anclado.
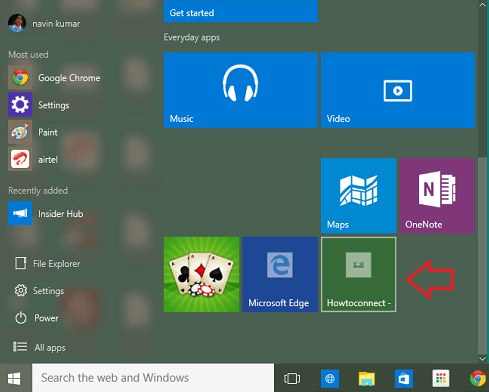
De>>Desde>
RECOMENDADO: Haga clic aquí para corregir errores de Windows





