Contenido
Inicio ” Windows 10 ” Cómo aumentar el tamaño del buzón de correo en Microsoft Office 365 en Windows 10
Cómo aumentar el tamaño del buzón de correo en Microsoft Office 365 en Windows 10
29
Si usted es usuario de Outlook y desea aumentar el tamaño de su buzón de correo en Microsoft Office 365, aquí le ofrecemos consejos sencillos para ampliarlo técnicamente. El creciente conocimiento de Internet ha hecho del correo electrónico la forma más eficiente y fácil de almacenar sus datos valiosos. Pero a menudo, el almacenamiento limitado de Office 365 se convierte en un problema preocupante para el cliente empresarial, ya que le deja a usted en un margen proporcionado. Como resultado, es posible que tenga que dar preferencia y seleccionar los datos más importantes en lugar de los archivos necesarios. De lo contrario, el buzón de correo comenzará automáticamente a generar mensajes de error una vez que exceda el límite.
Hoy en día, un gran número de personas utilizan la aplicación Mailbox para intercambiar correos electrónicos a diario, ya que es muy importante tanto para la vida personal como para la vida corporativa. Sin embargo, si no se ha hecho la gestión adecuada, es posible que pierda algunos de sus datos importantes debido a su almacenamiento limitado. Para superar esta situación, puede ejecutar algún comando (cmdlet) usando PowerShell para acceder a más espacio, por ejemplo, si tiene una capacidad de almacenamiento de 50 GB, ésta aumentará hasta 100 GB.
Relacionado – Cómo aumentar el espacio libre de almacenamiento de OneDrive hasta 15 GB
Forma de aumentar el tamaño del buzón de correo en Microsoft Office 365 en Windows 10
Aquí está Cómo aumentar el tamaño del buzón de correo en Microsoft Office 365 en Windows 10 –
Antes de derivar cualquier método, es necesario conectar el sistema a Exchange Online con la ayuda de PowerShell remoto. Así es como –
Conectarse a Exchange Online PowerShell
Puede llevar a cabo la acción de Windows PowerShell para generar la sesión remota con el fin de intercambiar la configuración en línea mediante la línea de comandos. Es muy fácil hacer el proceso. Su trabajo consiste en poner en la oficina 365 credenciales y configurar las configuraciones de conexión necesarias. Una vez realizado, importe los cmdlets de intercambio en línea a su equipo local mediante la sesión de Windows PowerShell.
Paso 1: Presione Win+X en combinación y seleccione Windows PowerShell (Admin) en el menú Energía.
Paso 2: Si se solicita un UAC, haga clic en Sí para dar su consentimiento.
Paso 3: Una vez que PowerShell aparezca en la pantalla, escriba el siguiente comando después de PS C:WINDOWSystema32> y presione Enter –
Acreditación de usuario = Acreditación
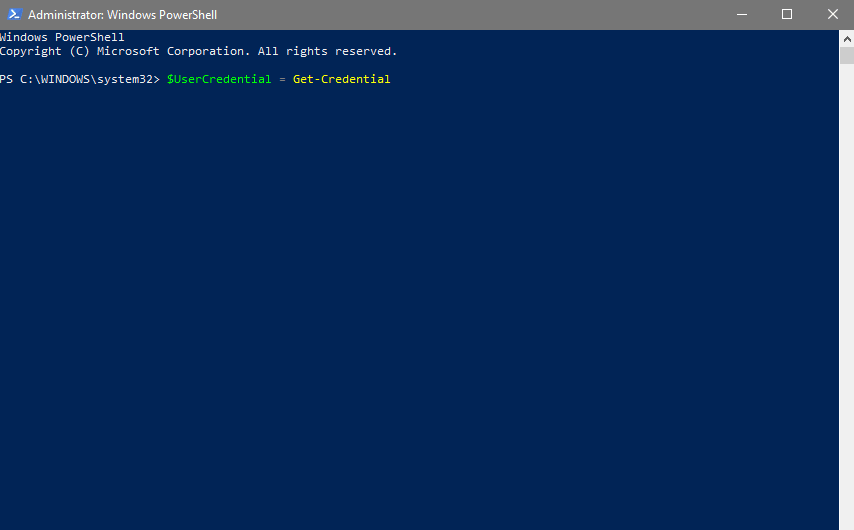
>Paso 4:>Cuadro de diálogo de solicitud de credenciales de Windows PowerShell en la pantalla del escritorio. Escriba su credencial correctamente y luego haga clic en OK .
Paso 5: Ahora ejecute este comando –
Sesión = Nueva sesión PSSession -ConfigurationName Microsoft.Exchange -ConnectionUri https://outlook.office365.com/powershell-liveid/ -Credencial $UserCredential -Authentication Basic -AllowRedirection
Nota: Si utiliza Office 365 operado por diferentes clientes, deberá realizar algunos códigos adicionales en su PC. Estos se mencionan a continuación:
- Para Office 365 operado por 21Vianet, utilice este valor ConnectionUri : https://partner.outlook.cn/PowerShell
- Para Office 365 Alemania, utilice el valor ConnectionUri : https://outlook.office.de/powershell-liveid/
- Si está detrás de un servidor proxy, ejecute este comando primero –
ProxyOptions = New-PSSessionOption -ProxyAccessType , donde el valor ProxyAccessType es IEConfig, WinHttpConfig, o AutoDetect.
Aquí el valor de ProxyAccessType es IEConfig , WinHttpConfig , o AutoDetect .
- Luego, agregue el parámetro -SessionOption $ProxyOptions y el valor al final del comando $Session = …..
Paso 6: Por fin, ejecute el siguiente comando en PowerShell –
Import-PSSession $Session -DisableNameChecking
Después de terminar el proceso, asegúrese de desconectar la sesión remota ejecutando el siguiente comando –
Remover-PSSession $Sesión
Al final, reinicie el equipo para que los cambios realizados hasta el momento surtan efecto. Ahora siga cualquiera de los siguientes métodos de acuerdo con su necesidad de aumentar el tamaño del buzón de correo en Microsoft Office 365.
Método 1: Establecer límites de tamaño del buzón de correo para un solo usuario
El procedimiento que se describe a continuación establecerá el tamaño del buzón de Office 365 para un solo usuario.
Inicie Windows PowerShell como administrador y escriba el comando siguiente después de PS C:WINDOWSystem32> y presione Enter –
Conectarse a Exchange Online PowerShell
Puede llevar a cabo la acción de Windows PowerShell para generar la sesión remota con el fin de intercambiar la configuración en línea mediante la línea de comandos.
Es muy fácil hacer el proceso. Su trabajo consiste en poner en la oficina 365 credenciales y configurar las configuraciones de conexión necesarias.
Una vez realizado, importe los cmdlets de intercambio en línea a su equipo local mediante la sesión de Windows PowerShell.
Paso 1: Presione Win+X en combinación y seleccione Windows PowerShell (Admin) en el menú Energía.
Paso 2: Si se solicita un UAC, haga clic en Sí para dar su consentimiento.
Paso 3: Una vez que PowerShell aparezca en la pantalla, escriba el siguiente comando después de PS C:WINDOWSystema32> y presione Enter –
Acreditación de usuario = Acreditación
(zz_2)
>Paso 4:>Cuadro de diálogo de solicitud de credenciales de Windows PowerShell en la pantalla del escritorio.
Escriba su credencial correctamente y luego haga clic en OK .
Paso 5: Ahora ejecute este comando –
Sesión = Nueva sesión PSSession -ConfigurationName Microsoft.Exchange -ConnectionUri https://outlook.office365.com/powershell-liveid/ -Credencial $UserCredential -Authentication Basic -AllowRedirection
Nota: Si utiliza Office 365 operado por diferentes clientes, deberá realizar algunos códigos adicionales en su PC.
Estos se mencionan a continuación:
- Para Office 365 operado por 21Vianet, utilice este valor ConnectionUri : https://partner.outlook.cn/PowerShell
- Para Office 365 Alemania, utilice el valor ConnectionUri : https://outlook.office.de/powershell-liveid/





