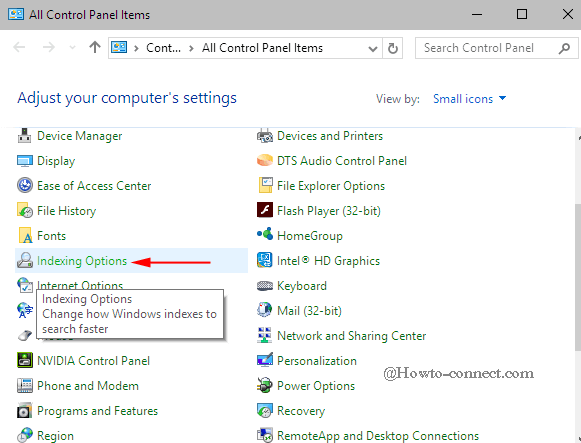Contenido
Inicio ” Windows 10 ” Cómo arreglar la alfombrilla de ratón portátil HP bloqueada en Windows 10
Cómo arreglar la alfombrilla de ratón portátil HP bloqueada en Windows 10
25
Durante los últimos días, muchos usuarios han tenido el Alfombrilla de ratón para ordenador portátil HP bloqueada en la edición de Windows 10. Se vuelve muy difícil para ellos manejar su trabajo y dispositivo cuando el touchpad no funciona. Hay muchas razones que desactivan este dispositivo de entrada, incluyendo el error humano. Sin embargo, si usted también está frente a HP Laptop Mouse Pad Locked, entonces le mostramos ciertas soluciones prometedoras. Las siguientes resoluciones le ayudarán a resolver el problema, especialmente si es un principiante. También puedes encontrar soluciones para otra marca aquí -Fix: Asus Touchpad Not Working in Windows 10.
Cómo arreglar alfombrilla de ratón portátil HP bloqueado en Windows 10
HP ha ganado buena voluntad a lo largo de los años para la fabricación de portátiles con una configuración más alta y un diseño elegante. Los usuarios también se mostraron muy satisfechos con su rendimiento. Desafortunadamente, muchos de ellos están experimentando un problema cuando el dispositivo de entrada se bloquea. Los factores problemáticos también pueden llevar a este problema. Sin embargo, los siguientes procesos de resolución pueden ser útiles para usted.
Solución 1: desbloquear con golpecitos
En algunos portátiles, hay una pequeña luz a la izquierda del touchpad donde al tocar dos veces se bloquea y se desbloquea. Por error, cualquiera puede tocar dos veces el punto y, por lo tanto, el trackpad puede bloquearse. Por lo tanto, toque dos veces el punto y aparecerá en la pantalla el signo de indicación habilitado por el teclado del ratón que confirma momentáneamente que está desbloqueado. Pulsando dos veces de nuevo se bloqueará el pad y la señal de inaccesibilidad aparecerá por un momento.
Solución 2: A través de las propiedades del ratón
Paso 1 : Golpee Windows+I teclas de acceso directo o cualquier otro método preferido con el fin de abrir la aplicación predeterminada Configuración .
Paso 2 : Cuando aparezcan diferentes categorías, diríjase a Dispositivos . Haga clic en la sección Touchpad en la columna izquierda de la página siguiente, cambie al panel derecho de la página y haga clic en Additional Settings como se muestra en la imagen dada.

> Paso 3 :>Aparecerá la ventana emergente Propiedades del ratón
, vaya a la pestaña Ultranav .Paso 4 : Vaya a la sección Touchpad y marque la casilla Enable TouchPad (ver instantánea). Presione Aplicar primero y luego Ok antes de cerrar para implementar las modificaciones.

> Paso 5 :>Pestaña Ultranav
, luego vaya a la pestaña Configuración del dispositivo . Aquí, seleccione su touchpad seguido de un clic en Enable .

>Inténtalo
Workaround-3: Activar Mouse Pad desde BIOS
Paso 1 : Cambiar a en el portátil y mientras tanto pulsar las teclas borrar, f2 o f10 del teclado para abrir la configuración de la BIOS.
Paso 2 : Navegue a la siguiente ruta en la utilidad BIOS
System Properties => Keyboard/Mouse Features =>Device Options
Utilice las teclas de flecha del teclado para desplazarse y el botón Intro para entrar en acción.
Paso 3 : Vaya a Dispositivo interno de puntería en la pestaña Avanzado y pulse Entrar . Utilice las teclas de flecha para activar o desactivar el panel táctil. Recuerde, basado en los modelos, estas teclas pueden reproducirse de forma diferente en la BIOS mientras se accede a ellas.
Workaround-4: Reinstalación del controlador de la alfombrilla de ratón
Paso-1 : Abra el menú Inicio, escriba apps , y pulse Enter key. Esto lanza instantáneamente la página Apps & features en la pantalla del ordenador.
Paso 2 : Ahora, busque el controlador del panel táctil y selecciónelo, haga clic en Desinstalar y espere a que el proceso de desinstalación finalice correctamente.

Paso 3 :>> Paso 3
Este método es más exitoso para resolver los problemas de la alfombrilla de ratón en los portátiles HP.
Workaround-5: Activar o desactivar el teclado del ratón con las teclas de función
El dispositivo señalador para portátiles HP puede ser inaccesible a veces debido a que presiona las teclas de función por error. Sin embargo, utilizando la combinación de teclas, puede activarla o desactivarla de nuevo. Aquí, puede utilizar las teclas de función de f1 a f12 junto con la tecla fn dependiendo del número de modelo del portátil. Pruebe las siguientes combinaciones hasta que resuelva por completo la almohadilla para ratón HP Laptop Locked en el problema de Windows 10:
1. fn + f6
2. fn + f9
3. fn + f12
4. fn + f5
5. Mayúsculas + f5
Workaround- 6: Dispositivo de reinicio
El sistema puede reproducir interferencias anormales a veces y requiere un reinicio. El panel táctil también se puede desactivar debido a que el sistema también se atasca. En este caso, siga las siguientes pautas.
Paso 1 : Abra el menú Inicio y haga clic en el icono Encendido . Seleccione Reiniciar en la lista. El portátil se reiniciará dentro de un rato.
Paso 2 : Saque la batería del portátil y espere aproximadamente un minuto. Vuelva a colocar la batería y arranque el sistema con normalidad. Esta resolución también elude el alfombrilla de ratón para portátil HP bloqueada en el número de Windows 10 por completo.
Workaround-7: Compruebe la conexión de la alfombrilla de ratón
A veces, debido a un golpe fuerte o a la exposición a golpes, la conexión entre la alfombrilla de ratón y la placa principal se afloja. Si ocurre lo mismo, no funcionará más, en ese caso,
Paso 1 : Apague el dispositivo y haga clic en el icono de encendido en el menú Inicio.
Paso 2 : Desmontar el portátil y asegurar la conexión segura de la alfombrilla de ratón con la placa principal. Montarlo después de comprobar todo perfectamente.
Inicie el portátil ahora y compruebe la funcionalidad de la alfombrilla de ratón.
Conclusión
Los ordenadores portátiles son el dispositivo más adecuado que soporta la movilidad y proporciona la mejor ejecución de la tarea. Sin duda, el touchpad es una parte importante de un portátil táctil o no táctil. Sin embargo, el bloqueo de la misma creó un obstáculo para un trabajo sin problemas con el ordenador portátil. Hemos cubierto todos los medios posibles para resolver el Almohadilla de ratón para ordenador portátil HP bloqueada en el problema de Windows 10 y todas estas soluciones son igualmente eficaces. Pruebe cada uno y compruebe si el problema está resuelto o no. Esperemos que cualquiera de ellos solucione el problema y pueda obtener un mejor rendimiento en un portátil HP.