Contenido
Inicio ” Windows 10 ” Cómo permitir que el ratón o el teclado despierten el ordenador en Windows 10
Cómo permitir que el ratón o el teclado activen el equipo en Windows 10
25
DEBE INTENTAR: Haga clic aquí para corregir errores de Windows y mejorar el rendimiento del equipo
Cuando se encuentra el sistema en modo de suspensión, la primera reacción es agitar el ratón o pulsar cualquier tecla del teclado. Estas actividades suelen despertar al PC y le permiten trabajar con él. Windows 10 tiene una configuración mediante la cual puede bloquear o permitir que el ratón o el teclado activen el equipo.
De forma predeterminada, la configuración para permitir que estos dispositivos despierten a un equipo está activada, pero a veces es necesario tomar una iniciativa manual. Esto requiere que cuando se pulsa una tecla del teclado o se mueve el ratón no es suficiente para volver al sistema desde el modo de espera o de suspensión.
Permitir que el ratón o el teclado activen el equipo en Windows 10
Modo 1 – Para ratón
Paso 1 – Presione Tecla del logotipo de Windows y R simultáneamente; además, cuando aparezca el menú de usuario Potencia, presione M en el teclado. Después de unos instantes, se abrirá el administrador de dispositivos.
Paso 2 – Localice Ratones y otros dispositivos señaladores en la lista y haga doble clic sobre ellos. Una vez que esta opción se extienda, haga clic con el botón derecho en ratón compatible con HID y, además, seleccione Propiedades en la lista del menú contextual.
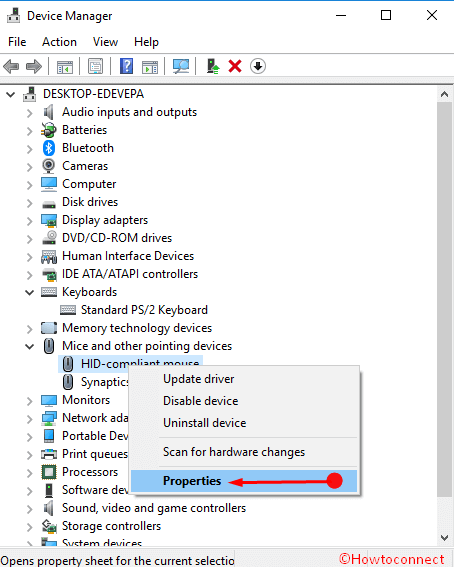
> Paso> – Presione Ficha Gestión de energía para cambiar y marque la casilla justo antes de “Permitir que este dispositivo active el ordenador” . Finalmente, haga clic en OK.
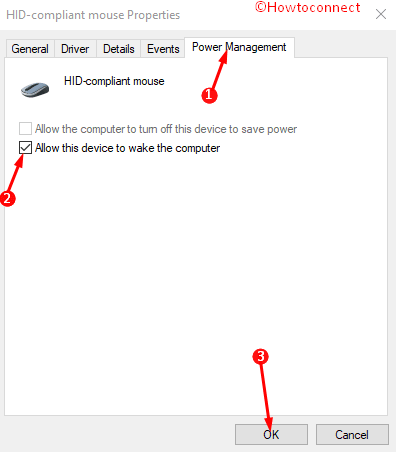
>Esto
Vía 2 – Para teclado
Paso 1 – Abrir el administrador de dispositivos utilizando el proceso indicado en Vía 1 , Paso 1 . Busque Teclado y haga clic en la marca de flecha hacia abajo antes de esta opción. Busque el ratón compatible con HID en la lista del Administrador de dispositivos (Nota: este teclado admite la administración de energía).
Haga clic con el botón derecho en Ratón compatible con HID y seleccione Propiedades de la lista.
Paso 2 – En el asistente Propiedades, haga clic en la pestaña Administración de energía . Marque la opción ” Permitir que este dispositivo despierte el ordenador” y, por último, seleccione OK .
Este cambio de configuración hará que el teclado active el ordenador en Windows 10.
Permitir que el ratón o el teclado activen el equipo en Windows 10 mediante el símbolo del sistema
Paso 1 – Lanzar la línea de comandos elevada, typepowercfg -devicequery wake_from_any luego presionar Enter . Obtendrá la lista completa de los dispositivos que causan la activación de los equipos. Anote el nombre del dispositivo que desea permitir o bloquear para despertar.
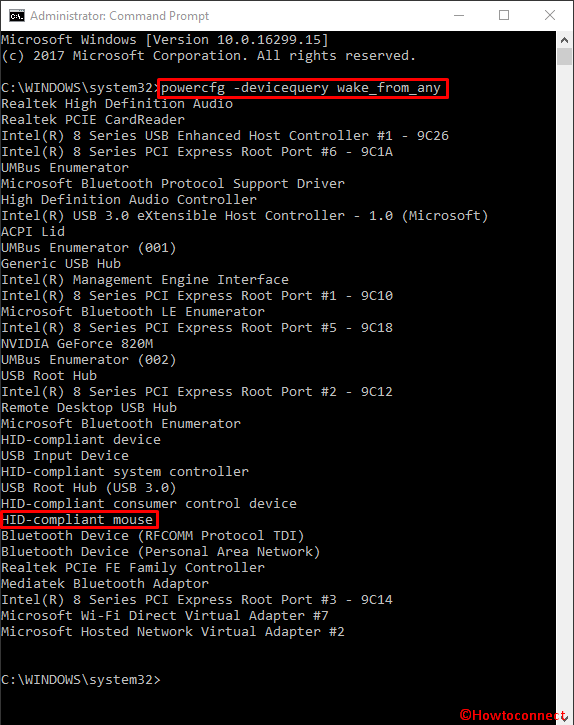
> Paso> – Typepowercfg -deviceenablewake “Device Name “commandthen Enter . Recuerde reemplazar Nombre del dispositivo con el dispositivo que ha anotado en el paso 1 antes de entrar.
Utilice el teclado y los ratones con éxito para el nombre del dispositivo, entonces ambos serán permitidos.
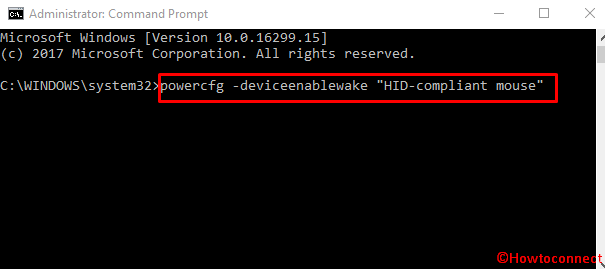
>Conclusión
>Estas son las formas de permitir que el ratón o el teclado activen el equipo en Windows 10. Cuando no funcionan para devolver el ordenador a su estado normal, puede utilizar el botón de encendido como alternativa. A pesar de que el PC no se despierta, indica que su sistema encuentra un problema.
RECOMENDADA FUERTEMENTE: Haga clic aquí para corregir errores de Windows





